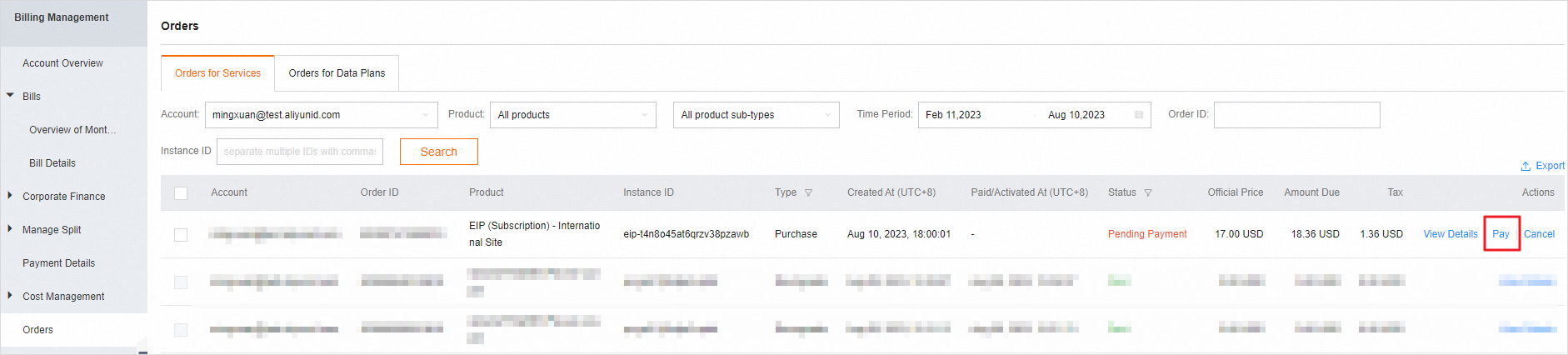Background information
When you deploy an application in Cloud Architect Design Tools (CADT), CADT does not allow you to select specific payment methods. CADT automatically pays for resources in the application based on fixed payment method priorities. For more information, see Automatic Bill Charge Rules for Alibaba Cloud Accounts.
In specific scenarios in the production environment, you may not want CADT to automatically pay for resources because you need unpaid orders or you need to select specific payment methods. For example:
Your enterprise provides financial payments only for unpaid orders.
You enjoy a special discount and need to generate an unpaid order for price change.
You need to pay by using a specific payment method, such as a credit card or PayPal.
You have multiple coupons and need to select a specific one.
Solution
In the preceding scenarios, CADT allows you to generate unpaid orders for resources in your application and then pay for the orders in the order center. This topic describes how to generate unpaid orders for resources in a CADT application.
Procedure
Create an application
Log on to the CADT console. In the top navigation bar, choose Create > Create > Application.
Create an application. The following figure shows an example.

Configure resource parameters for the application.
NoteSelect the subscription billing method for resources. CADT does not support some pay-as-you-go resources.

After resource parameters are configured, click Save to save the application and enter an application name in the ApplicationName field.
Configure a template
After the application is saved, choose Application > My Applications in the top navigation bar.
Move the pointer over an application and click Save as Template.
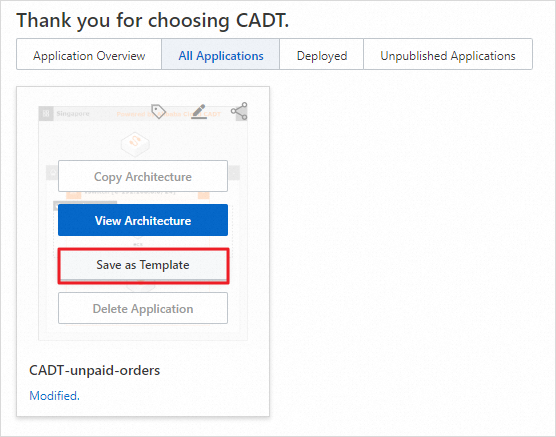
In the dialog box that appears, enter a template name in the TemplateName field, configure other parameters based on your business requirements, and then click OK.
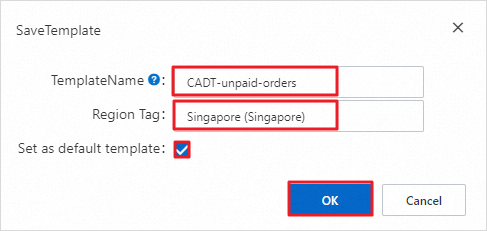
In the top navigation bar, choose Create > My solution. On the My solution page, find the template that you saved, move the pointer over the template, and then click View Configurable Attributes.
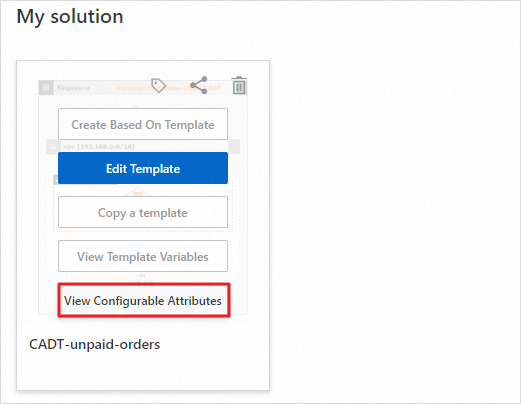
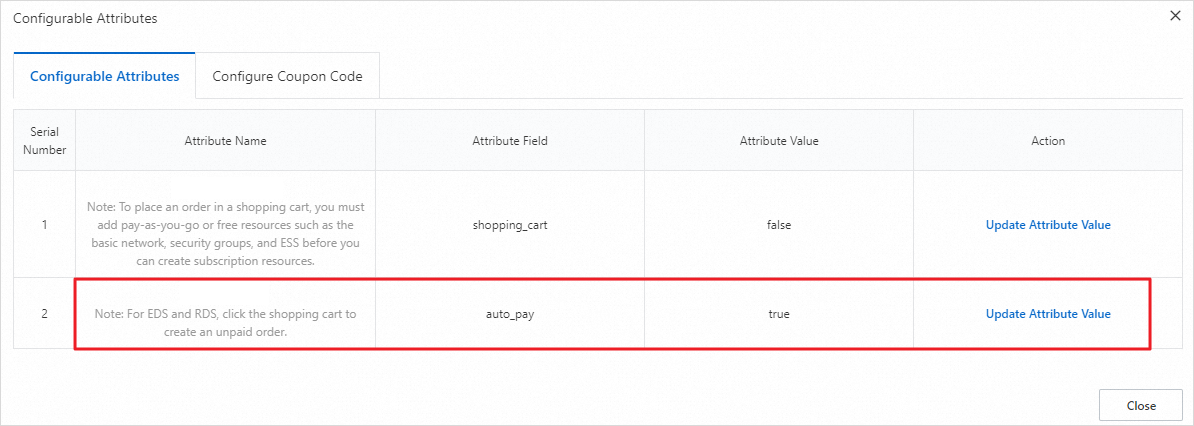
In the Configurable Attributes dialog box, click Update Attribute Value in the Action column of the auto_pay attribute field. In the dialog box that appears, select false from the drop-down list, and click OK. This indicates that automatic payment is disabled.
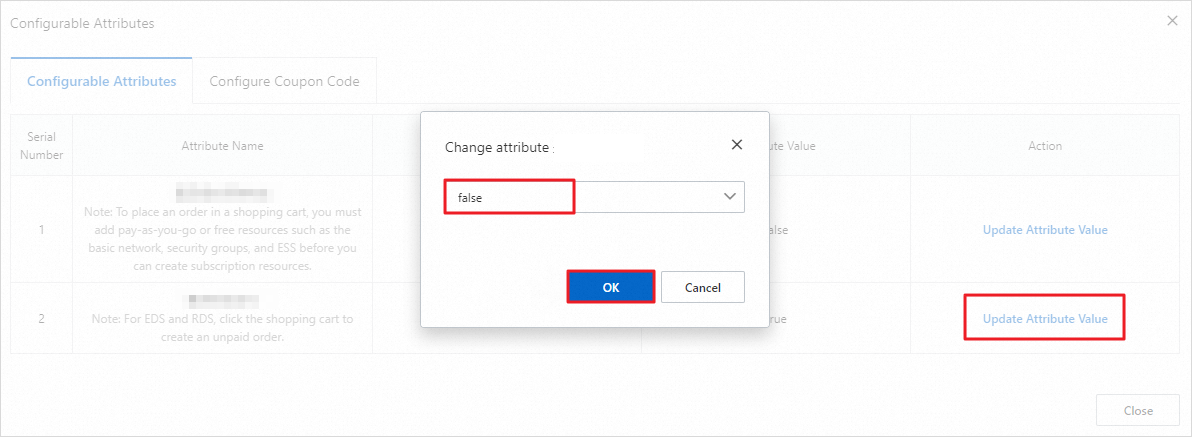
Click Close.
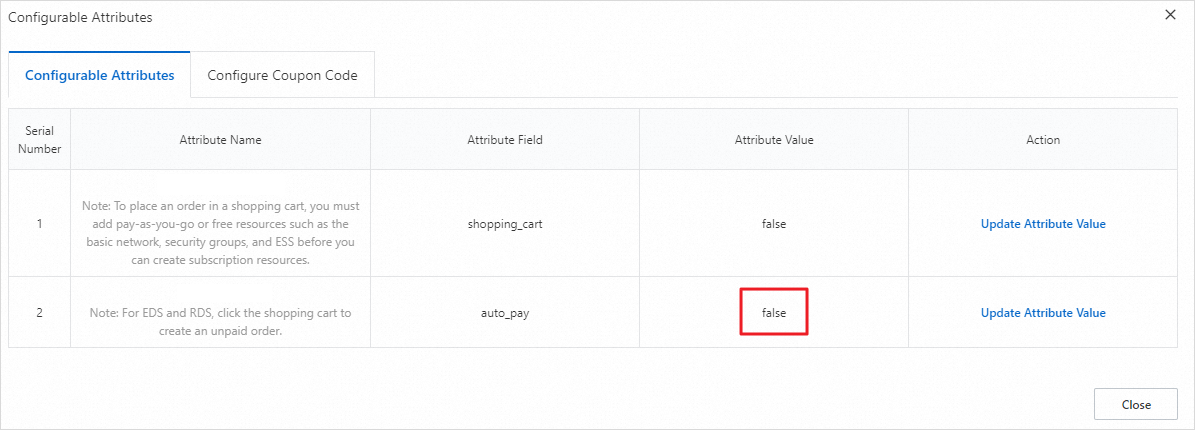
Create an application based on the template
After the template is modified, move the pointer over the template and click Create Based on Template.
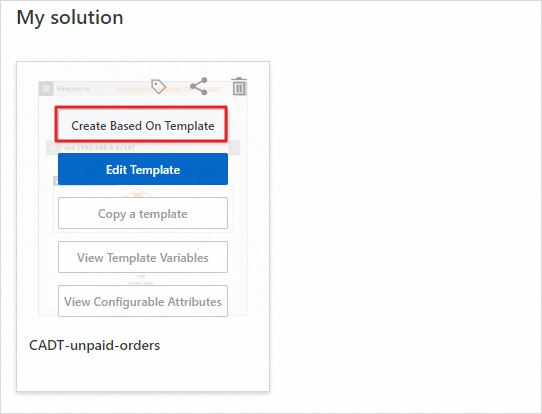
On the page that appears, click Save and enter a new application name in the ApplicationName field.
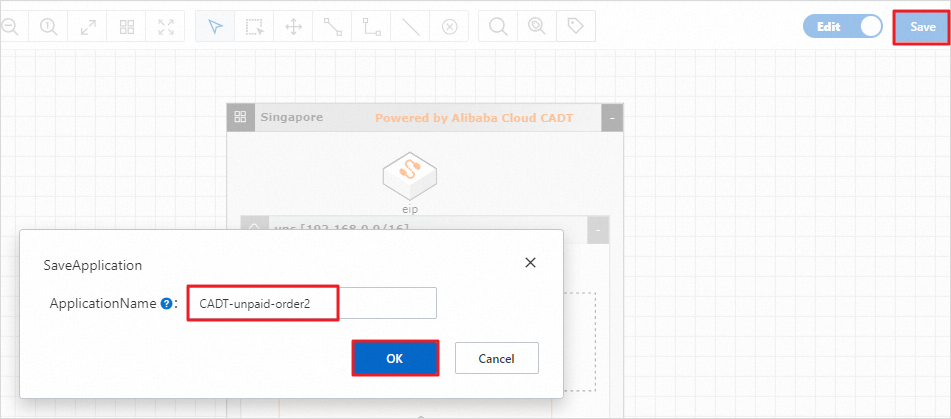
After the application is saved, click Deploy Application.
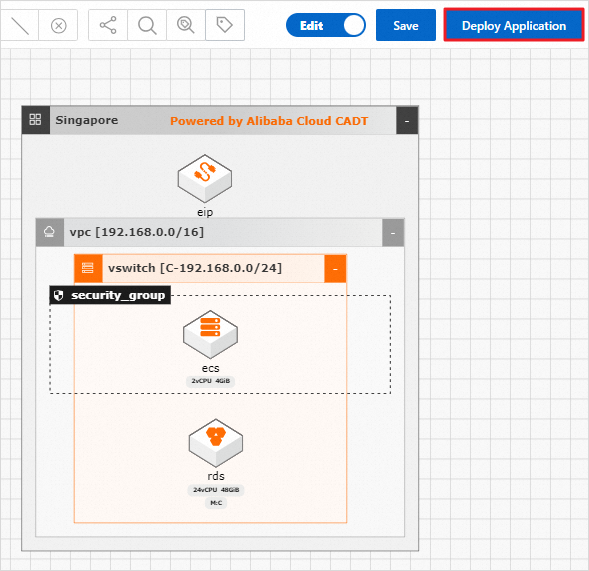
In the dialog box that appears, verify resources, check resource prices, and then deploy the application.
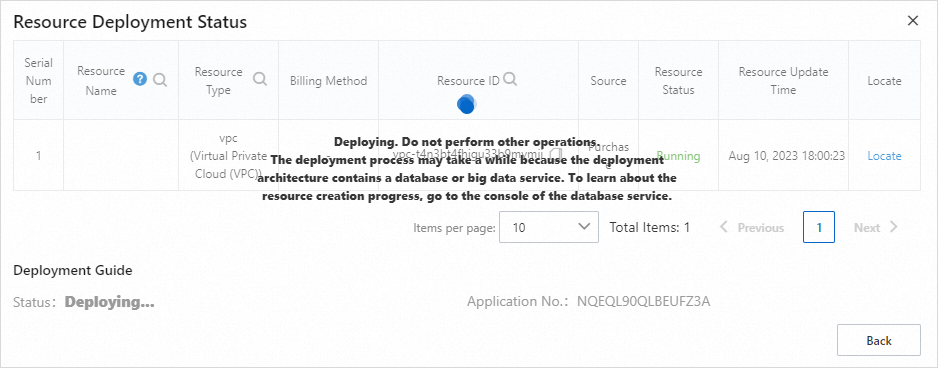
You can manually pay the order to create resources in the deployed application after automatic payment is disabled.
Pay for unpaid orders
Log on to the Expenses and Costs console. In the left-side navigation pane, click Orders.
On the Orders page, find the unpaid orders generated for resources in the deployed application. You can click Pay to pay for a specific unpaid order by using a specific payment method.