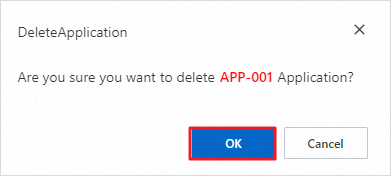After an application is deployed, you can release the resources that are involved in the application if you no longer need the resources. This saves resources and costs. This topic describes how to release the resources involved in an application in the Cloud Architect Design Tools (CADT) console.
Usage notes
CADT allows you to release pay-as-you-go resources, but does not allow you to release subscription resources before the expiration time.
If data is stored in some resources, such as Object Storage Service (OSS) buckets and Simple Log Service projects, you must manually delete the data before you use CADT to release the resources. Otherwise, the resources fail to be released.
If you have manually created resources without using CADT, such as Elastic Compute Service (ECS) instances by using the console or calling an API operation, in a virtual private cloud (VPC) or vSwitch that is created by using CADT, you must manually delete the resources before you use CADT to release the VPC or vSwitch.
If some of the resources fail to be released, troubleshoot issues based on the error details and release the resources again.
You can use CADT to release only the resources that are created by using CADT. If you want to release an imported resource, go to the console of the service.
Release one or more resources
CADT allows you to release one or more resources in an application. Resources that are not released from the application are not affected.
Log on to the CADT console. In the top toolbar, choose Application > My Applications.
On the All Applications tab, find the application for which you want to release resources and click View Architecture.
Turn on Edit.
Select a resource that you want to release. For example, right-click ecs-1 and select Delete.
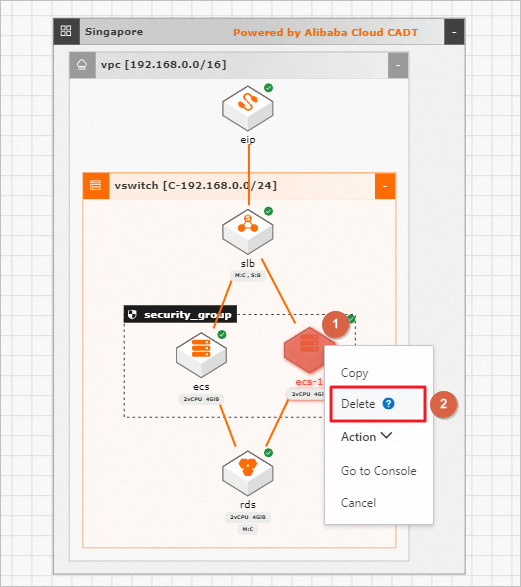
In the message that appears, click OK.
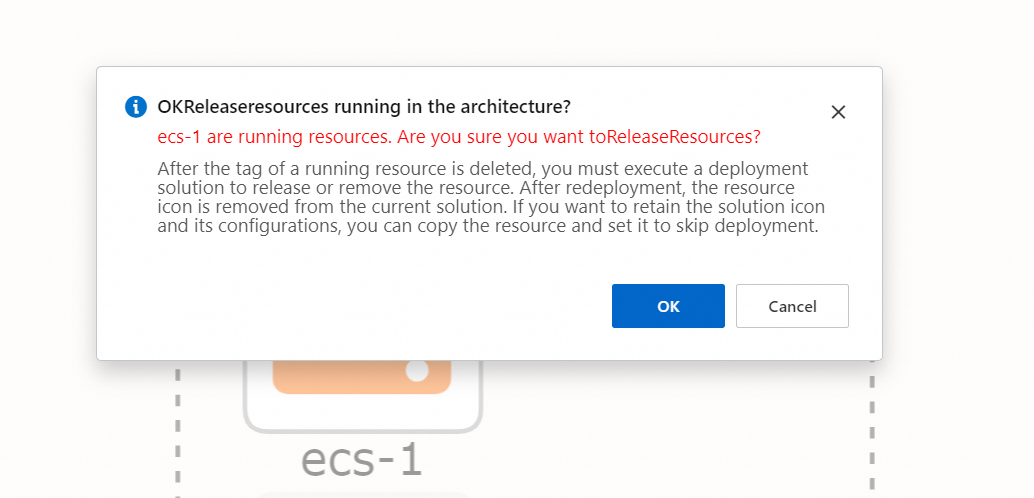
Confirm that the Delete icon is added to ecs-1. This means that the resource is to be released after the application is deployed.
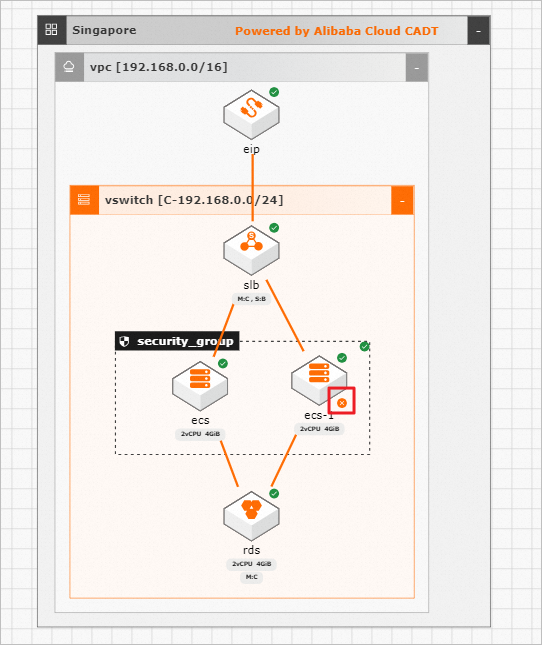
Repeat the operations to add the Delete icon to other resources that you want to release in the application based on your business requirements.
Click Save. Then, click Deploy Application.
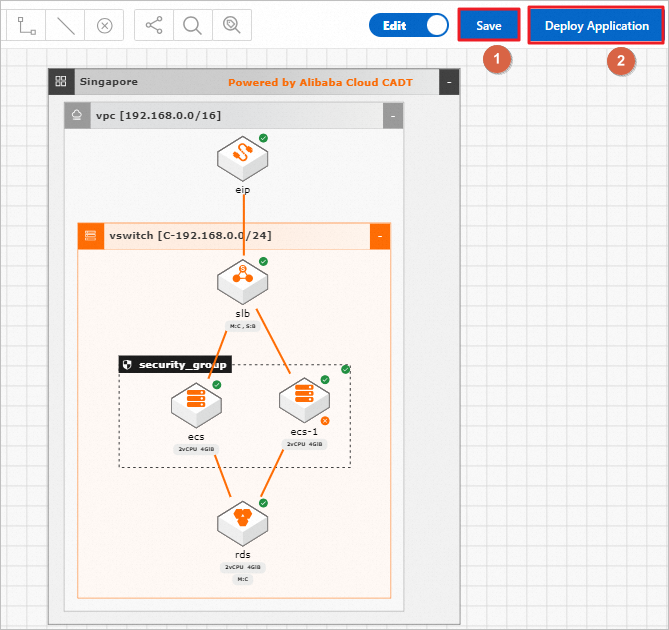
Click Next: Price List after you verify the resources. Click Next Step: Confirm Order. Then, click Next Step: Pay and Create.
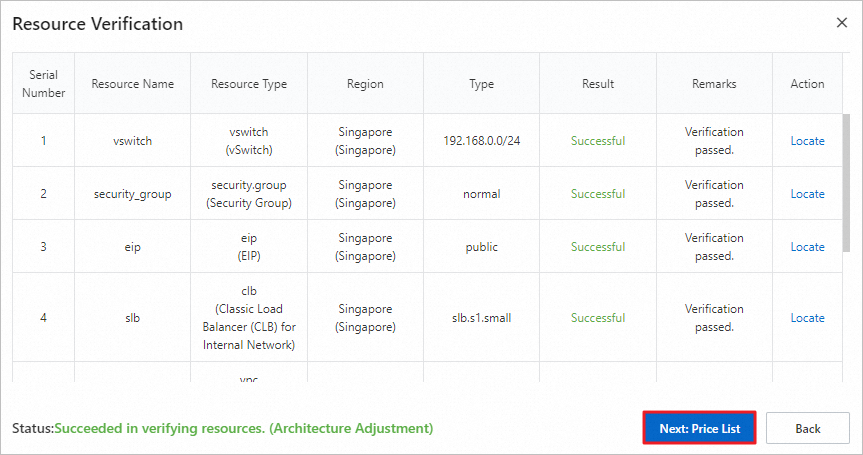
After the application is deployed, the state of ecs-1 is Deleted. Click Back to view the architecture.

Confirm that ecs-1 is deleted from the architecture.
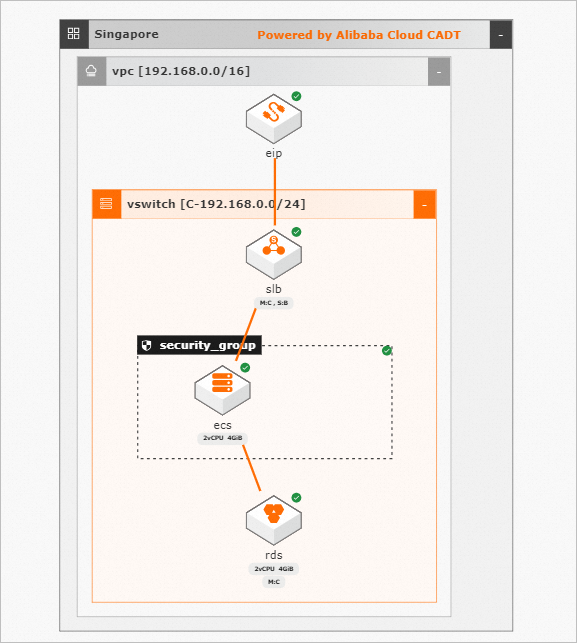
Release all resources
CADT allows you to release all resources in an application at a time with convenient operations.
Log on to the CADT console.
In the top toolbar, choose Application > My Applications. On the All Applications tab, find the application for which you want to release resources and click View Architecture.
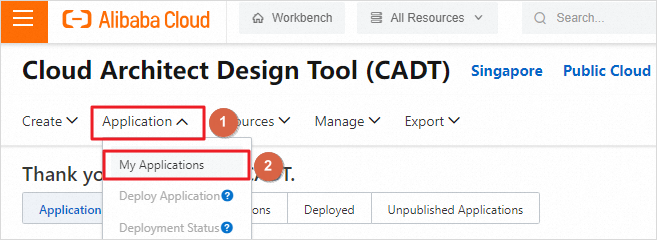
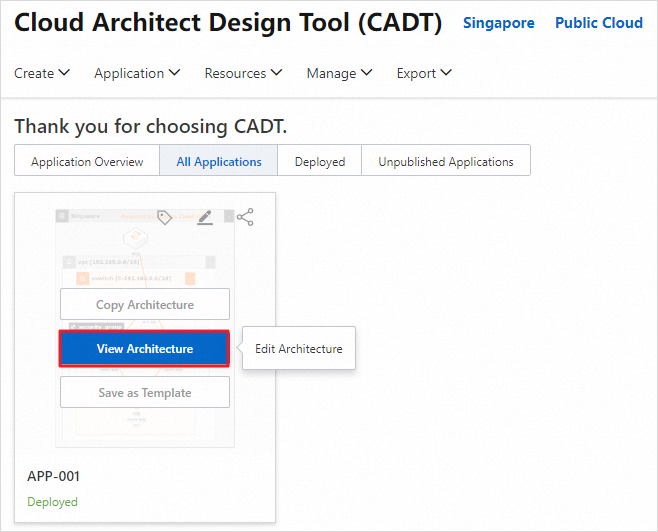
Click Resource List in the lower part of the canvas. Click Release All Resources.
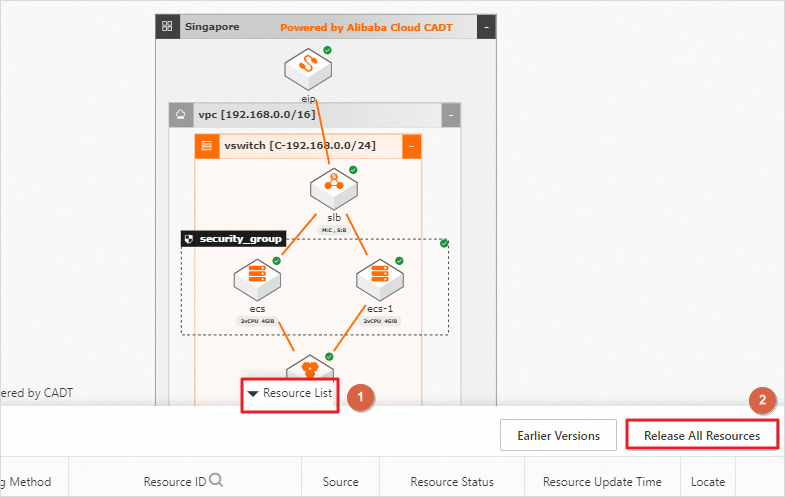
In the message that appears, click OK.

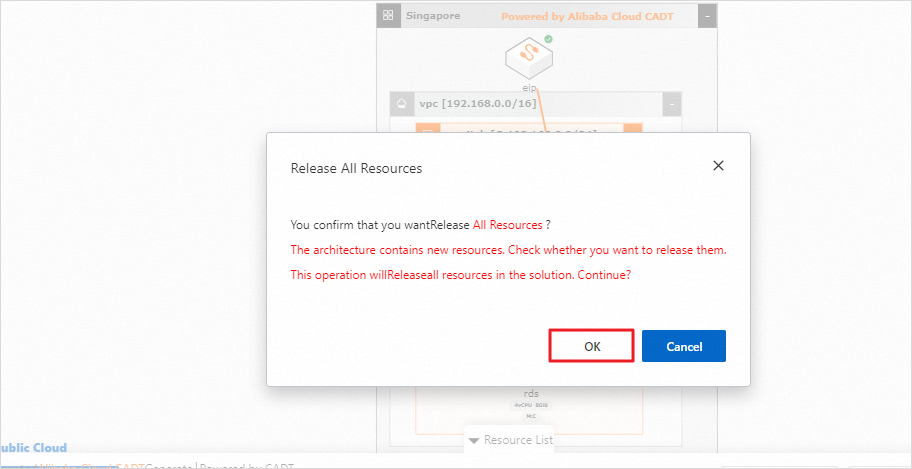
The system starts to release the resources.
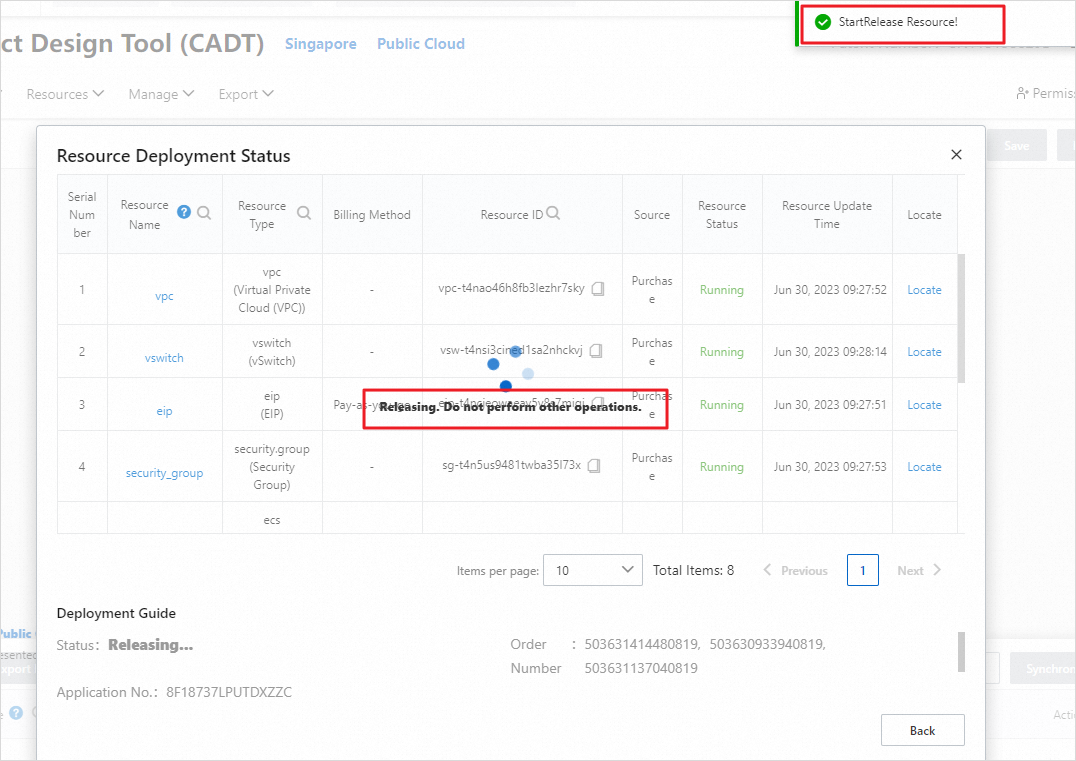
Wait until all the resources are released.
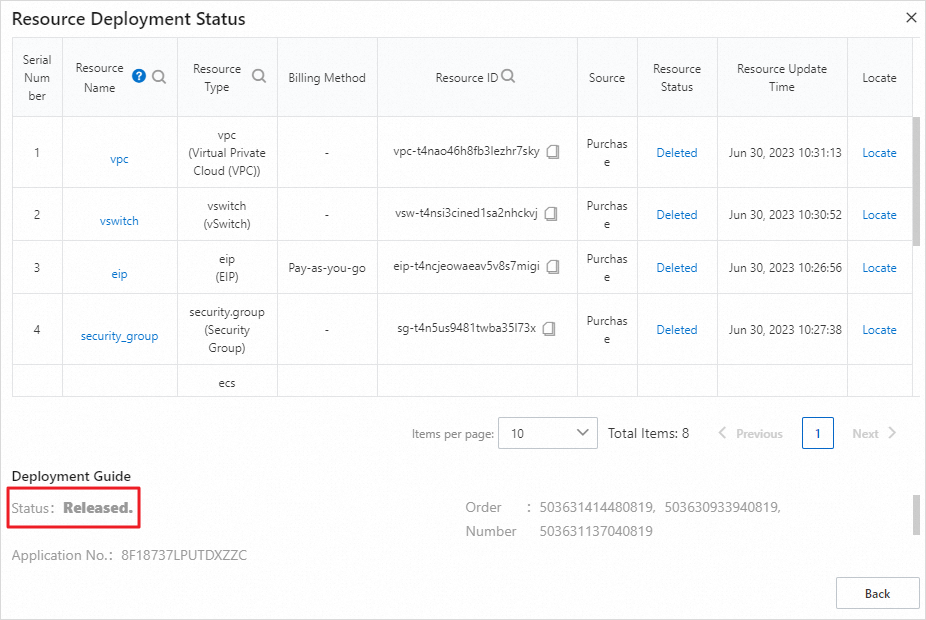 The following figure shows that the resources are released.
The following figure shows that the resources are released.
Delete an application
After all the resources involved in an application are released, you can delete the application if you no longer need the application.
In the top toolbar, choose Application > My Applications.
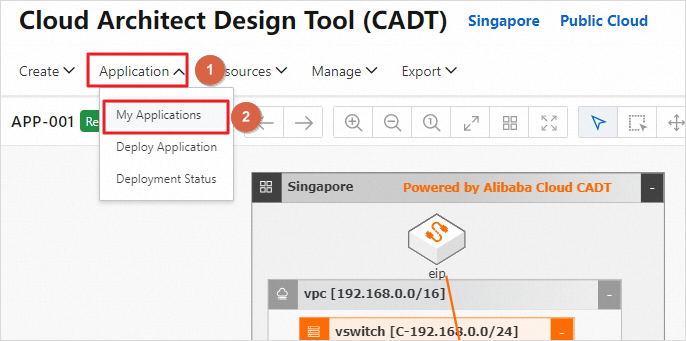
Find the application that you want to delete and click Delete Application.
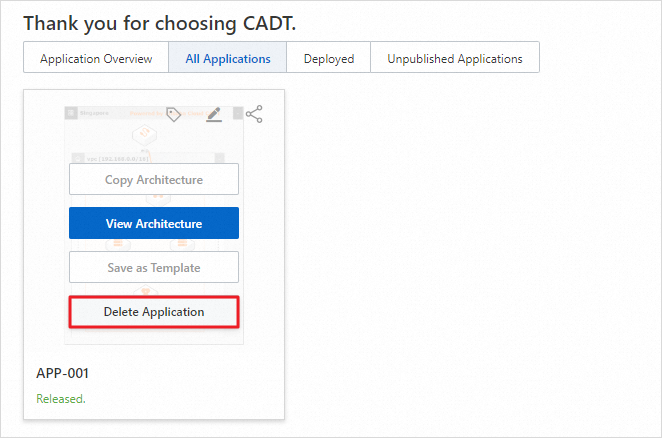
In the message that appears, click OK.