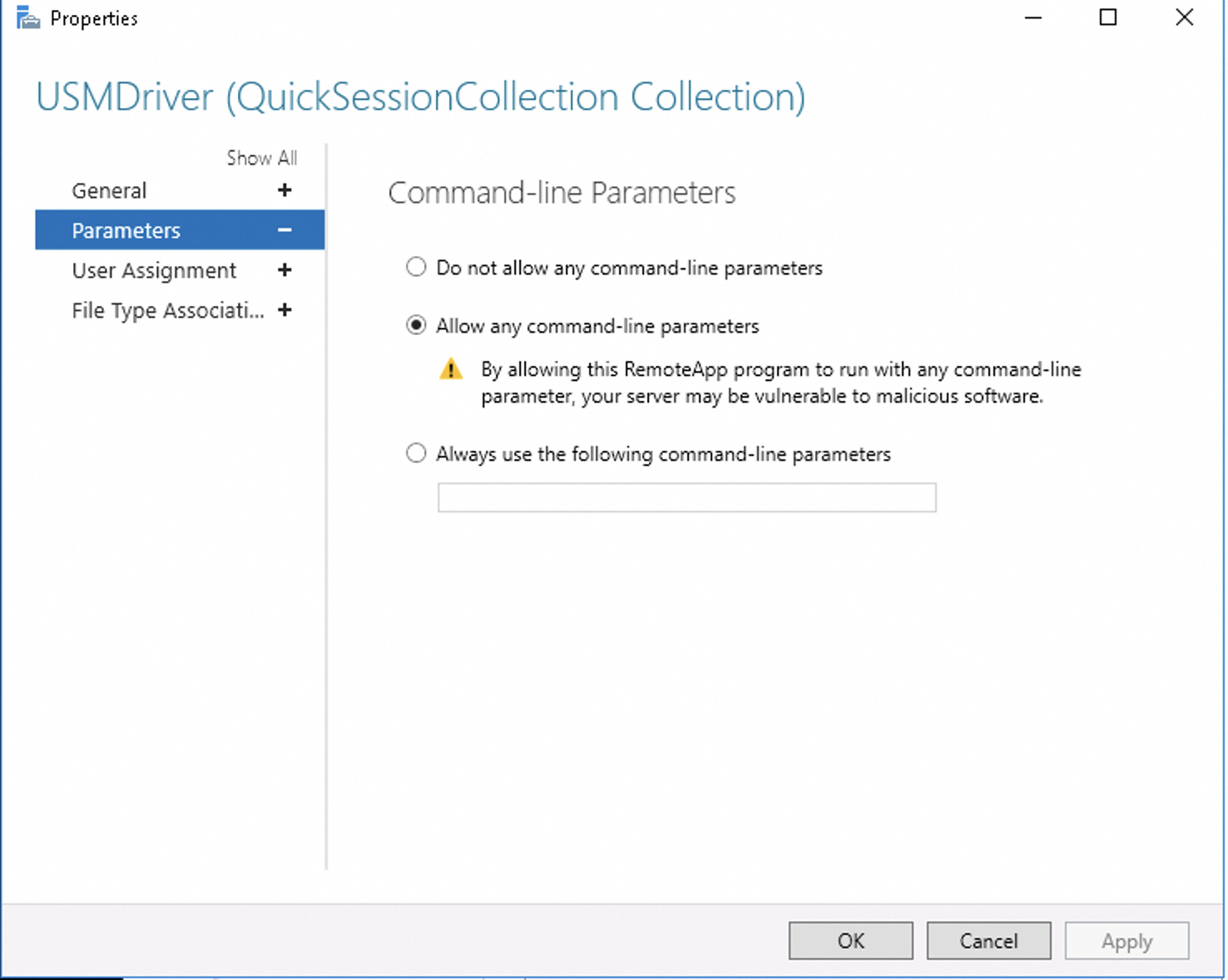You can use an application server as the jump server between your bastion host and applications. This topic describes how to add and deploy an application server in the console of a bastion host.
Prerequisites
A host is imported to your bastion host. For more information, see Add hosts.
Add an application server
Log on to the Bastionhost console. In the top navigation bar, select the region in which your bastion host resides.
In the bastion host list, find the bastion host that you want to manage and click Manage.
In the left-side navigation pane, choose .
On the Application Servers tab, click Add Application Server. In the dialog box that appears, select the host that you want to add as an application server and click Add.
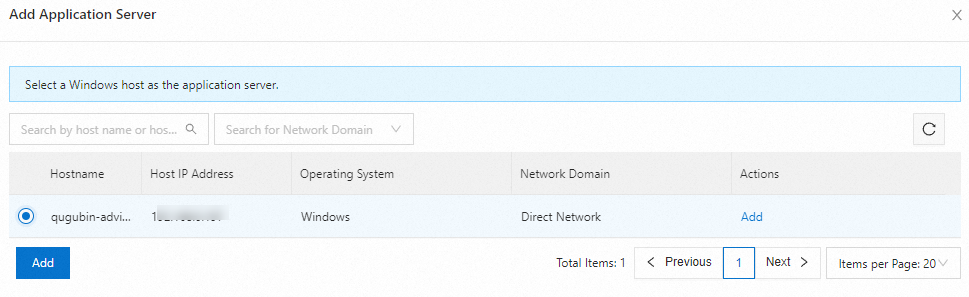
Deploy the application server
Before you can perform O&M operations on applications by using your bastion host, you must log on to the application server and start the client on the server. Therefore, you must deploy the application server.
Log on to the Bastionhost console. In the top navigation bar, select the region in which your bastion host resides.
In the bastion host list, find the bastion host that you want to manage and click Manage.
In the left-side navigation pane, choose .
On the Application Servers tab, find the application server that you want to manage and click Deploy in the Actions column.
In the Deploy Application Server panel, generate a command as prompted. Run the command in Windows PowerShell as an administrator.
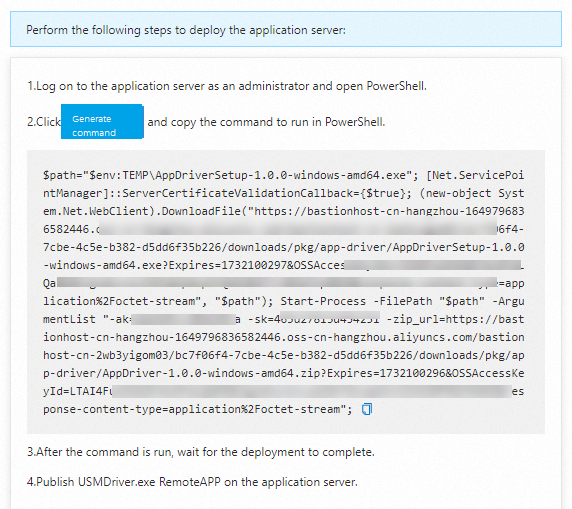
The following figures show the result:
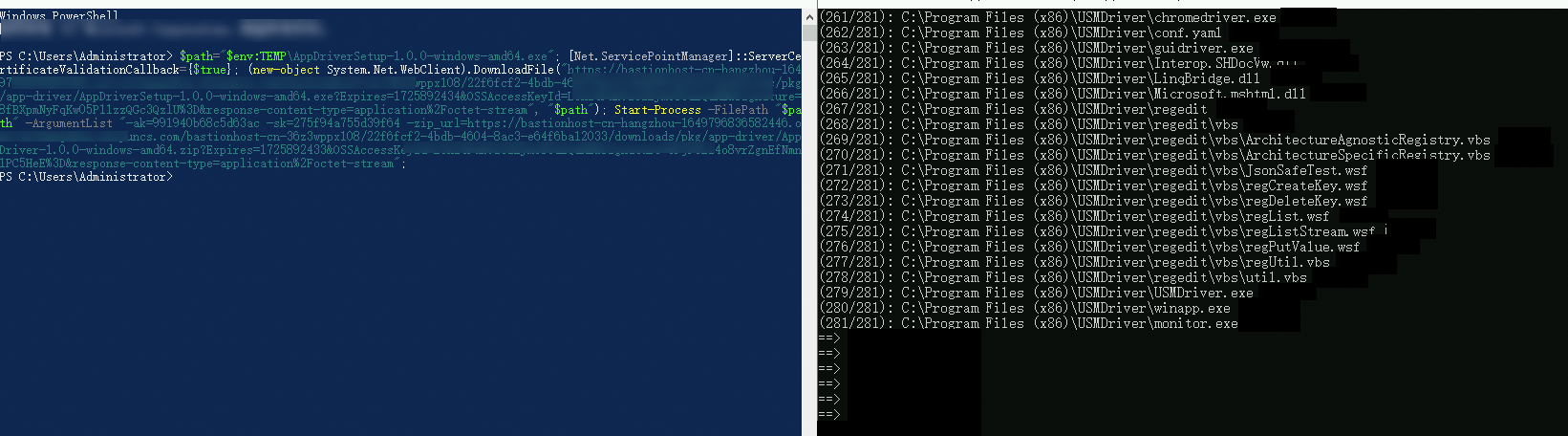 Important
ImportantThe application server must be able to access the Internet. Otherwise, the deployment package cannot be downloaded.
Publish USMDriver.exe RemoteAPP on the application server.
The following example shows how to publish USMDriver.exe RemoteAPP on an application server that runs Windows Server 2019:
Go to the page and choose .

In the Select RemoteApp programs dialog box, select USMDriver and click Next.
ImportantIf USMDriver is not displayed, you can manually add USMDriver. The path is usually
C:\Program Files (x86)\USMDriver\USMDriver.exe.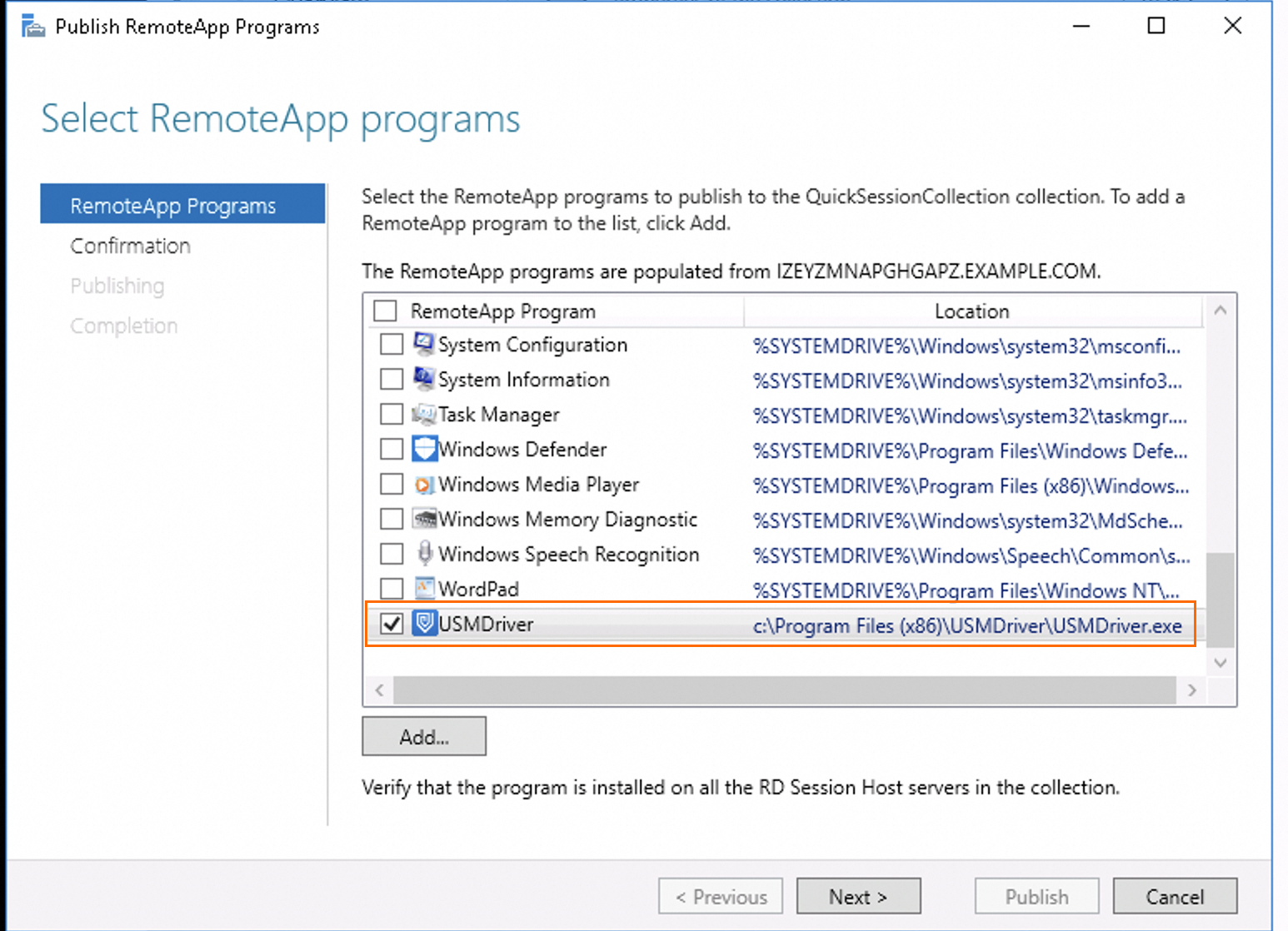
Make sure that the RemoteApp application that you want to publish is selected. Then, click Publish.
As shown in the following figure, right-click and click Edit Properties.
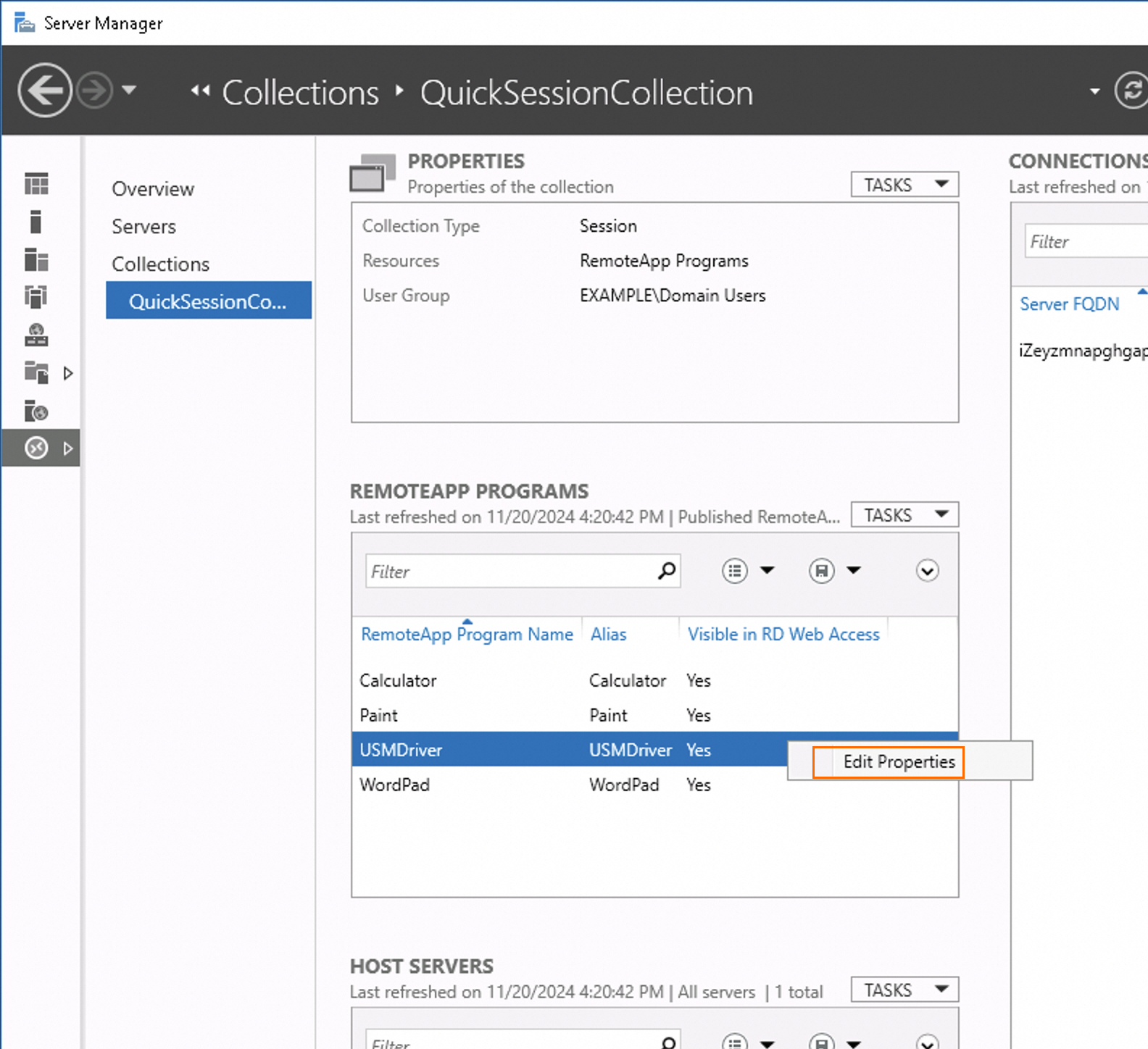
On the Parameters tab, select Allow any command-line parameters and click Apply.