You can use the health diagnosis feature of Auto Scaling to check all the configurations of your scaling group. For example, you can check whether the vSwitches or security groups that are associated with your scaling group provide services as expected and whether the inventory of instance types is insufficient. This feature helps you locate and troubleshoot scaling group issues with ease and improves the success rate of scale-outs or scale-ins.
Background information
You can use the health diagnosis feature of Auto Scaling to diagnose your scaling group attributes, billing, and quota. You can also use the feature to keep up to date with the latest configurations of your scaling group. This topic describes how to trigger the health diagnosis feature. The following table describes the specific methods.
Method | Description | References |
Manual trigger | Regardless of whether your scaling group is in the Enabled state or Disabled state, you can manually initiate a health diagnosis request to obtain a health diagnosis report of the scaling group. | |
Automatic trigger | For scaling groups that are in the Enabled state, you can configure the event notification feature provided by CloudMonitor. The system automatically checks the health status of your scaling group. If any exceptions are detected, CloudMonitor receives event notifications that include the exception details. |
Procedure
Before you use the health diagnosis feature, make sure that a scaling group is created. For information about how to create a scaling group, see Create scaling groups.
Manually trigger health diagnosis
Log on to the Auto Scaling console.
Find the desired scaling group and use one of the following methods to open the scaling group details page.
Click the ID of the scaling group in the Scaling Group Name/ID column.
Click Details in the Actions column.
In the upper part of the page, click the Health Check tab.
Click Diagnose Now.
When the status in the Diagnostic Progress column changes from Diagnosing to Completed, the health diagnosis is complete. Then, you can view information such as the report ID and diagnostic status.
In the Actions column of the diagnosis report, click View Report.
If the Diagnostic Result panel displays No exceptions found, the scaling group is healthy.
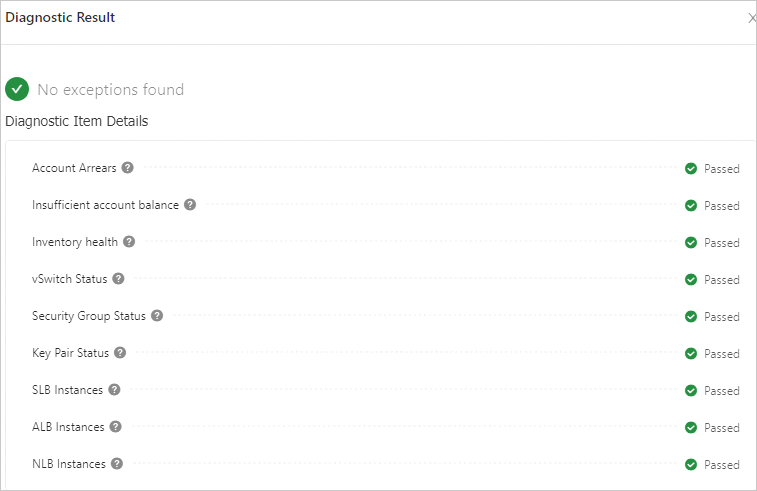
If the Diagnostic Result panel shows that the scaling group has specific exceptions, troubleshoot the exceptions based on the exception details and troubleshooting suggestions, as shown in the following figure:
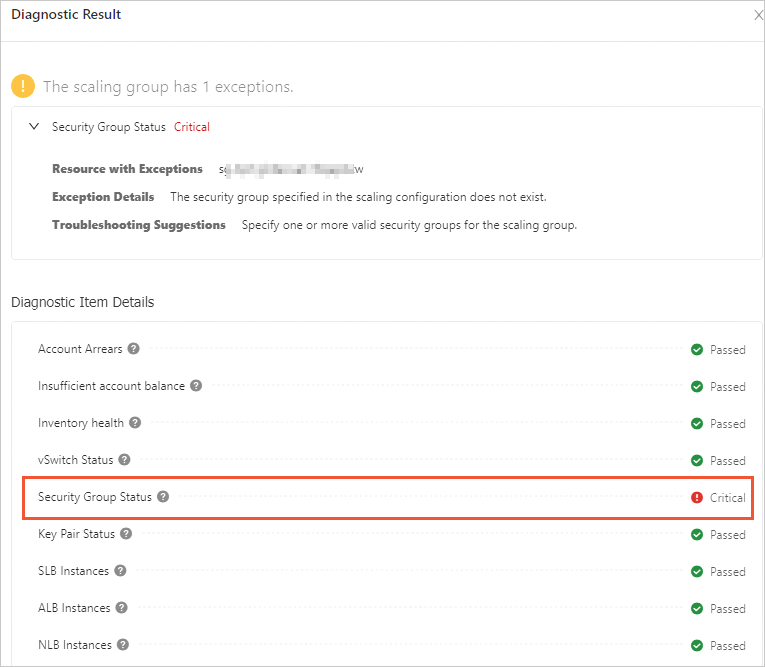
(Conditionally required) To delete a diagnosis report, click Delete Report in the Actions column of the report. In the Delete Report message, click OK.
Automatically trigger health diagnosis
Before you configure the event notification feature provided by CloudMonitor, make sure that your scaling group is in the Enabled state. For more information, see Enable or disable scaling groups.
Log on to the Auto Scaling console.
Find the desired scaling group and use one of the following methods to open the scaling group details page.
Click the ID of the scaling group in the Scaling Group Name/ID column.
Click Details in the Actions column.
In the upper part of the page, click the Notification Rules tab.
Click Create Advanced Rule.
In the Create Notification Rule dialog box, configure the notification method and event type, and click OK.
Parameter
Description
Notification Method
Set the value to CloudMonitor.
Event
Select Scaling Group Diagnosis.
In the Notification Method column of the notification rule that you created, click CloudMonitor to go to the System Event page.
On the Event Monitoring tab, select Auto Scaling from the All Products drop-down list and click Search to query the exceptions that are detected.
NoteCloudMonitor updates the health check result every two hours.
If no exceptions are detected in your scaling group during the health diagnosis, no data is displayed on the Event Monitoring tab.
If exceptions are detected in your scaling group during the health diagnosis, the content that is similar to the following figure is displayed on the Event Monitoring tab. In this example, the exception that the specified vSwitch of the scaling group is deleted is detected.
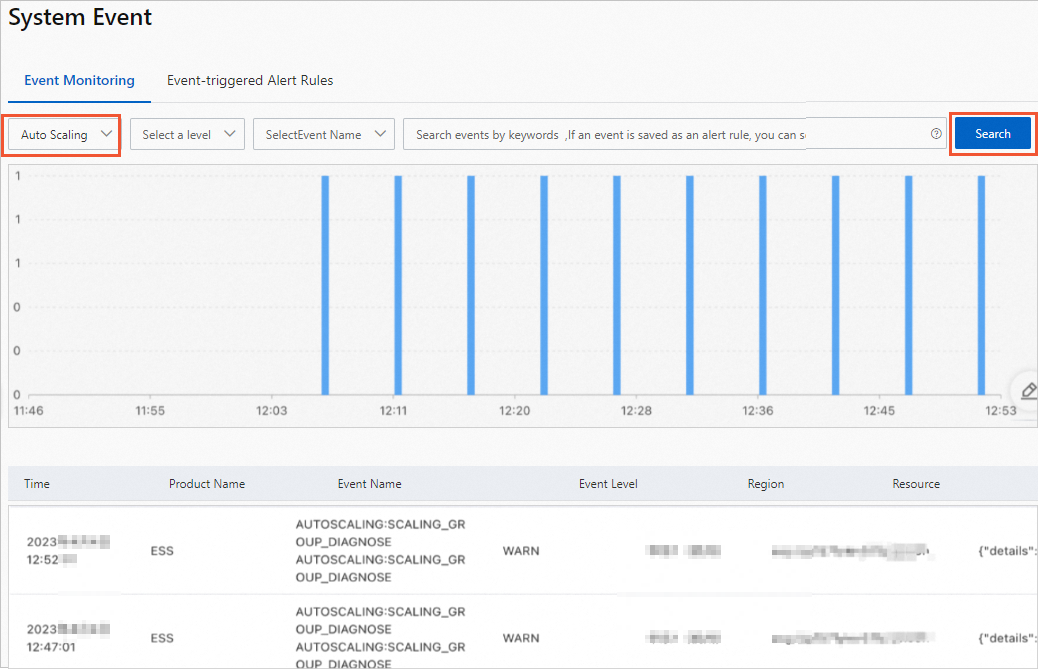
In the Actions column of the Auto Scaling system event, click Details to view the details of the event. Sample event details:
{ "details": [ { "diagnoseType": "VSwitch", "errorCode": "VSwitchIdNotFound", "resourceId": "vsw-bp1ech44ks0w4zq4u****", "status": "Critical" } ] }
Health diagnosis items and results
The health diagnosis items and results are identical regardless of whether you manually initiate a health diagnosis request or configure an automatic health diagnosis task. The following table describes the health diagnosis items and results.
Category | Type | Name | Description | Error code | Exception and troubleshooting suggestion |
Critical resource exception | vSwitch | vSwitch status | Checks whether a specific vSwitch can work as expected. For example, if a vSwitch is deleted, the vSwitch cannot provide services and an exception occurs. | VSwitchIdNotFound |
|
SecurityGroup | Security group status | Checks whether a specific security group can work as expected. For example, if a security group is deleted, the security group cannot provide services and an exception occurs. | SecurityGroupNotFound |
| |
KeyPair | Key pair status | Checks whether a specific key pair is available. For example, if a key pair is deleted, you can no longer use the key pair. | KeyPairNotFound |
| |
Quota diagnosis | SlbBackendServerQuota | Number of servers attached to the associated CLB instances | Checks whether the number of Elastic Compute Service (ECS) instances or elastic container instances that are attached to the associated Classic Load Balancer (CLB, formerly known as SLB) instances as backend servers exceeds the upper limit. | SlbBackendServerQuotaExceeded |
|
AlbBackendServerQuota | Number of servers attached to the associated ALB instances | Checks whether the number of ECS instances or elastic container instances that are attached to the associated Application Load Balancer (ALB) instances as backend servers exceeds the upper limit. | AlbBackendServerQuotaExceeded |
| |
NlbBackendServerQuota | Number of servers attached to the associated NLB instances | Checks whether the number of ECS instances or elastic container instances that are attached to the associated Network Load Balancer (NLB) instances as backend servers exceeds the quota. | NlbBackendServerQuotaExceeded |
| |
Billing diagnosis | AccountArrearage | Overdue payments | Checks whether your Alibaba Cloud account has overdue payments. | AccountArrearage |
|
Inventory diagnosis | ElasticStrength | Inventory sufficiency | Checks whether the instance types that are specified in the scaling configuration are sufficient. | ElasticStrengthAlert |
|