Auto Scaling automatically adjusts computing resources based on predefined policies to optimize workload management, enhance resource utilization, and reduce costs. For workloads without clear patterns, you can configure event-triggered tasks to monitor metrics. When the value of a metric (such as CPU utilization) reaches a defined threshold, Auto Scaling executes scaling activities to add or remove a specified number of Elastic Compute Service (ECS) instances.
Scenario
Description
When you manage dynamic workload fluctuations, determining the optimal number of servers and the timing for scaling can be challenging. If you want to adjust server capacity based on real-time workload changes, you can create event-triggered tasks in the Auto Scaling console.
For example, traffic on a news website is highly variable. Page views spike with breaking news and decline as the news becomes less timely.

Solution
By linking event-triggered tasks to CloudMonitor, you can configure Auto Scaling to automatically execute a scaling rule when the monitored metric reaches the defined threshold. This enables server scaling based on business workloads.

Benefits
No initial costs for resource setup
Auto Scaling creates and releases ECS instances based on your business requirements, which eliminates upfront costs related to resource setup. You only need to reserve computing resources for regular business traffic.
Automatic scaling
Auto Scaling is integrated with CloudMonitor to monitor fluctuations in workloads, thereby efficiently implementing automatic scaling of ECS instances. This integration aids in meeting business demands while simultaneously reducing resource and O&M costs.
Prerequisites
The first time you use Auto Scaling, you must complete Resource Access Management (RAM) user authorization.
The AliyunServiceRoleForAutoScaling service-linked role is created. For more information, see Service-linked role.
If you use Auto Scaling as a RAM user, the RAM user must be granted the AliyunESSFullAccess policy. For more information, see Grant permissions to a RAM user.
Step 1: Create a scaling group
A scaling group refers to a group of instances that meet your business requirements and serves as the fundamental unit of Auto Scaling. Auto Scaling adds instances to or removes instances from scaling groups.
Go to the Scaling Groups page.
Log on to the Auto Scaling console.
In the left-side navigation pane, click Scaling Groups.
In the top navigation bar, select the region where Auto Scaling is activated.
In the upper-left corner of the Scaling Groups page, click Create.
On the Create by Form tab, configure the scaling group and click Create.
The following table describes the parameter settings used in this example. Use the default settings for parameters that are not included in the table. For information about how to create a scaling group, see Create scaling groups.
Parameter
Example
Description
Scaling Group Name
test
Enter a name for the scaling group. The name must follow the format requirements displayed on the UI.
Type
ECS
Select ECS, which specifies that the scaling group contains ECS instances.
Instance Configuration Source
Create from Scratch
Do not specify a template used to automatically create ECS instances. After the scaling group is created, you can proceed to create a scaling configuration.
Minimum Number of Instances
1
Specify the minimum instance limit. If the number of instances in the scaling group is less than the value of this parameter, Auto Scaling adds ECS instances to the scaling group until the number of ECS instances in the scaling group reaches the lower limit.
Maximum Number of Instances
5
Specify the maximum instance limit. If the number of instances in the scaling group is greater than the value of this parameter, Auto Scaling removes ECS instances from the scaling group until the number of ECS instances in the scaling group drops below the upper limit.
VPC
vpc-bp1jmxxau0lur929p****
Select a VPC for the ECS instances in the scaling group.
vSwitch
vsw-2zeknnyw2ewufbs4z****
vsw-2zesy03h8eaf9fe0l****
Select one or more vSwitches for the ECS instances in the scaling group. We recommend that you select multiple vSwitches to improve the success rate of scale-out events.
Step 2: Create a scaling configuration and enable the scaling configuration and scaling group
A scaling configuration is a template used to create ECS instances during scale-out events, containing information such as the billing method, instance type, storage, and network settings. After you create a scaling configuration, you can enable the scaling configuration and then enable the scaling group.
Find the desired scaling group and use one of the following methods to open the scaling group details page.
Click the ID of the scaling group in the Scaling Group Name/ID column.
Click Details in the Actions column.
In the upper part of the details page, click the Instance Configuration Sources tab.
On the Scaling Configurations tab, click Create Scaling Configuration.
On the Create Scaling Configuration page, configure parameters to create a scaling configuration and then click Create.
The following table describes the parameter settings used in this example. Use the default settings for parameters that are not included in the table. For more information about how to create a scaling configuration, see Create a scaling configuration of the ECS type.
Section
Parameter
Example
Description
Basic Information
Scaling Configuration Name
test
Enter a name for the scaling configuration. The name must follow the format requirements displayed on the UI.
Billing Method
Pay-as-you-go
Auto Scaling is free of charge. However, you are charged for the ECS instances that are created during scale-out events. In this example, the pay-as-you-go billing method is used. For more information, see Billing overview.
Instance and Image
Instance Configuration Mode
Specify Instance Pattern
Select Specify Instance Pattern to select specifications for ECS instances.
Instance Attribute Combination
2 vCPUs, 4 GiB Memory, and Enterprise Level
Specify the number of vCPUs and the memory size of ECS instances based on your business requirements.
Select Image
Public Image: Alibaba Cloud Linux 3.2104 LTS 64-bit
Select an image to deploy ECS instances. In this example, a public image is used. In actual business scenarios, you can select the custom image of your application.
Storage
System Disk
Enterprise SSD (ESSD), 40 GiB, and PL0
Select a system disk for ECS instances.
Network and Security Group
Public IP Address
Assign Public IPv4 Address, Pay-by-bandwidth, and 1 Mbit/s bandwidth
Specify whether to assign public IP addresses to ECS instances. You are charged for the outbound public bandwidth. The bandwidth fees are included in your ECS instance fees.
Security Group
sg-bp18kz60mefsicfg****
Select an existing security group. For information about how to create a security group, see Create a security group.
Management Settings
Logon Credentials
Set Later
Select Set Later, which requires you to manually configure passwords for ECS instances after you create the instances.
In the Preview Scaling Configuration dialog box, confirm the information and click Create.
In the The scaling configuration is created message, click Enable.
In the Enable Scaling Configuration dialog box, click OK.
NoteIn a scaling group, you must enable one scaling configuration. After you enable a scaling configuration, the scaling configuration enters the Active state.
In the Enable Scaling Group message, click OK.
After you enable the scaling group, Auto Scaling triggers automatic instance scaling based on your business requirements.
In this example, the Minimum Number of Instances parameter is set to 1. In this case, Auto Scaling automatically creates one ECS instance based on the scaling configuration in the scaling group after you enable the scaling group. You can go to the Instances tab of the scaling group details page and check the instance information on the Auto Created tab.
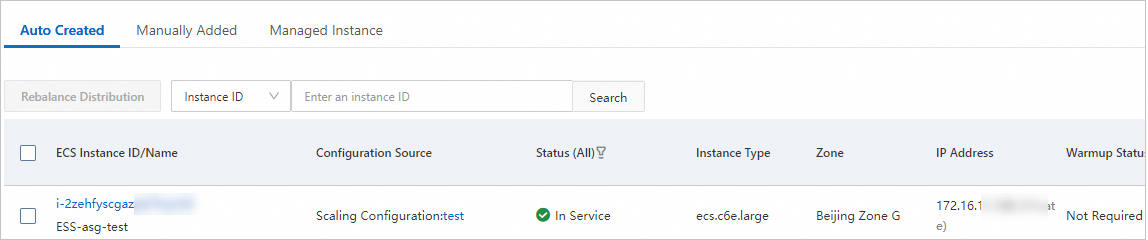
Step 3: Create scaling rules
A scaling rule specifies whether to add instances to or remove instances from a scaling group.
On the details page of the scaling group, click the Scaling Rules and Event-triggered Tasks tab. Then, click the Scaling Rules tab.
Click Create Scaling Rule, configure parameters to create the scaling rule, and then click OK.
In this example, simple scaling rules are created. For more information about how to create a scaling rule, see Configure scaling rules.
Parameter
Description
Rule Name
Enter a name for the scaling rule. The name must follow the format requirements displayed on the UI.
Rule Type
In this example, simple scaling rules are created. For more information about scaling rules, see Overview.
Operation
Specify the number of instances to add or remove when the scaling rule is executed. The number of instances to add or remove during each scaling event cannot exceed 1,000.
Cooldown Time
Optional. Specify the period of time during which the scaling rule is cooled down. Unit: seconds. If you do not configure this parameter, the cooldown period of the scaling group takes effect. For more information, see Cooldown period.
Repeat this step to create scale-out and scale-in rules. The following table describes the configurations used in this example.
Scaling rule
Sample configuration
Scale-out rule
Rule Name: add
Rule Type: Simple Scaling Rule
Operation: Add 1 Instance
Scale-in rule
Rule Name: remove
Rule Type: Simple Scaling Rule
Operation: Remove 1 Instance.
Step 4: Create event-triggered tasks
Event-triggered tasks monitor specific metrics and collect real-time data. When the data meets predefined alert conditions, Auto Scaling triggers alerts and executes scaling rules.
On the details page of the scaling group, click the Scaling Rules and Event-triggered Tasks tab. Then, click the Event-triggered Tasks tab.
On the Event-triggered Tasks (System) tab, click Create Event-triggered Task, configure parameters to complete task creation, and then click OK.
NoteIn this example, system metrics are specified in event-triggered tasks. You can also report custom metrics to CloudMonitor and specify the custom metrics in your event-triggered tasks. For more information, see Overview.
The following table describes the parameter settings used in this topic. Parameters that are not covered in the following table default to their default settings. For more information about event-triggered tasks, see Manage event-triggered tasks.
Parameter
Description
Name
Enter a name for the event-triggered task. The name must follow the format requirements displayed on the UI.
Alert Condition
Enter the condition under which alerts are reported when the metric data reaches a specified threshold. You must specify at least one metric. If you want to specify multiple metrics, click Add Metric.
Take note of the following items:
Metric: the name of the system metric that you want to monitor. For example, if you use the (ECS) CPU Utilization metric, the CPU utilization of all ECS instances in the scaling group is monitored.
Statistical method: the method that you want to use to determine whether the metric data exceeds a specified threshold. You can use Average, Maximum, or Minimum as the statistical method. For example, if you use the Average method and specify a rule which is Average >= 70%, an alert is triggered when the average CPU utilization of all ECS instances in the scaling group reaches or exceeds 70%.
Scaling Rule Triggered Upon Alerting
Specify the scaling rule that you want to execute when alerts are reported.
Repeat this step to create event-triggered tasks that initiate the execution of scale-out and scale-in rules. The following table describes the configurations used in this example.
Event-triggered task
Sample configuration
Scale-out upon alerting
Name: Alarm-add
Alert Condition: (ECS) CPU Utilization > Average (Average) > 70%
Scaling Rule Triggered Upon Alerting: add
Scale-in upon alerting
Name: alarm-remove
Alert Condition: (ECS) CPU utilization > Average(Average) < 20%
Scaling Rule Triggered Upon Alerting: remove
Verify the effect of automatic scaling
After you create the event-triggered tasks, Auto Scaling continuously monitors the metric data of the scaling group and executes scaling rules when the defined conditions are met.
This example produces the following results:
When the CPU utilization of ECS instances in the scaling group exceeds 70%, one ECS instance is automatically added to the scaling group.
When the CPU utilization of ECS instances in the scaling group drops below 20%, one ECS instance is automatically removed from the scaling group.
You can use the stress testing tool to simulate tests and verify scaling effects in the following ways:
When the event-triggered tasks are executed, go to the scaling group details page and choose Instances > Auto Created. Then, check the changes in the instance count.
When the event-triggered tasks are executed, go to the scaling group details page and click the Scaling Activities tab. Then, check whether any scaling activity is generated. If a corresponding scaling activity is generated, click its ID to view the scaling activity details.