Sidecar proxies in a Service Mesh (ASM) instance can serve as Domain Name System (DNS) proxies. When applications initiate DNS queries in an ASM instance, sidecar proxies transparently intercept the queries and provide DNS services. This topic describes how to enable and use the DNS proxy feature in ASM.
Prerequisites
An ASM instance of version 1.8.3.17 or later is created. For more information, see Create an ASM instance.
The cluster is added to the ASM instance. For more information, see Add a cluster to an ASM instance.
Automatic sidecar proxy injection is enabled for the default namespace. For more information, see Enable automatic sidecar proxy injection.
Background information
By default, a set of DNS services is deployed in a Container Service for Kubernetes (ACK) cluster to provide DNS features for workloads. This allows applications that run in the cluster to discover other services by using the DNS services.
A DNS server runs in every Kubernetes cluster. Each pod uses the internal DNS server for DNS services. By default, sidecar proxies do not intercept DNS queries, and each application tries to resolve domain names before the application establishes connections to other services. After the DNS proxy feature is enabled in ASM, sidecar proxies transparently intercept DNS queries from applications and provide DNS services. This accelerates domain name resolution.
Enable the DNS proxy feature
Scenario 1: Enable the DNS proxy feature globally
Log on to the ASM console. In the left-side navigation pane, choose .
On the Mesh Management page, click the name of the ASM instance. In the left-side navigation pane, choose .
On the global tab, click DNS Proxy. Turn on Enable DNS Proxy and click Update Settings.
Restart the pod of an application so that the DNS configuration takes effect for the application.
Log on to the ACK console.
In the left-side navigation pane of the ACK console, click Clusters.
On the Clusters page, find the cluster that you want to manage and click the name of the cluster or click Details in the Actions column. The details page of the cluster appears.
In the left-side navigation pane of the details page, choose .
On the Pods page, find the pod that you want to delete and choose in the Actions column.
In the Note dialog box, click OK.
Wait until the pod restarts. The DNS configuration takes effect after the pod restarts.
Scenario 2: Enable the DNS proxy feature for a specific namespace
Log on to the ASM console. In the left-side navigation pane, choose .
On the Mesh Management page, click the name of the ASM instance. In the left-side navigation pane, choose .
On the Sidecar Proxy Setting page, click the Namespace tab.
Select a namespace from the Namespace drop-down list, click DNS Proxy, select Enable DNS Proxy, turn on the switch next to Enable DNS Proxy, and then click Update Settings.
Restart the pod of an application so that the DNS configuration takes effect for the application.
Log on to the ACK console.
In the left-side navigation pane of the ACK console, click Clusters.
On the Clusters page, find the cluster that you want to manage and click the name of the cluster or click Details in the Actions column. The details page of the cluster appears.
In the left-side navigation pane of the details page, choose .
On the Pods page, find the pod that you want to delete and choose in the Actions column.
In the Note dialog box, click OK.
Wait until the pod restarts. The DNS configuration takes effect after the pod restarts.
Scenario 3: Enable the DNS proxy feature for a specific pod
You can add specific annotations to the YAML file of a pod to enable the DNS proxy feature for the pod.
Log on to the ACK console.
In the left-side navigation pane of the ACK console, click Clusters.
On the Clusters page, find the cluster that you want to manage and click the name of the cluster or click Details in the Actions column. The details page of the cluster appears.
In the left-side navigation pane of the details page, choose .
On the Deployments page, find the application for which you want to enable the DNS proxy feature and choose in the Actions column.
In the Edit YAML dialog box, add the following annotation to the spec section, and then click Update:
annotations: proxy.istio.io/config: | proxyMetadata: ISTIO_META_DNS_CAPTURE: "true" ISTIO_META_DNS_AUTO_ALLOCATE: "true"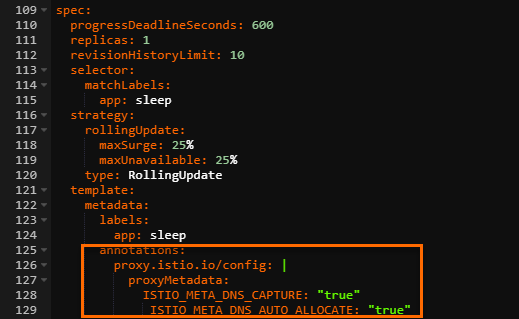
Restart the pod of the application so that the DNS configuration takes effect for the application.
Log on to the ACK console.
In the left-side navigation pane of the ACK console, click Clusters.
On the Clusters page, find the cluster that you want to manage and click the name of the cluster or click Details in the Actions column. The details page of the cluster appears.
In the left-side navigation pane of the details page, choose .
On the Pods page, find the pod that you want to delete and choose in the Actions column.
In the Note dialog box, click OK.
Wait until the pod restarts. The DNS configuration takes effect after the pod restarts.
Use the DNS proxy feature
Step 1: Create a service entry
Create a service entry to add aliyun.com to the internal service registry of your ASM instance.
Log on to the ASM console.
In the left-side navigation pane, choose .
On the Mesh Management page, find the ASM instance that you want to configure. Click the name of the ASM instance or click Manage in the Actions column.
On the details page of the ASM instance, choose . On the page that appears, click Create from YAML.
On the Create page, set the Namespace and Template parameters, copy the following content to the YAML code editor, and then click Create:
apiVersion: networking.istio.io/v1beta1 kind: ServiceEntry metadata: name: test1-mydnsproxying spec: hosts: - aliyun.com location: MESH_EXTERNAL ports: - number: 443 name: https protocol: TLS resolution: DNS
Step 2: Deploy a sample application
Obtain the kubeconfig file of the cluster and use kubectl to connect to the cluster. For more information, see Obtain the kubeconfig file of a cluster and use kubectl to connect to the cluster.
Create a file named sleep.yaml and copy the following content to the file:
Run the following command to deploy the sleep application:
kubectl apply -f sleep.yamlRun the following command to check whether the pod of the sleep application is started:
kubectl get pod |grep sleepExpected output:
NAME READY STATUS RESTARTS AGE sleep-66cd8f684f-nxw8v 2/2 Running 0 16m
Step 3: Enable the DNS proxy feature for the pod of the sleep application
Log on to the ACK console.
In the left-side navigation pane of the ACK console, click Clusters.
On the Clusters page, find the cluster that you want to manage and click the name of the cluster or click Details in the Actions column. The details page of the cluster appears.
In the left-side navigation pane of the details page, choose .
On the Deployments page, find the application for which you want to enable the DNS proxy feature and choose in the Actions column.
In the Edit YAML dialog box, add the following annotation to the spec section, and then click Update:
annotations: proxy.istio.io/config: | proxyMetadata: ISTIO_META_DNS_CAPTURE: "true" ISTIO_META_DNS_AUTO_ALLOCATE: "true"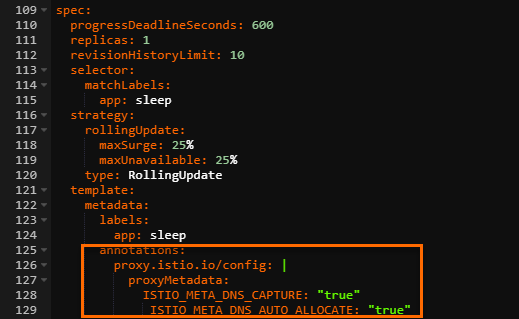
Restart the pod of the sleep application so that the DNS configuration takes effect for the application.
Log on to the ACK console.
In the left-side navigation pane of the ACK console, click Clusters.
On the Clusters page, find the cluster that you want to manage and click the name of the cluster or click Details in the Actions column. The details page of the cluster appears.
In the left-side navigation pane of the details page, choose .
On the Pods page, find the pod of the sleep application and choose in the Actions column.
In the Note dialog box, click OK.
Wait until the pod restarts. The DNS configuration takes effect after the pod restarts.
Step 4: Verify that the DNS proxy feature takes effect
View the logs of the istio-init container.
Log on to the ACK console.
In the left-side navigation pane of the ACK console, click Clusters.
On the Clusters page, find the cluster that you want to manage and click the name of the cluster or click Details in the Actions column. The details page of the cluster appears.
In the left-side navigation pane of the details page, choose .
On the Pods page, click the name of the pod of the sleep application.
On the pod details page, click the Logs tab and set the Container parameter to istio-init.
The following logs are displayed:
-A OUTPUT -p udp --dport 53 -d 192.168.0.10/32 -j REDIRECT --to-port 15053 -A ISTIO_OUTPUT -p tcp --dport 53 -d 192.168.0.10/32 -j REDIRECT --to-ports 15053The sidecar proxy intercepts all DNS queries from the pod of the application in the same way that the sidecar proxy intercepts other types of traffic based on iptables rules. Istio adds additional iptables rules to redirect all DNS queries that are sent to a Kubernetes DNS service, such as the CoreDNS service, on TCP or UDP port 53 to port 15053.
View the port on which the pilot-agent process listens.
In the left-side navigation pane of the details page, choose .
On the Pods page, find the pod of the sleep application and click Terminal in the Actions column. Then, click istio-proxy.
In the istio-proxy container, run the following command to view the port on which the pilot-agent process listens:
netstat -anp |grep 15053Expected output:
tcp 0 0 127.0.0.1:15053 0.0.0.0:* LISTEN 1/pilot-agent udp 0 0 127.0.0.1:15053 0.0.0.0:* 1/pilot-agentThe output indicates the pilot-agent process is listening on port 15053. All DNS queries are redirected to the pilot-agent process that runs in the istio-proxy container.
Visit aliyun.com in the sleep application.
In the left-side navigation pane of the details page, choose .
On the Pods page, find the pod of the sleep application and click Terminal in the Actions column. Then, click sleep.
Run the following command in the sleep container to visit aliyun.com:
curl -v https://aliyun.comExpected output:
* Trying 240.240.**.**:443... * Connected to aliyun.com (240.240.**.**) port 443 (#0)The output indicates that the IP address 240.240.**.** is returned. The IP address is not an actual public IP address. Instead, it is a virtual IP address that is automatically assigned by the ASM instance. This is because the ASM instance uses iptables to intercept requests that are sent to the kube-dns service and routes the requests to the sidecar proxy that runs in the pod of the sleep application. After the pod of the sleep application resolves aliyun.com to a virtual IP address and sends a request, the virtual IP address is translated into the actual public IP address that is resolved by the sidecar proxy.
Enable debug logs for the DNS proxy feature
After you enable debug logs for the DNS proxy feature, the pilot-agent process records every DNS query that is initiated from the application container.
Log on to the ACK console.
In the left-side navigation pane of the ACK console, click Clusters.
On the Clusters page, find the cluster that you want to manage and click the name of the cluster or click Details in the Actions column. The details page of the cluster appears.
In the left-side navigation pane of the details page, choose .
On the Deployments page, find the application for which you want to enable the DNS proxy feature and choose in the Actions column.
In the Edit YAML dialog box, add the following annotation to the spec section, and then click Update:
annotations: sidecar.istio.io/agentLogLevel: "dns:debug"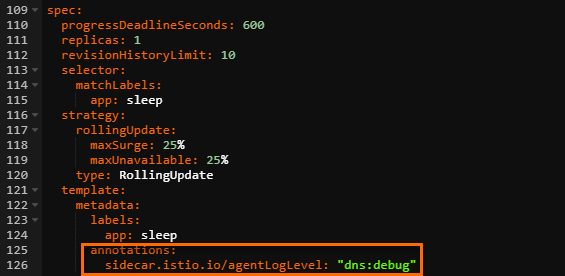
Run the following command in the cluster to view debug logs:
kubectl logs -n default sleep-85fdfd8896-2ctq4 -c istio-proxy | grep debugThe log entries that contain
found=trueindicate that the domain names are found in the local registry for DNS queries and the domain names are resolved.