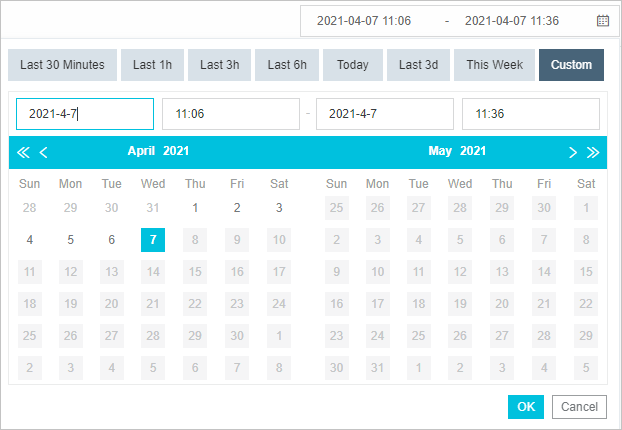You can view the key performance metrics and topology of an application on the Application Overview page.
Background information
After the data of an application is reported to Tracing Analysis, Tracing Analysis starts to monitor the application in an all-around manner. On the Application Overview page, you can view the key performance metrics of the application. You can also view the topology to check the upstream and downstream services of your application and their dependencies.
Procedure
- Log on to the ARMS console. In the left-side navigation pane, choose .
- On the Applications page, select a region in the top navigation bar and click the name of the application that you want to manage. Note If the
 icon is displayed in the Language column, the application is connected to Application Monitoring. If a hyphen (-) is displayed, the application is connected to Tracing Analysis.
icon is displayed in the Language column, the application is connected to Application Monitoring. If a hyphen (-) is displayed, the application is connected to Tracing Analysis. - On the Application Overview page, you can view the key performance metrics and topology of the application.
View the key performance metrics of the application
- The total number of requests, average response time, number of errors, and number of spans in the specified time range, and the percentage changes between the statistics of the same day last week or last day and the current statistics.
- The line chart of how many times your application is called by upstream services and the response time, and how many times your application calls downstream services and the response time.
- The 10 spans that require the most time and their line charts of average response time.
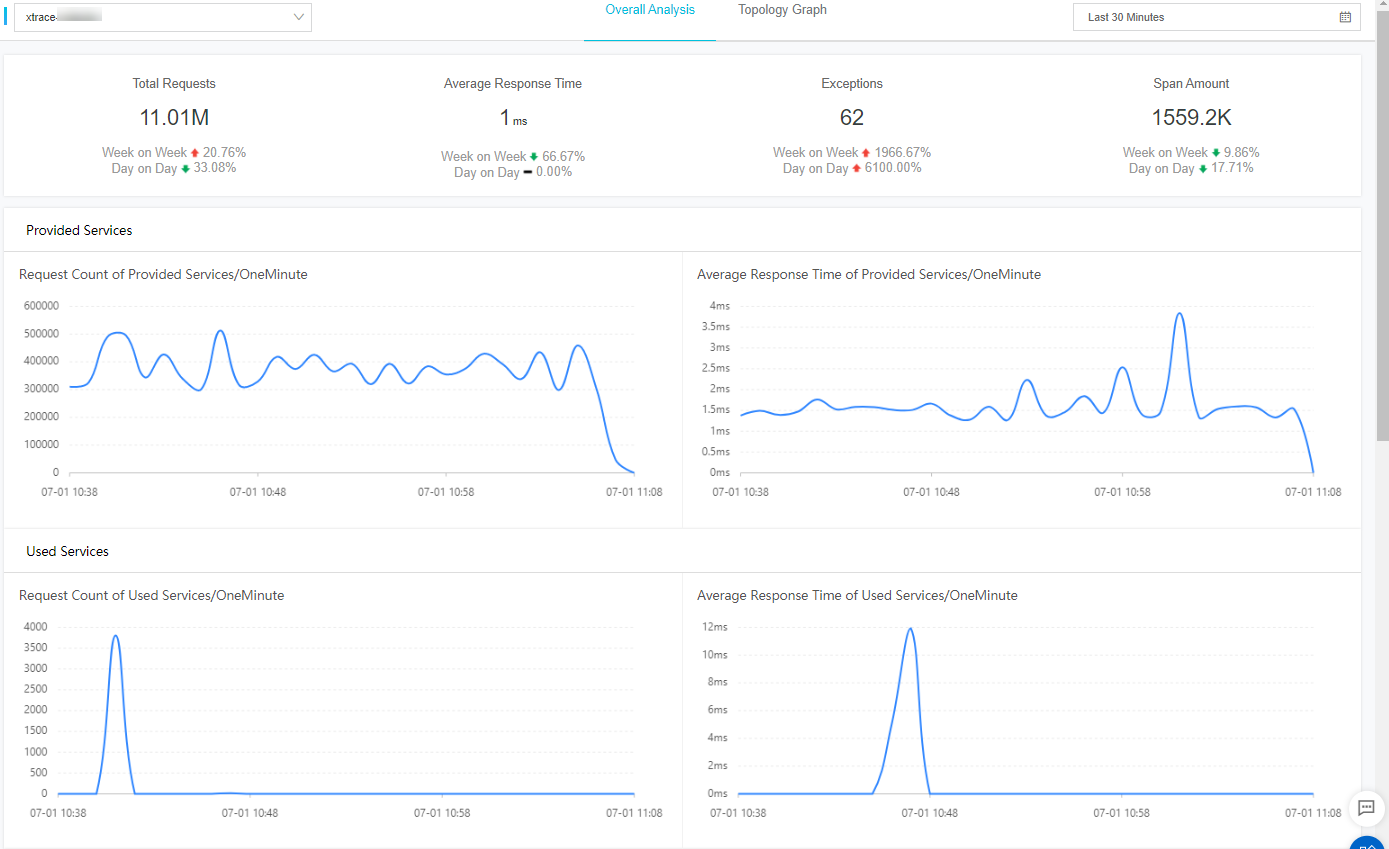
View the topology of the application
On the Application Overview page, click the Topology Graph tab to obtain a better view of the upstream and downstream services of your application and the call relationships between the services and the application. Then, you can identify the performance bottlenecks of your application.
- The topology of service calls for the application in the specified time range.
- The numbers of calls on the client, calls on the server, and internal calls for the application, average response time, and error rate in the specified time range.
- The line charts of the number of requests, response time, and error rate in each minute of the specified time range.
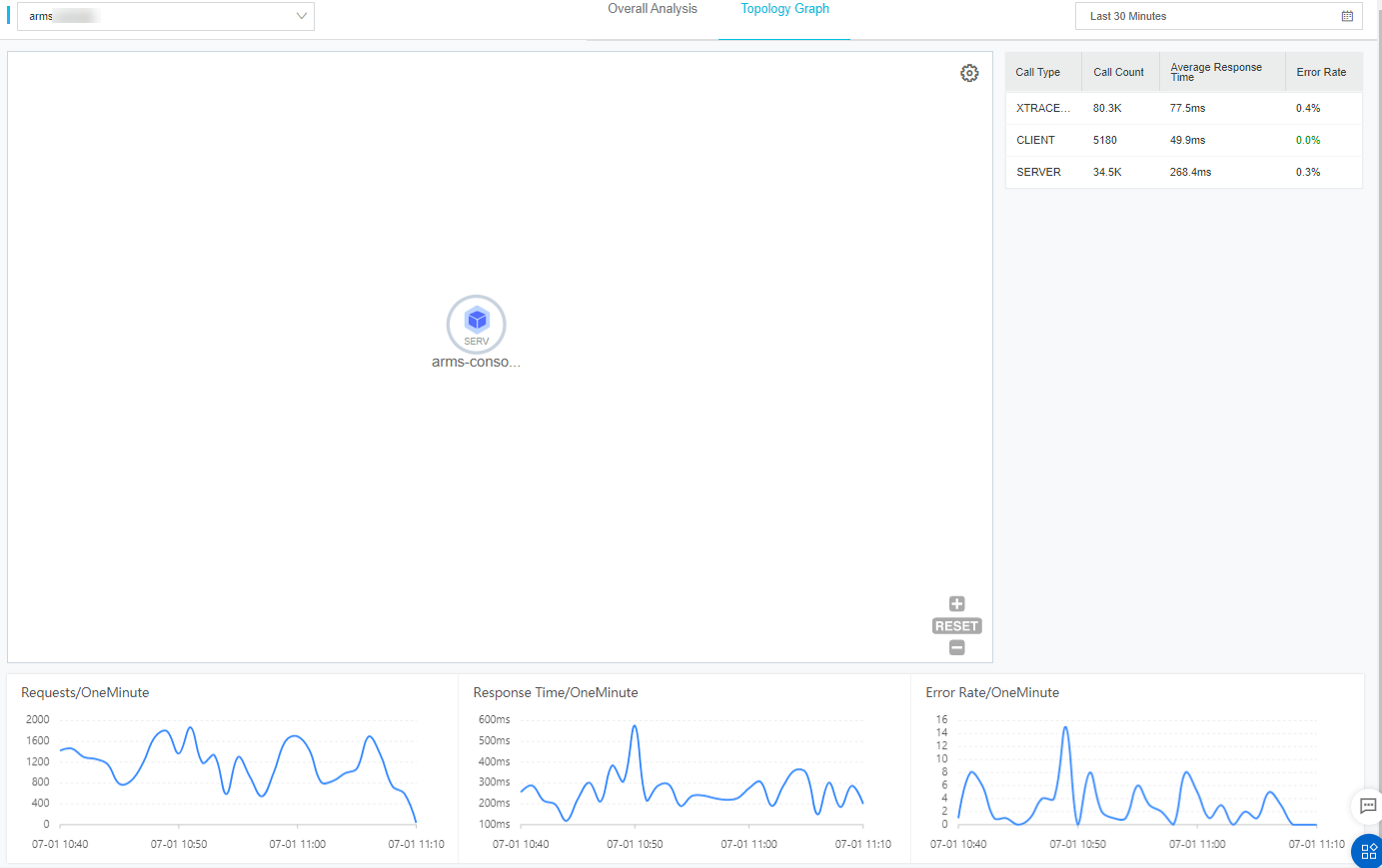
Specify a time range
You can select a predefined time range or specify a custom time range.
- In the upper-right corner of the page, click the date and time picker and select a predefined time range, such as Last 30 Minutes, Today, or This Week.
- If no predefined time ranges meet your business requirements, select Custom. Select a start time and an end time in the calendar or enter a start time and an end time, and then click OK. Note The date format is
YYYY-MM-DDand the time format isHH:MM.