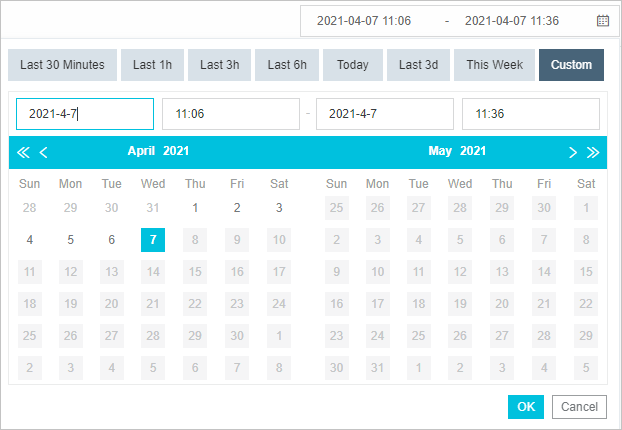On the Interface Calls page, you can view the performance metrics of the span calls on the client, span calls on the server, and internal span calls of an application. You can also view the details of span calls for the upstream services that call the application and the downstream services that are called by the application.
Procedure
- Log on to the ARMS console. In the left-side navigation pane, choose .
- On the Applications page, select a region in the top navigation bar and click the name of the application that you want to manage. Note If the
 icon is displayed in the Language column, the application is connected to Application Monitoring. If a hyphen (-) is displayed, the application is connected to Tracing Analysis.
icon is displayed in the Language column, the application is connected to Application Monitoring. If a hyphen (-) is displayed, the application is connected to Tracing Analysis. - In the left-side navigation pane, click Interface Invocation.
- You can click the Response Time, Requests, or Exceptions tab and click the upward arrow or downward arrow next to the tab name to sort spans in ascending or descending order by condition.
- To filter the spans, you can enter a keyword in the search box and click the search icon.
API overview
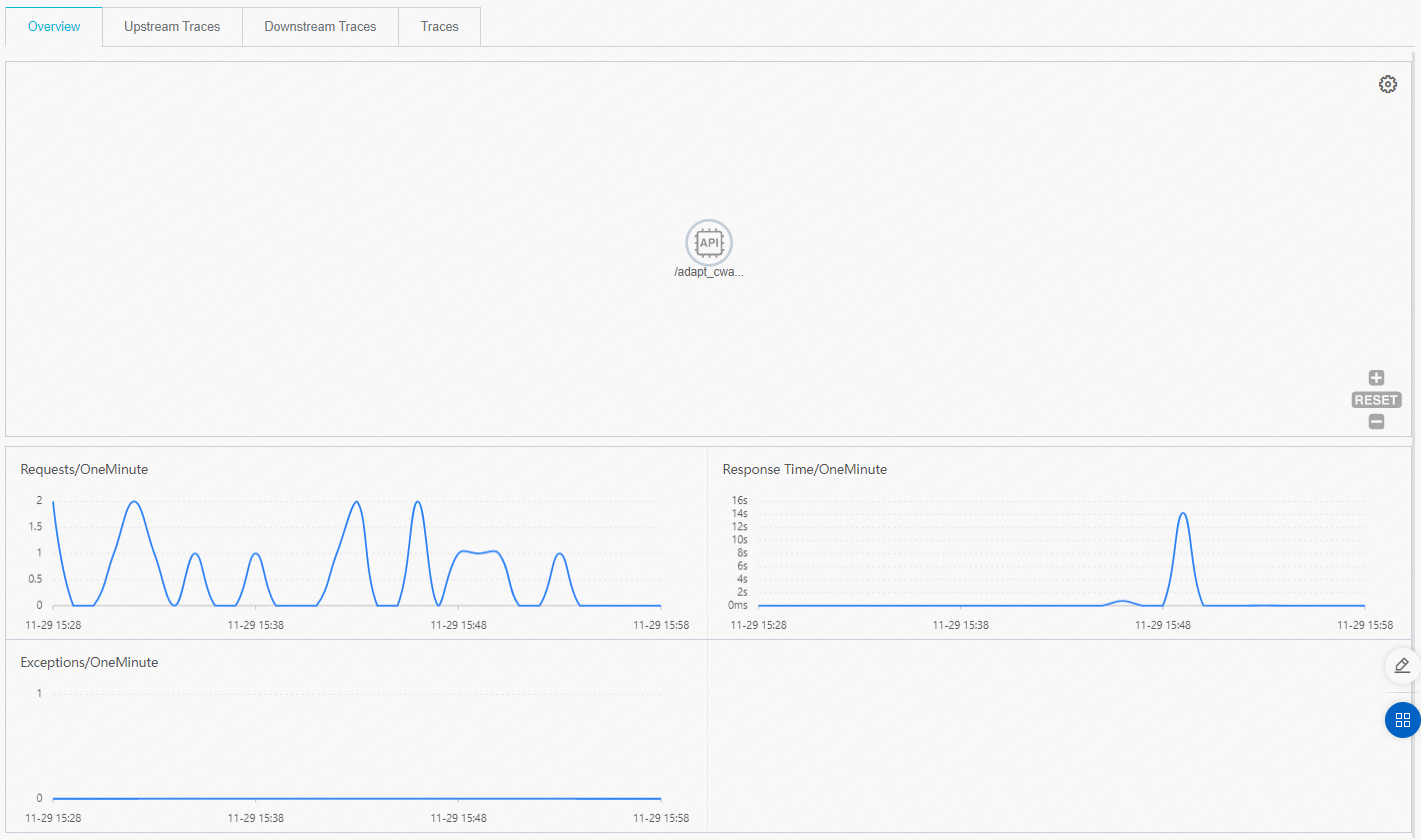
View the details of span calls for upstream and downstream services
On the Upstream Services and Downstream Services tabs, you can view the API operations and performance metrics of the upstream services that call the application and downstream services that are called by the application. The performance metrics include the response time, number of requests, and number of errors.
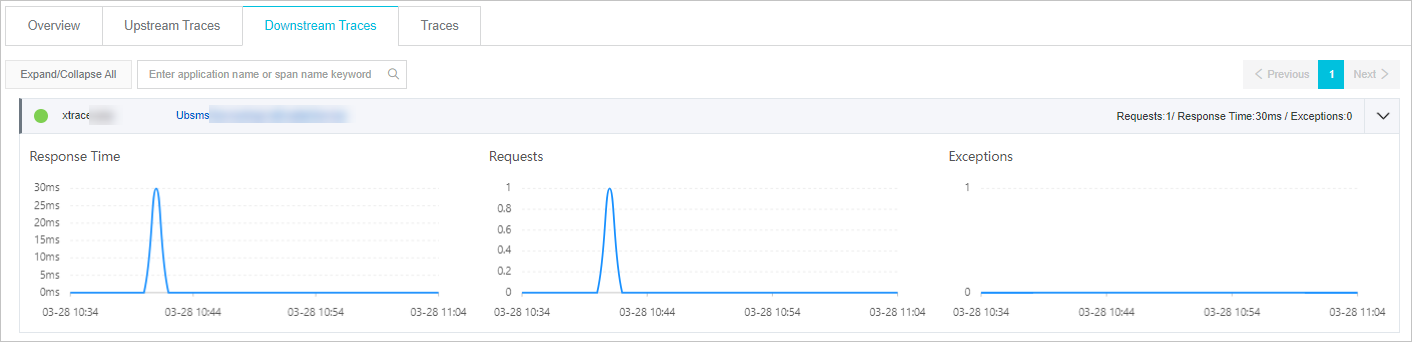
On the Upstream Traces or Downstream Traces tab, you can perform the following operations based on your business requirements:
- Click Expand/Collapse All in the upper part of the tab to show or hide all API operations.
- In the upper part of the tab, enter a keyword in the search box and click the search icon to filter spans by application name or span name.
- If you want to show or hide the information about the performance metrics of an API operation, find the API operation and click the collapse panel or click the upward arrow or downward arrow at the end of the row.
View traces
The Traces tab displays up to 100 traces that consume the most amount of time on the specified host within a specified period of time.
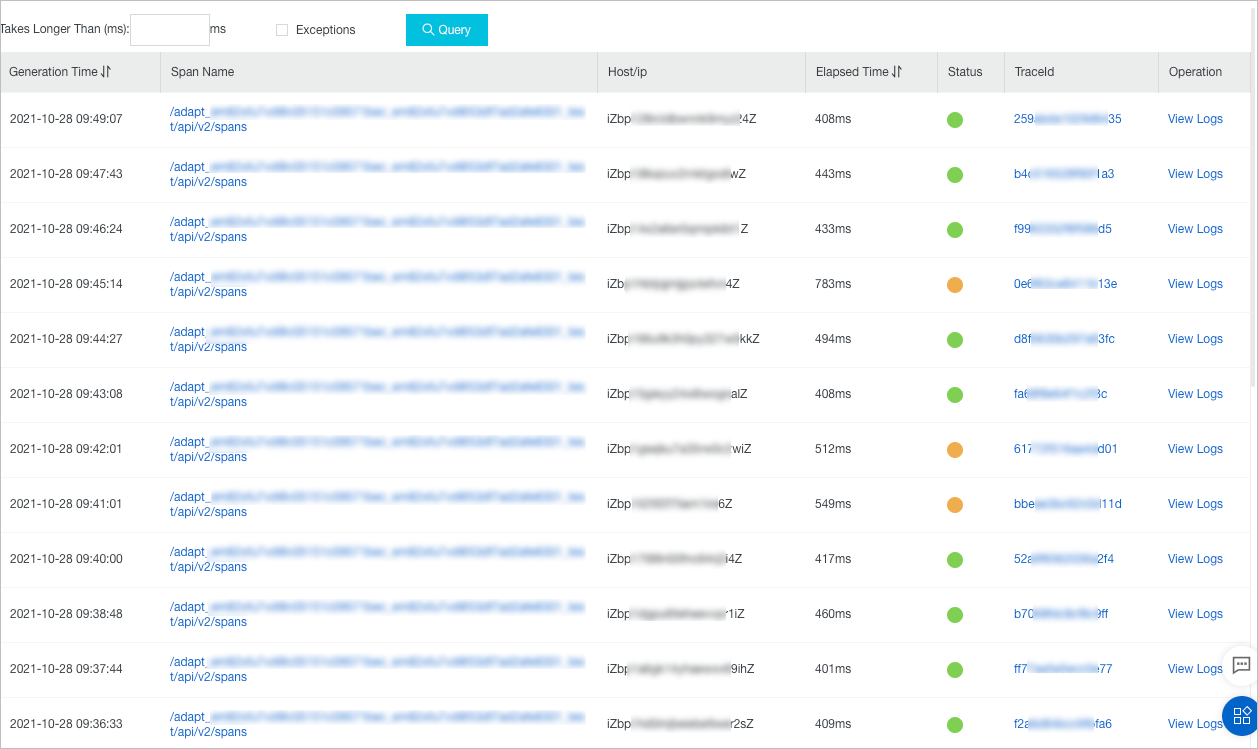
error. On the Traces tab, you can perform one of the following operations based on your business requirements:
- Enter a value that is accurate to milliseconds in the Greater Than field and click Search. Then, the traces whose time consumed is greater than the value are returned in the search result.
- Select Abnormal and click Search. Then, abnormal traces are returned in the search result.
- Click the up or down arrow next to Generation Time or Consumption Time to sort the results in descending or ascending order.
- Click the ID of a trace to go to the Traces page. The page displays the waterfall chart of the trace.
View the waterfall chart of a trace
The Traces tab displays the span name, timeline, application name, start time, server IP address, and status of each trace.
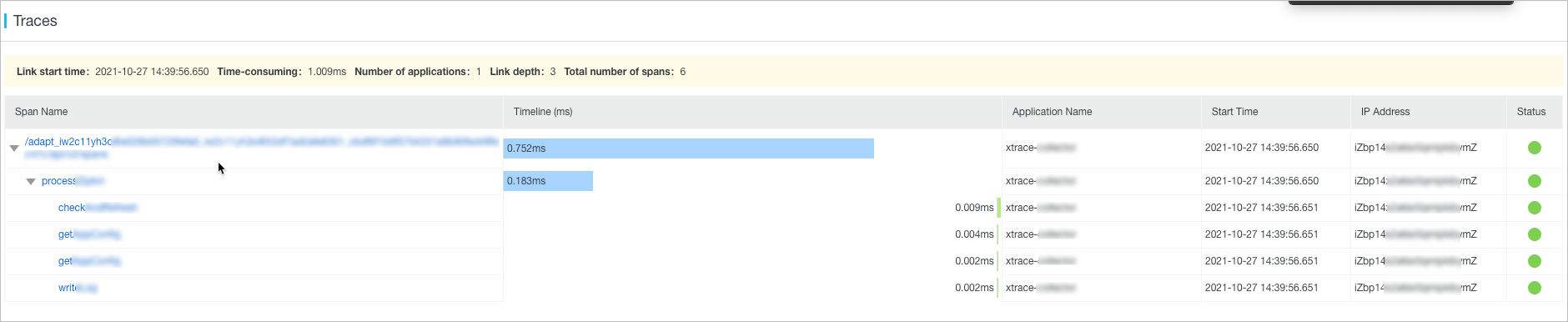
Move the pointer over the name of a span to view the information about the span. The information includes the duration, start time, tags, and log events.
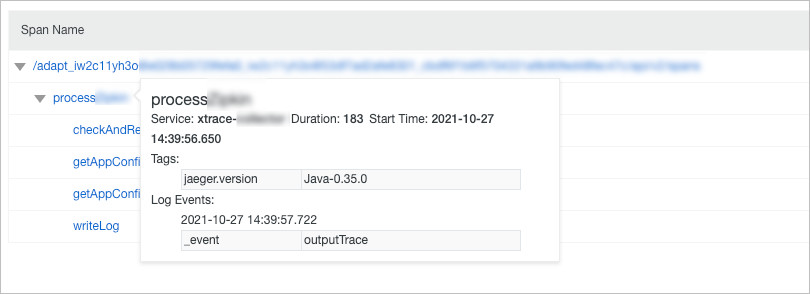
Specify a time range
You can select a predefined time range or specify a custom time range.
- In the upper-right corner of the page, click the date and time picker and select a predefined time range, such as Last 30 Minutes, Today, or This Week.
- If no predefined time ranges meet your business requirements, select Custom. Select a start time and an end time in the calendar or enter a start time and an end time, and then click OK. Note The date format is
YYYY-MM-DDand the time format isHH:MM.