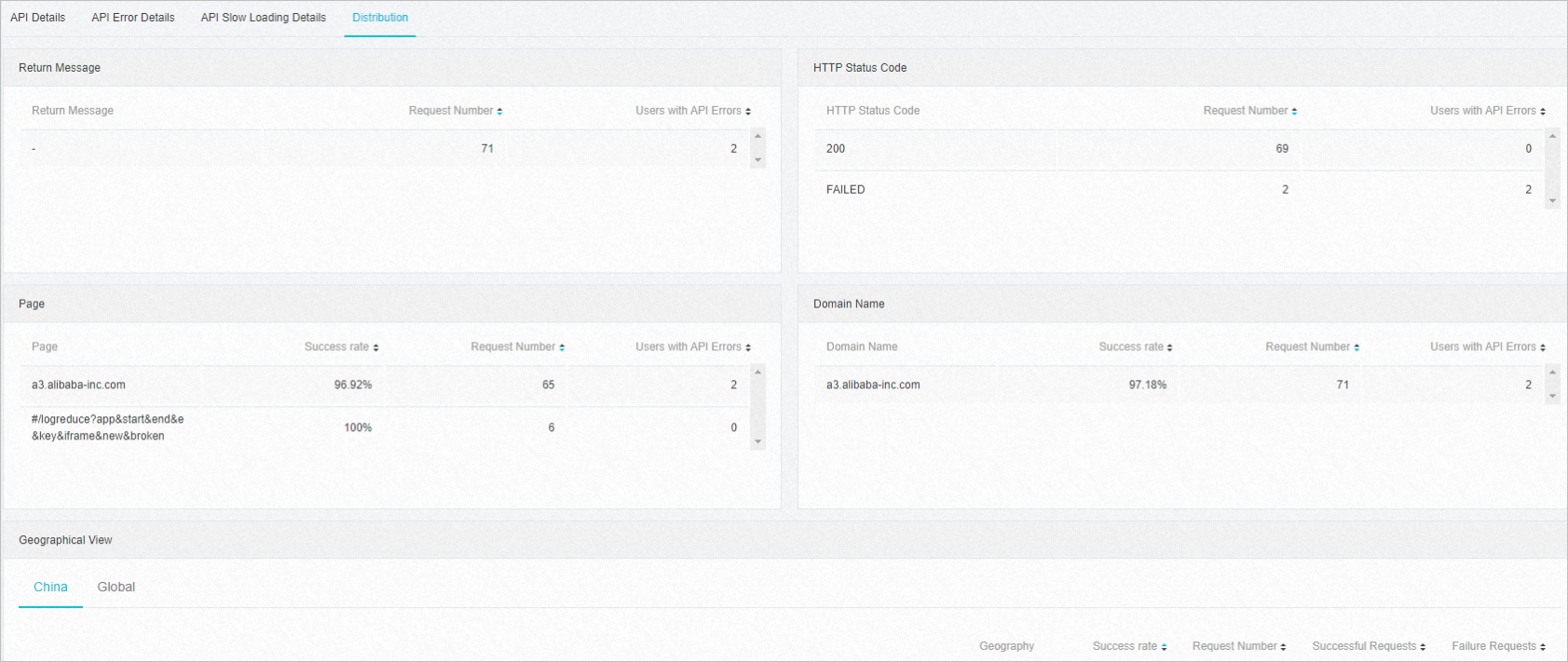The API Details page of Application Real-Time Monitoring Service (ARMS) frontend monitoring shows the success rate of all API calls, average response time (RT) of successful API calls, average RT of failed API calls, number of slow responses, and number of failed API calls in a specified period of time. This page also shows statistics for API calls initiated in five dimensions such as regions, domain names, and network connection types.
Go to the API Details page
- Log on to the ARMS console.
- In the left-side navigation pane, click Browser Monitoring.
- On the Browser Monitoring page, click the name of the application that you want to view.
- In the left-side navigation pane, choose to go to the API Details page.
The page is divided into three sections.
Figure 1. API Details page 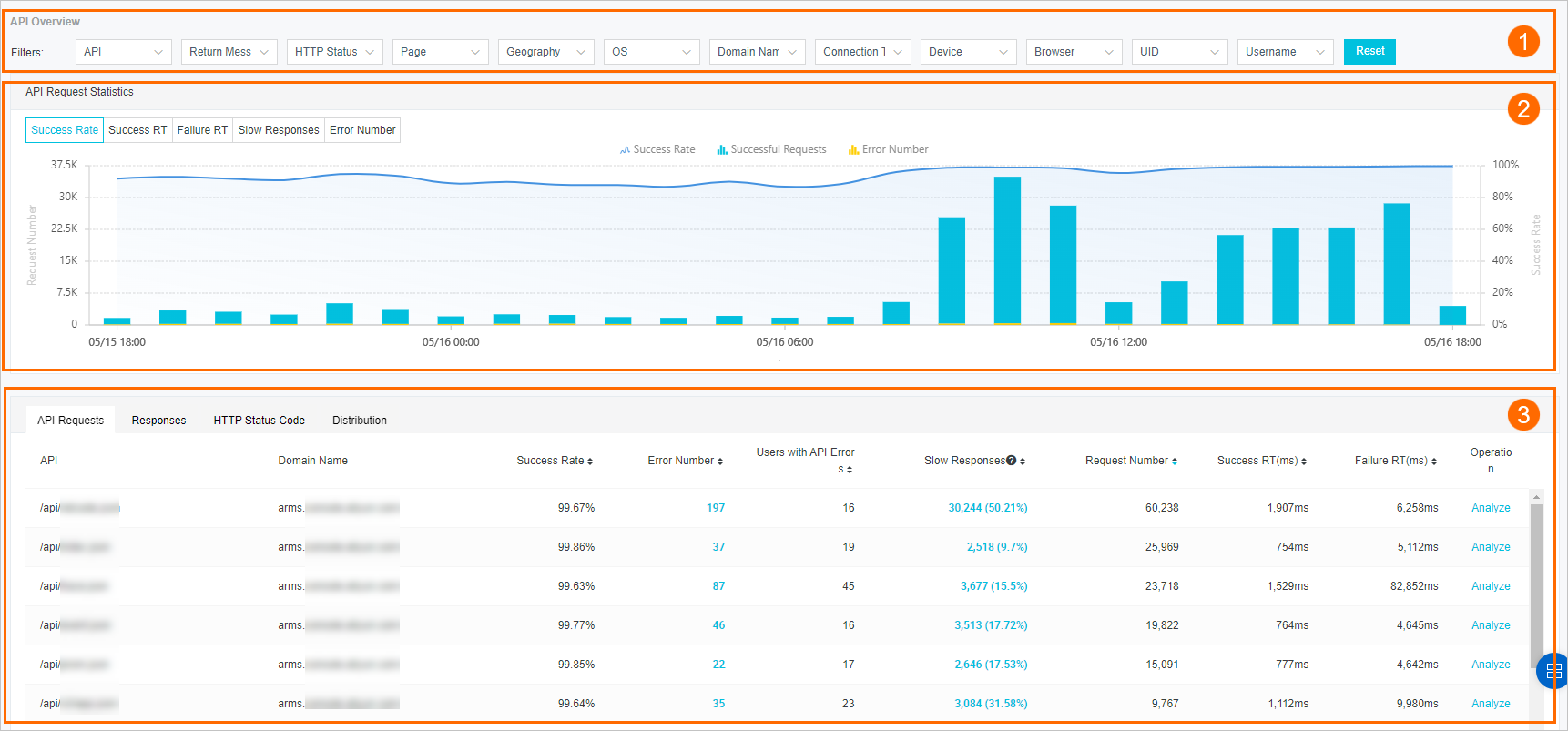
Filters
Set filters in different dimensions to view the information about the corresponding API. Valid filters include API, Return Message, HTTP Status Code, Page, Geography, OS, Domain Name, Connection Type, Device, and Browser.
To delete a filter, move the pointer over the filter and click the  icon. You can also click Reset to clear all filters.
icon. You can also click Reset to clear all filters.

Success Rate
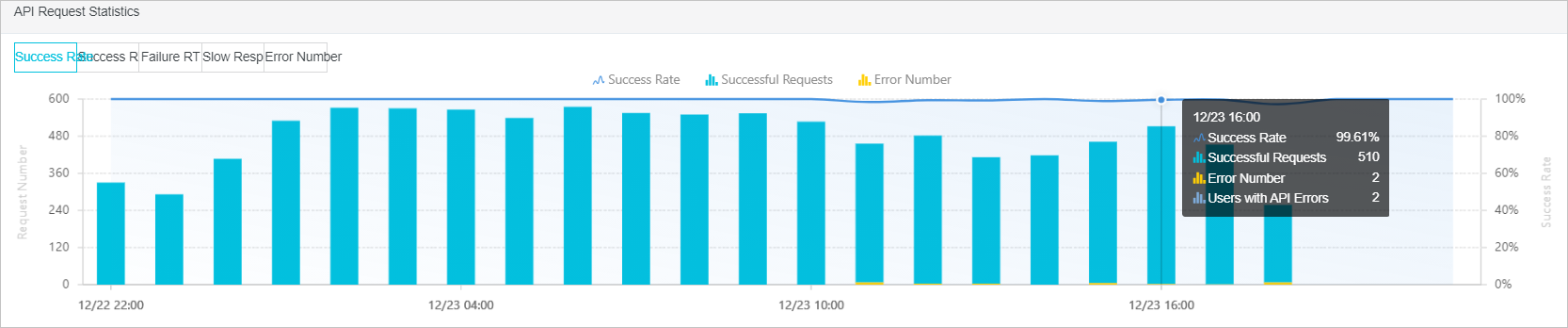
- Success Rate: The success rate of all API calls in the selected application within a specified period of time is displayed in a curve chart. The data corresponds to the y-axis on the right side.
- Successful Requests: The number of API calls per hour within a specified period of time is displayed in a blue bar chart. The data corresponds to the y-axis on the left side.
- Error Number: The number of failed API calls per hour within a specified period of time is displayed in a yellow bar chart. The data corresponds to the y-axis on the left side.
Move the pointer over the chart to view the success rate of API calls, number of successful API calls, number of failed API calls, and number of users with failures.
Success RT or Failure RT
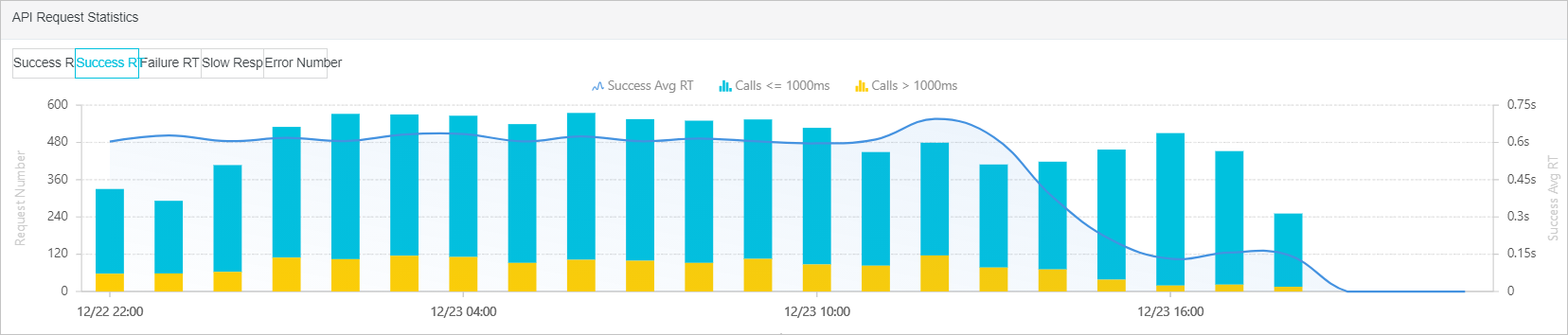
- Success Avg RT or Failure Avg RT: The average RT for successful or failed API calls in the selected application within a specified period of time is displayed in a curve chart. The data corresponds to the y-axis on the right side.
- Calls <= 1000ms: The total number of successful or failed API calls whose RT is smaller than or equal to 1,000 ms per hour is displayed in a blue bar chart. The data corresponds to the y-axis on the left side.
- Calls > 1000ms: The total number of successful or failed API calls whose RT is greater than 1,000 ms per hour is displayed in a yellow bar chart. The data corresponds to the y-axis on the left side.
Slow Responses
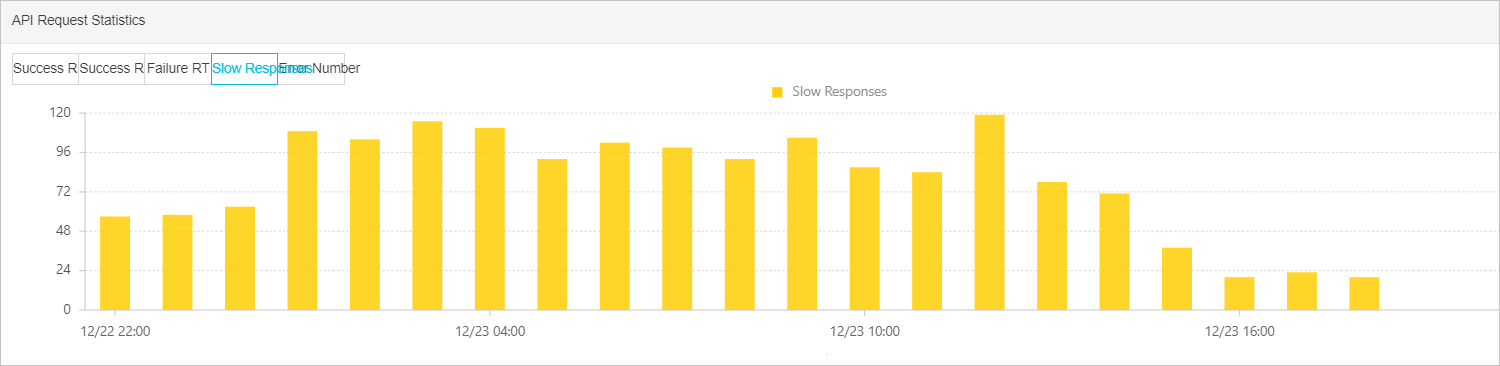
Slow Responses: The number of slow responses in the selected application within a specified period of time is displayed in a bar chart. The data corresponds to the y-axis on the left side.
Error Number
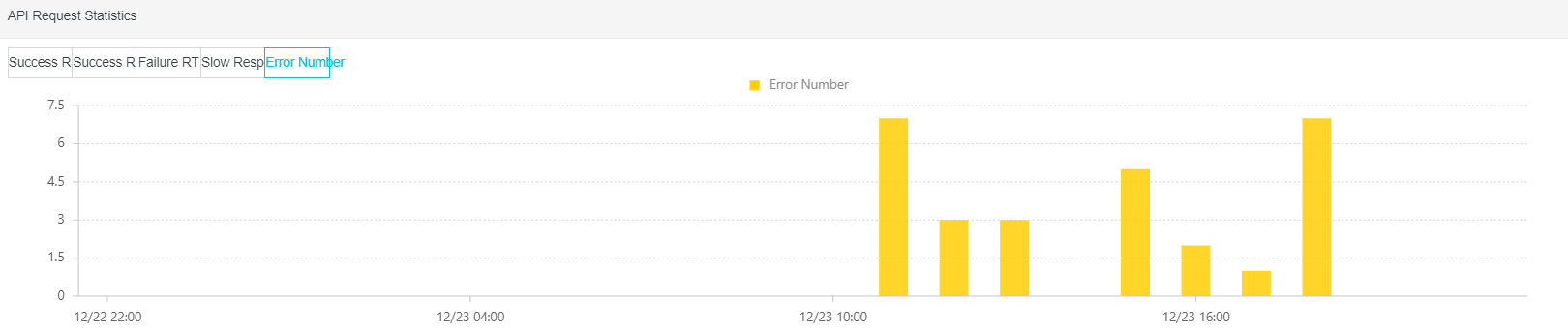
Error Number: The number of failed API calls in the selected application within a specified period of time is displayed in a bar chart. The data corresponds to the y-axis on the left side.
API Requests
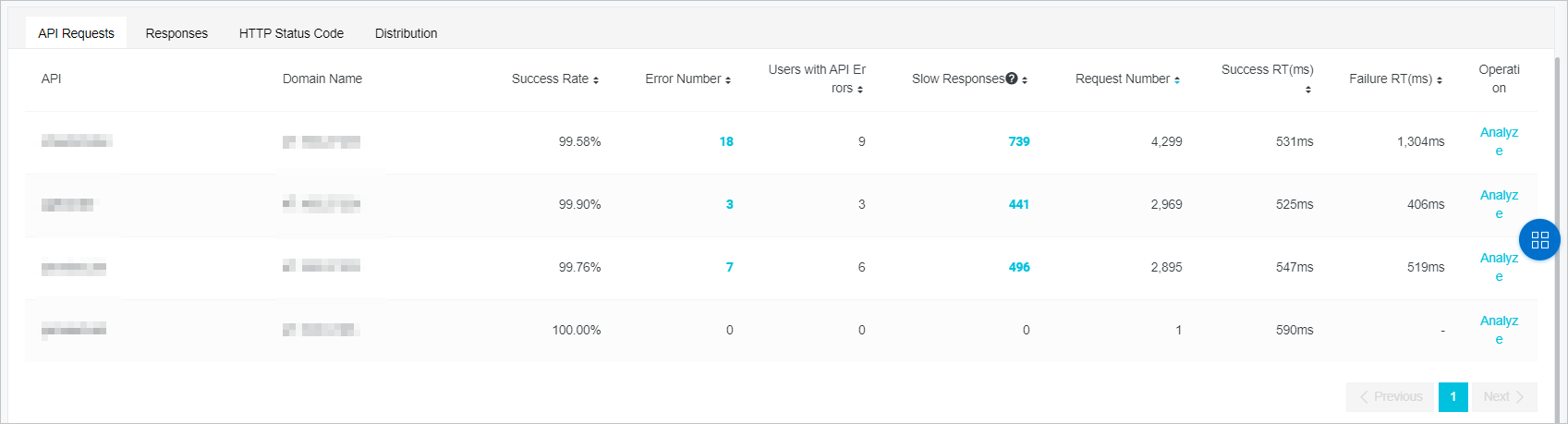
- Click the
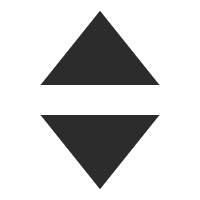 icon to the right of a property in the first row of the list to sort the APIs.
icon to the right of a property in the first row of the list to sort the APIs.
- Move the pointer over the display name of an API in the API column. Click the
 icon to modify the display name. APIs are displayed by display name. Click Set To Search Value to set the API as a filter.
icon to modify the display name. APIs are displayed by display name. Click Set To Search Value to set the API as a filter.
- Click a number in the Error Number column to view the details and distribution of failed API calls within a specified
period of time. In the Request Details section, click Show Invocation Trace to view the call and business traces of failed API calls. Click View Session to view the session trace of failed API calls.
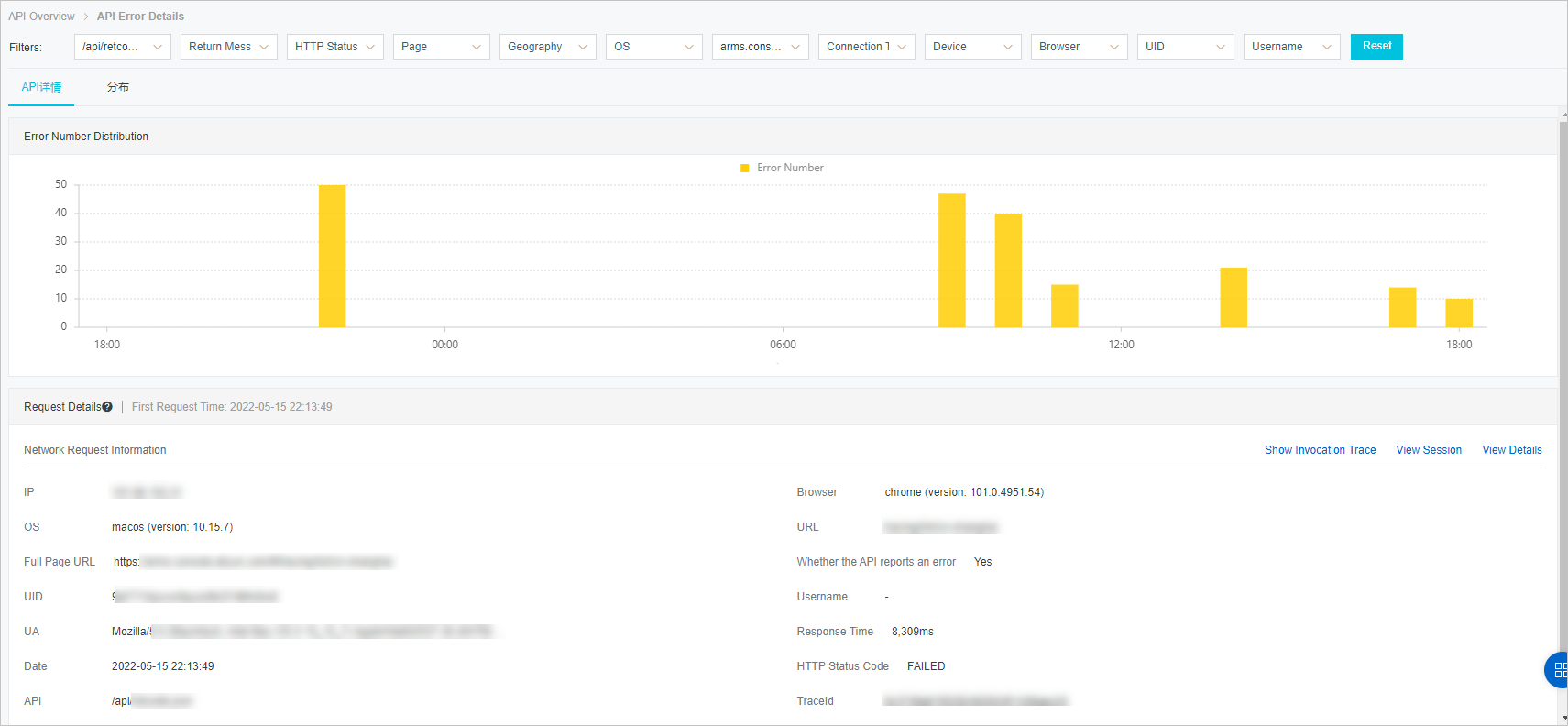
- Click a number in the Slow Responses column to view the details and distribution of slow responses within a specified
period of time. In the Request Details section, click Show Invocation Trace to view the call and business traces of slow responses. Click View Session to view the session trace of slow responses.
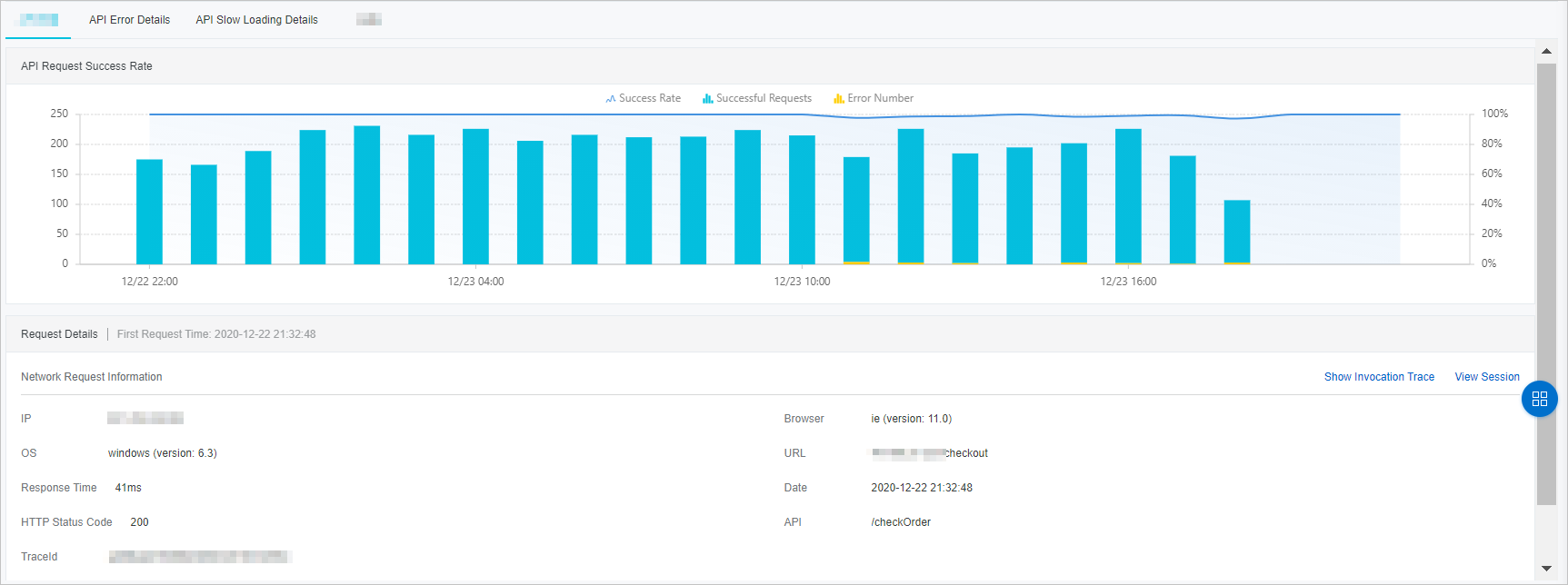
- Click Analyze in the Operation column to view the details of API calls, failed API calls, slow responses, and distribution.

- On the API Details tab, you can view the success rate and details of API calls. In the Request Details section, click Show Invocation Trace to view the call and business traces of the API. You can also click View Session to view the session trace of the API.
- On the API Error Details tab, you can view the distribution of failed API calls and API call details.
- On the API Slow Loading Details tab, you can view the response time distribution and network request information.
- On the Distribution tab, you can view the return messages, HTTP status codes, pages, domain names, and geographical locations that are related to the API calls. You can also view the proportions of API calls by operating system, browser, device, or network connection type.
Responses

- Click the
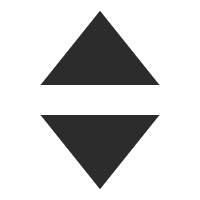 icon to the right of a property in the first row of the list to sort the APIs.
icon to the right of a property in the first row of the list to sort the APIs.
- Move the pointer over a response in the Return Message column. Click Set To Search Value to set the response as a filter.
- Click a number in the Slow Responses column to view the details and distribution of slow responses within a specified
period of time. In the Request Details section, click Show Invocation Trace to view the call and business traces of slow responses. Click View Session to view the session trace of slow responses.
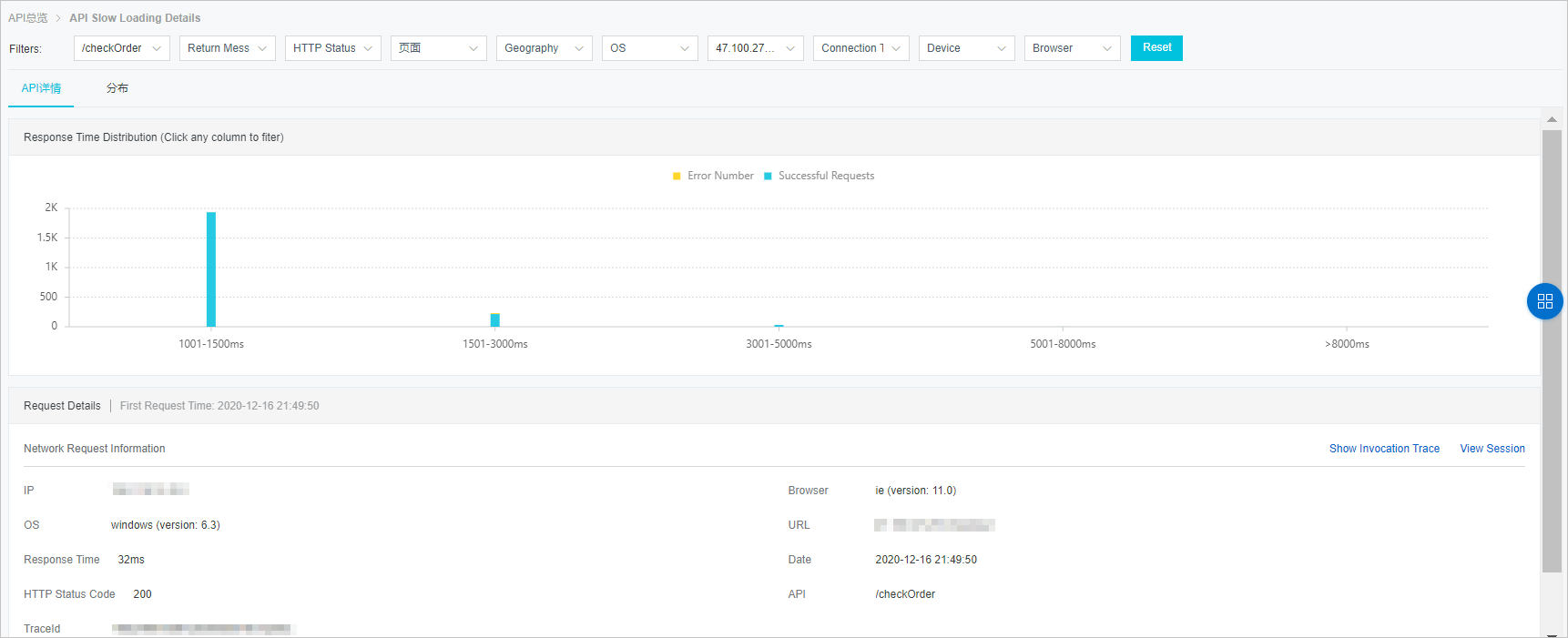
- Click Analyze in the Operation column to view the details of API calls, failed API calls, slow responses, and distribution.
- On the API Details tab, you can view the success rate and details of API calls. In the Request Details section, click Show Invocation Trace to view the call and business traces of the API. You can also click View Session to view the session trace of the API.
- On the API Error Details tab, you can view the distribution of failed API calls and API call details.
- On the API Slow Loading Details tab, you can view the response time distribution and network request information.
- On the Distribution tab, you can view the return messages, HTTP status codes, pages, domain names, and geographical locations that are related to the API calls. You can also view the proportions of API calls by operating system, browser, device, or network connection type.
HTTP Status Code

- Click the
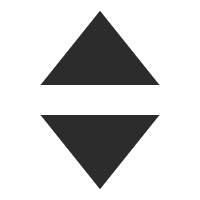 icon to the right of a property in the first row of the list to sort the APIs.
icon to the right of a property in the first row of the list to sort the APIs.
- Move the pointer over an HTTP status code in the HTTP Status Code column. Click Set To Search Value to set the HTTP status code as a filter.
- Click a number in the Slow Responses column to view the details and distribution of slow responses within a specified
period of time. In the Request Details section, click Show Invocation Trace to view the call and business traces of slow responses. Click View Session to view the session trace of slow responses.
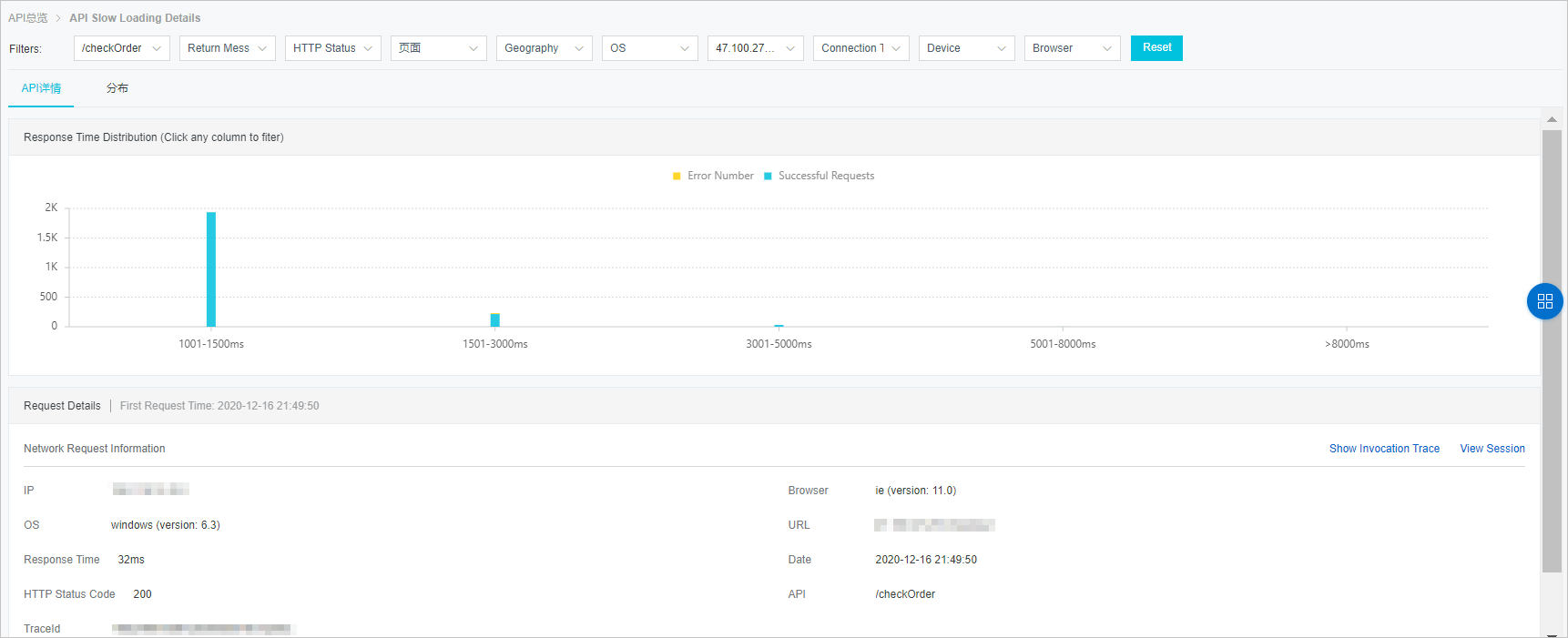
- Click Analyze in the Operation column to view the details of API calls, failed API calls, slow responses, and distribution.
- On the API Details tab, you can view the success rate and details of API calls. In the Request Details section, click Show Invocation Trace to view the call and business traces of the API. You can also click View Session to view the session trace of the API.
- On the API Error Details tab, you can view the distribution of failed API calls and API call details.
- On the API Slow Loading Details tab, you can view the response time distribution and network request information.
- On the Distribution tab, you can view the return messages, HTTP status codes, pages, domain names, and geographical locations that are related to the API calls. You can also view the proportions of API calls by operating system, browser, device, or network connection type.
Distribution
- Version numbers can be displayed only by operating system or browser.
- The pie chart of operating systems, browsers, devices, or connection types displays only the dimensional distribution of the first five items. You can click the Toggle View icon in the upper-right corner of each section to view the proportion of all filters in this dimension.