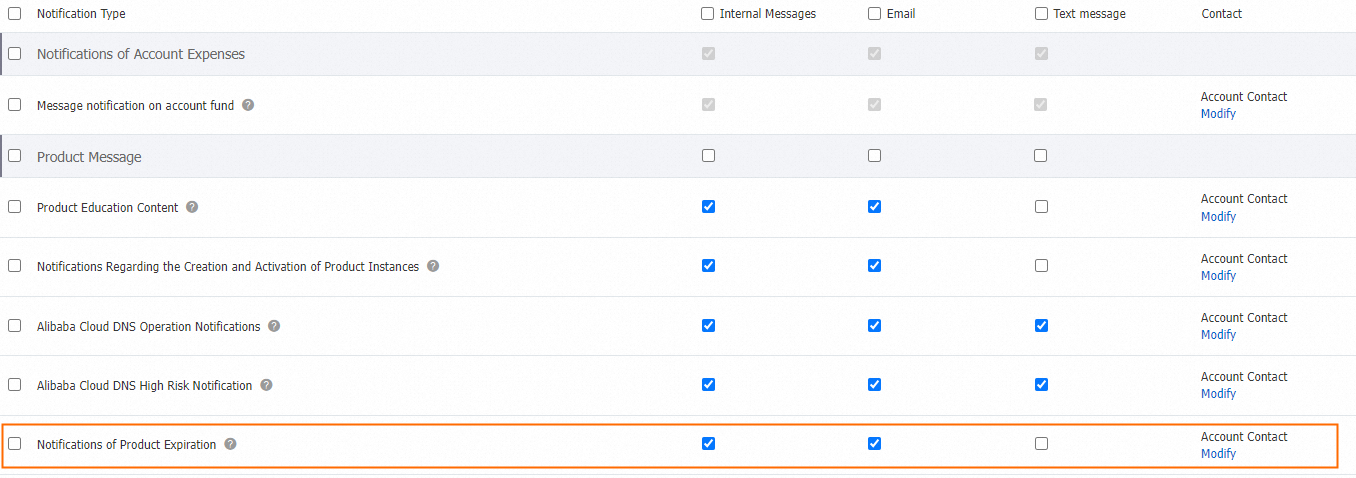This topic provides answers to some frequently asked questions about the billing of Browser Monitoring, helping you better understand the billing rules.
How do I stop the billing for Browser Monitoring?
If you no longer use browser monitoring due to business adjustments, you can stop the billing for it by stopping monitoring applications or by deleting the application site.
Stop monitoring all applications
- In the left-side navigation pane of the ARMS Console, choose .
- In the upper-right corner of the Browser Monitoring page, choose .
- In the Start/Stop All Applications dialog box, select an option and click OK.
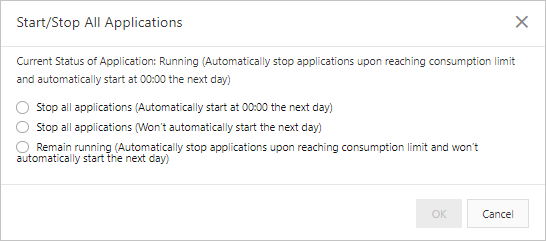
Parameter Description Stop All Applications (Automatically start the application at 00:00 the next day) If you select this option, ARMS stops monitoring all applications and resumes the monitoring at 00:00 the next day. Stop All Applications (Do not automatically start the application the next day) If you select this option, ARMS stops monitoring all applications and does not resume the monitoring the next day. Keep Running (Automatically stop the application after reaching the limit and do not automatically start the application the next day) If you select this option, ARMS continuously monitors your applications until the consumption limit is reached. Then, ARMS stops monitoring all applications and does not resume the monitoring the next day. Note If you need to select this option, Set consumption limits first.
Stop monitoring an application
- In the left-side navigation pane of the ARMS Console, choose .
- On the Browser Monitoring page, find the name of the application that you want to stop, and choose in the Actions column.
- In the Start/Stop Settings dialog box, select an option and click OK.
Parameter Description Stop Current Application (Automatically starts the application at 00:00 the next day) If you select this option, ARMS stops monitoring current application and resumes the monitoring at 00:00 the next day. Stop Current Application (Does not automatically start the application the next day) If you select this option, ARMS stops monitoring current application and does not resume the monitoring the next day. Keep Running (Automatically stops the application after reaching the limit and automatically starts the application the next day) If you select this option, ARMS continuously monitors current application until the consumption limit is reached. Then, ARMS stops monitoring current application and resumes the monitoring the next day. Note If you need to select this option, Set consumption limits first.Keep Running (Automatically stops the application after reaching the limit and does not automatically start the application the next day) If you select this option, ARMS continuously monitors current application until the consumption limit is reached. Then, ARMS stops monitoring current application and does not resume the monitoring the next day. Note If you need to select this option, Set consumption limits first.
Delete a site
- In the left-side navigation pane of the ARMS Console, choose .
- On the Browser Monitoring page, find the name of the application site that you want to delete, and choose in the Actions column.Then, click the Other Settings tab.
- On the Other Settings tab, click Delete Site. In the Confirmation message, click OK. Then, ARMS stops monitoring this application.
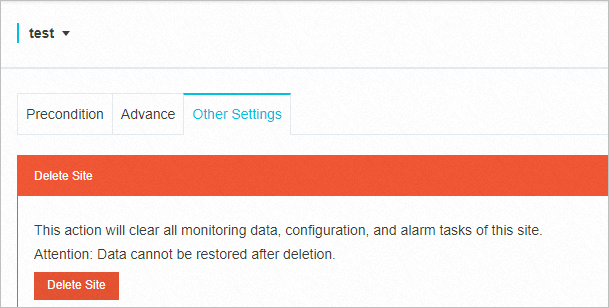
Set consumption limits
If you have activated Browser Monitoring Pro Edition, you can set consumption limits on the ARMS console. To prevent unexpected consumption, you can use the consumption limit feature to control daily consumption. After you set a daily consumption limit, ARMS monitors your applications until the consumption limit is reached. Then, ARMS stops monitoring your applications, and the billing stops. ARMS resumes the monitoring at 00:00 the next day, and the billing continues.
- In the left-side navigation pane of the ARMS Console, choose .
- In the upper-right corner of the Browser Monitoring page, choose .
- In the Custom Limits dialog box, set your daily consumption limit and click OK.
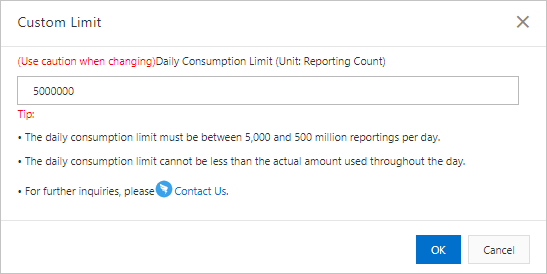
How do I configure quota alerts for resource plans?
Configure quota alerts for resource plans
If the remaining quota of your resource plan reaches the specified threshold value, Application Monitoring sends you notifications by email or text message.
- Log on to the Billing Management console. In the left-side navigation pane, click Manage Reserved Instances.
- On the Manage Reserved Instances page, select Resource Packages for Resource Type.
- In the Set Threshold Alert dialog box, turn on Threshold Alert, configure the Proportion parameter, and then click OK.
For example, if you set the Proportion parameter to 20%, Application Monitoring sends you a notification when 20% of the monthly quota of your resource plan remains.
Configure expiration notifications for a resource plan
- Log on to the Alibaba Cloud Management Console.
- In the top navigation bar, click the
 icon.
icon. - In the left-side navigation pane, choose .
- On the Common Settings page, select Notifications of Product Expiration.
When your resource plan is due to expire, Alibaba Cloud sends notifications to the contacts of the current Alibaba Cloud account. You can click Modify to add contacts.