This topic describes how to view the details about NoSQL invocation, including the overview, analysis of sentences, exception analysis, and interface snapshot.
Prerequisites
Procedure
- Log on to the ARMS console. In the left-side navigation pane, choose .
- On the Applications page, select a region in the top navigation bar and click the name of the application that you want to manage. Note If the
 icon is displayed in the Language column, the application is connected to Application Monitoring. If a hyphen (-) is displayed, the application is connected to Tracing Analysis.
icon is displayed in the Language column, the application is connected to Application Monitoring. If a hyphen (-) is displayed, the application is connected to Tracing Analysis. In the left-side navigation pane, click NoSQL Invocation.
On the NoSQL Invocation page, the NoSQL invocations of the current application are displayed in the left-side list.
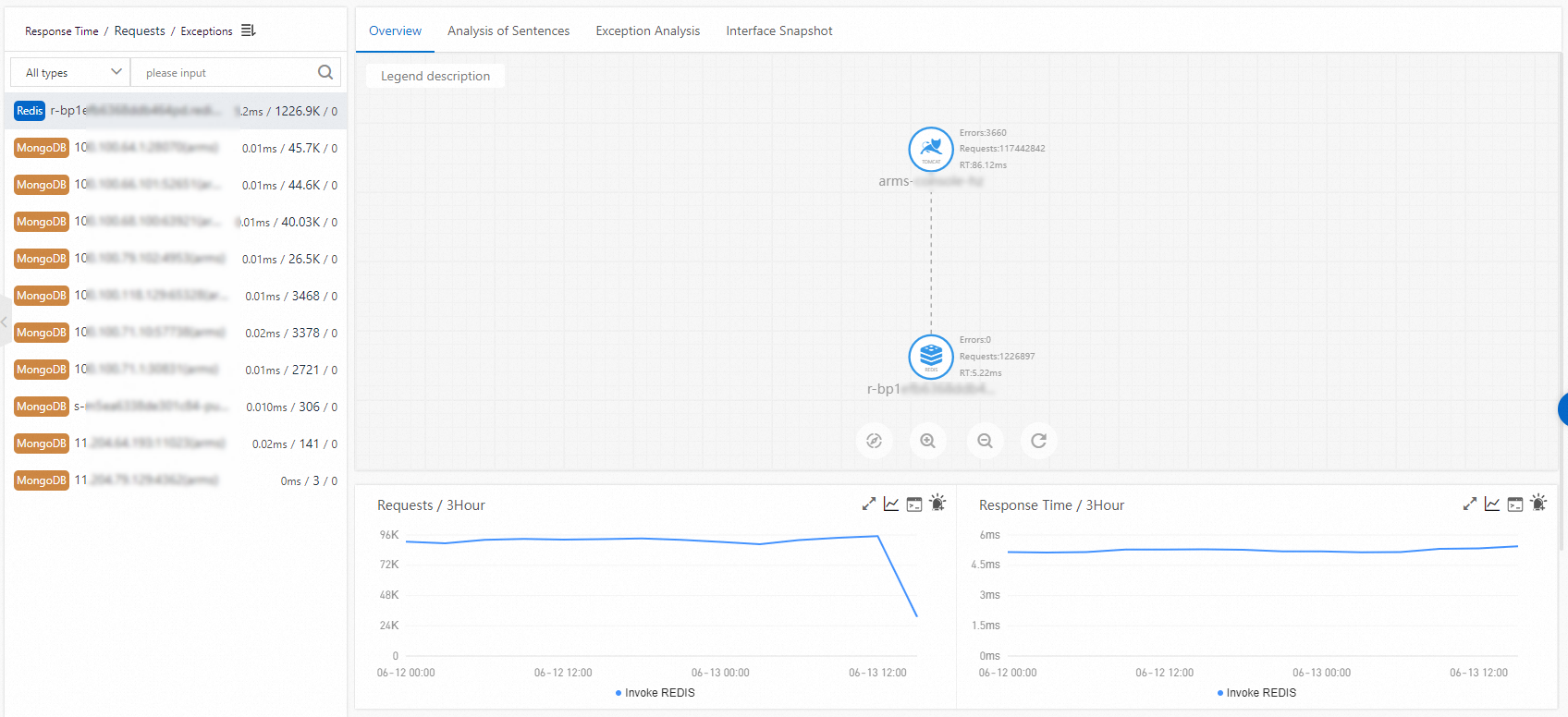
You can click an invocation to view the details.
Overview
The Overview tab displays the topology, number of requests, response time, number of slow calls, and HTTP-Status Code of the database.
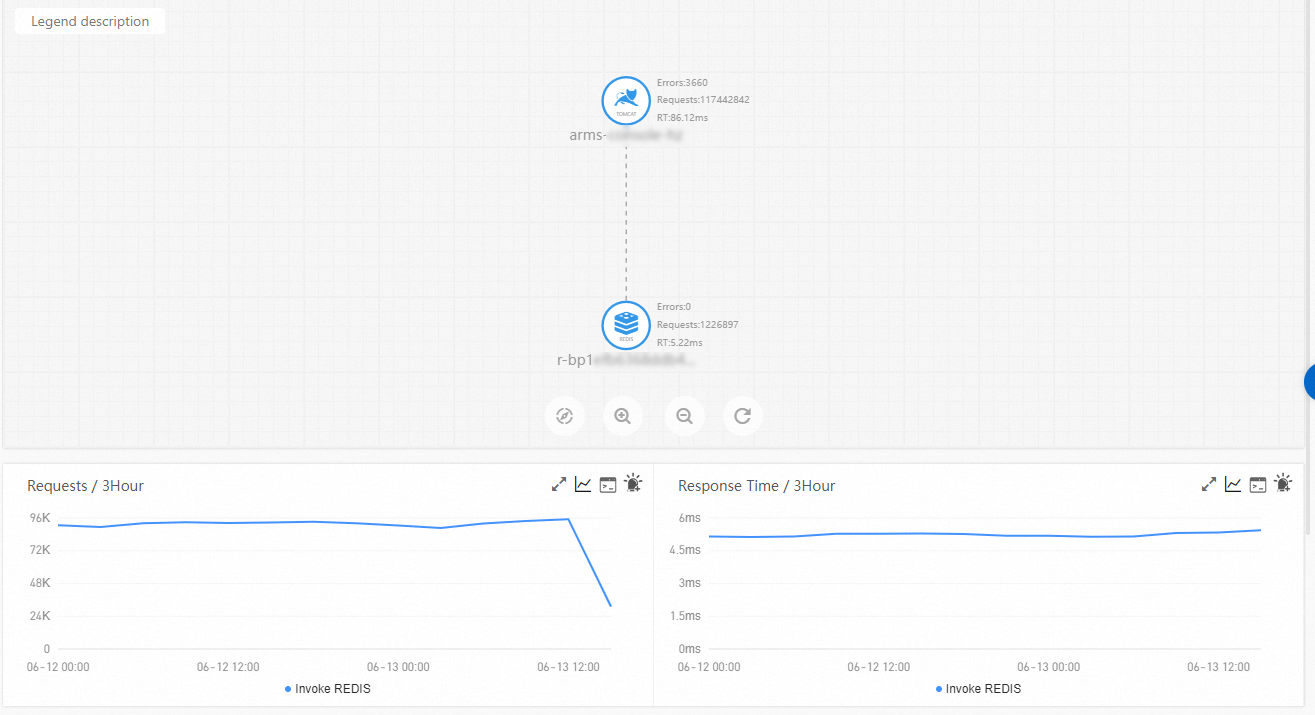
On the Overview tab, you can perform the following operations on the metric curve section:
Move the pointer over the graph to view the statistics.
Select a time range to view the specific statistics in the time range.
Click the
 icon to view the statistics of the metric in a specific time range, or compare the statistics in the same period on different days.
icon to view the statistics of the metric in a specific time range, or compare the statistics in the same period on different days. Click the
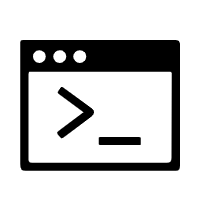 icon to view the API details of the metric.
icon to view the API details of the metric. Click the
 icon to create an alert rule for the metric. For more information, see Create and manage an alert rule in Application Monitoring (new).
icon to create an alert rule for the metric. For more information, see Create and manage an alert rule in Application Monitoring (new).
Analysis of sentences
The Analysis of Sentences tab displays the column chart for database call statistics, the time series curves for response time, and a list of SQL statements.
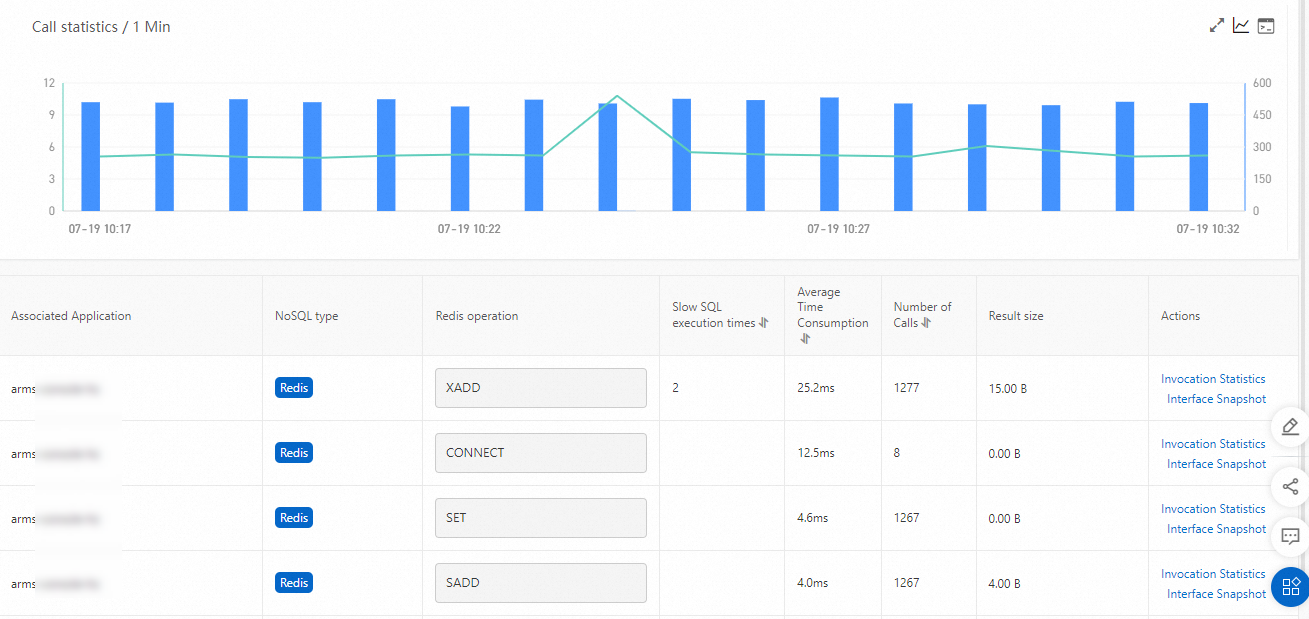
On the Analysis of Sentences tab, you can perform the following operations:
Move the pointer over the graph to view the statistics.
Click the
 icon to view the statistics of the metric in a specific time range, or compare the statistics of the same period on different days.
icon to view the statistics of the metric in a specific time range, or compare the statistics of the same period on different days. Click the
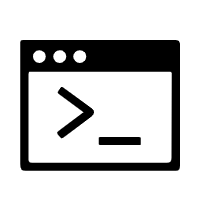 icon to view the API details of the metric.
icon to view the API details of the metric. Click Invocation Statistics in the Actions column of an SQL statement to view the SQL invocation statistics of the statement.
Click Trace Query in the Actions column of an SQL statement to view the traces of the statement. For more information, see Interface snapshot.
Exception analysis
The Exception Analysis tab displays information about the exceptions of the database.
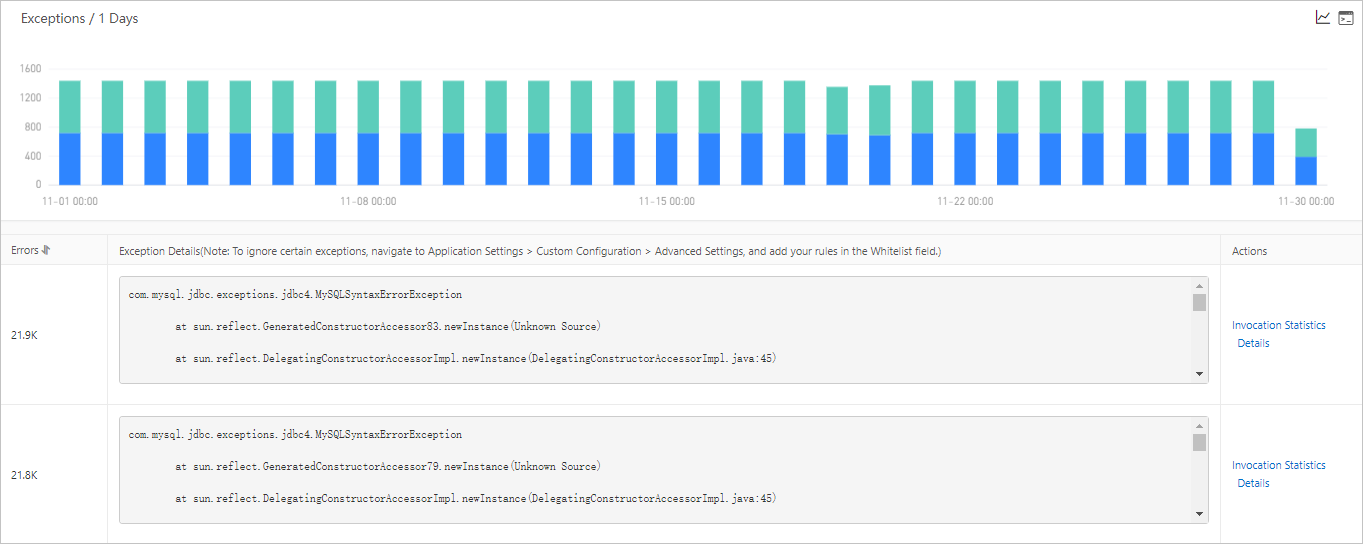
On the Exception Analysis tab, you can perform the following operations:
To filter exceptions, perform the following steps: In the left-side navigation pane, click . On the page that appears, click the Custom Configuration tab. In the Advanced Settings section, set the Whitelist field.
Move the pointer over the graph to view the statistics.
Select a time range to view the specific statistics in the time range.
Click the
 icon to view the statistics of the metric in a specific time range, or compare the statistics in the same period on different days.
icon to view the statistics of the metric in a specific time range, or compare the statistics in the same period on different days. Click the
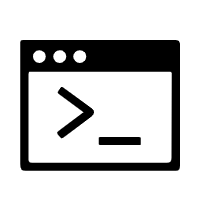 icon to view the API details of the metric.
icon to view the API details of the metric. To view the statistics of an exception, click Invocation Statistics in the Actions column of the exception.
To view the details of an exception, click Details in the Actions column of the exception.
Interface snapshot
The Interface Snapshot tab displays a list of all traces of the database.
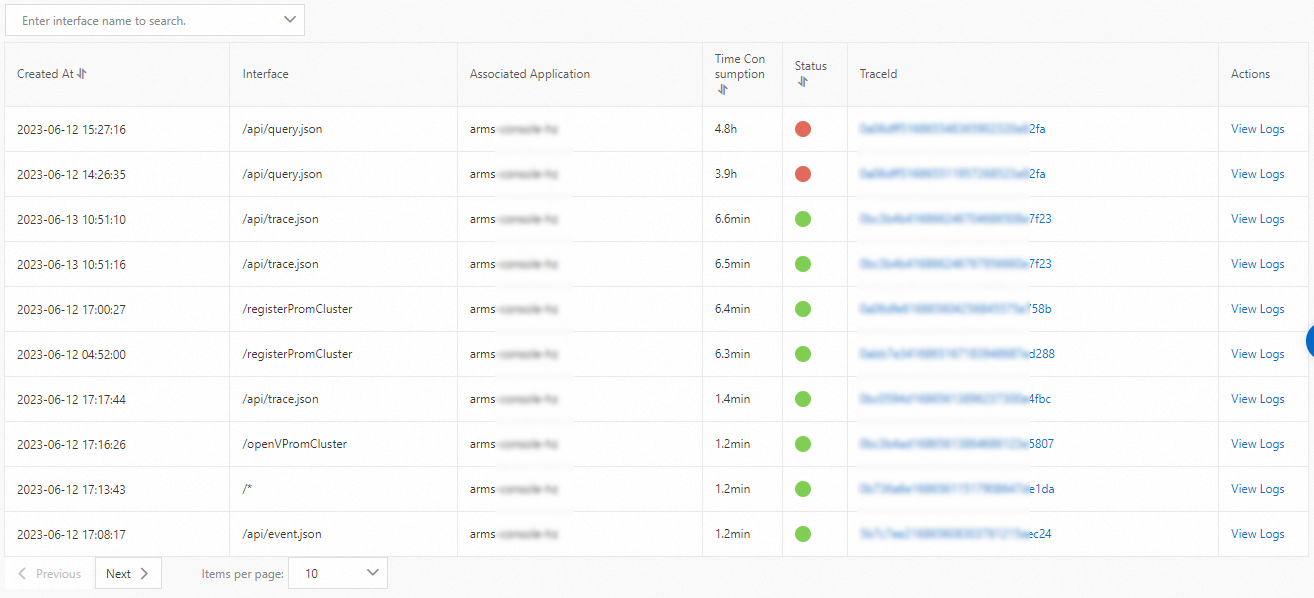
On the Interface Snapshot tab, you can perform the following operations:
To view a list of the traces of an API, enter the API name in the search box and click the
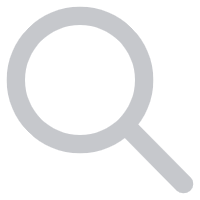 icon.
icon. To view the details of a trace, click the TraceId in the TraceId column. For more information,see Trace details.
To view the logs of a trace, find the trace and click View Logs in the Actions column.
Note You must associate trace IDs with the business logs of an application. This way, when an error occurs in the application, you can access the business logs that are associated with trace IDs to troubleshoot the error. For more information, see Associate trace IDs with business logs.