File Storage NAS (NAS) is a file system service intended for computing services, such as Elastic Compute Service (ECS) instances, Elastic High Performance Computing (E-HPC) clusters, and Container Service for Kubernetes (ACK) clusters. NAS provides seamless integration, storage sharing, and security management. NAS is suitable for multi-cluster applications because the ECS instances, E-HPC clusters, or ACK clusters where an application is deployed may need to access the same data source. This topic describes how to configure a shared NAS volume.
Background information
To ensure data security and share training data, we recommend that you configure and use shared volumes in the runtime environment where you submit jobs with Arena. This ensures that code and data are not deleted together with containers. We recommend that you use a shared volume to share data and code to the members in your team.
When you use Arena to submit jobs, if you have declared a shared volume and the path of the runtime environment to be mounted, you can specify the --data parameter to mount the shared volume to the path. This enables your jobs to reuse the data and code in the path.
In Kubernetes, volumes are typically declared by using persistent volumes (PVs) and persistent volume claims (PVCs). As the administrator of a Kubernetes cluster, you must create a PVC for each data scientist in your team. For example, you can mount the PVCs of User A and User B to the same NAS or CPFS file system, and mount these PVCs to different subdirectories to isolate User A from User B.
Step 1: Create a NAS file system
For more information about how to create a NAS file system, see Create a General-purpose NAS file system in the NAS console.
Set the parameters based on the following descriptions:
Select General Purpose NAS as the file system type.
Select the region in which your ACK cluster is deployed.
Select the virtual private cloud (VPC) in which your ACK cluster is deployed.
Select NFS as the protocol type.
Step 2: Mount the file system
After the NAS file system is created, you need to mount the NFS file system to an ECS instance in the VPC of the ACK cluster and verify the mounting. This example shows how to mount the NFS file system in the console. For more information about how to mount the NFS file system by using other methods, see Usage notes.
Mount a NAS file system
Log on to the NAS console and perform the following operations:
In the left-side navigation pane, choose File System > File System List.
In the top navigation bar, select a region.
Find the file system that you created and click Mount in the Actions column.
NoteThe first time you use the mount feature in the NAS console, you must assign the AliyunServiceRoleForNasEcsHandler service-linked role to NAS. Follow the instructions in the dialog box to complete authorization. For more information, see Service-linked roles of NAS.
In the Mount panel, perform the configurations to mount the file system.
Select a mount target and click Next.
Select an ECS instance and click Next.
The selected ECS instance must reside in the same VPC as the file system. Otherwise, NAS prompts that the network may be disconnected. Proceed with caution.
NoteIf you cannot find the ECS instance from the drop-down list, refresh the page and try again.
You can select only one ECS instance. If you want to mount a NAS file system on multiple ECS instances, see Mount a NAS file system on multiple ECS instances at a time.
Mount the file system on the ECS instance.
Parameter
Description
Mount Path
Enter the local path of the ECS instance on which you want to mount the file system.
Automatic Mount
By default, Automatic Mount at Startup is selected. When you restart the ECS instance, you do not need to re-mount the file system.
Protocol Type
Select the protocol type of the file system.
General-purpose NAS file systems support NFSv3 and NFSv4. If you do not need to modify the same NAS file on multiple ECS instances at a time, we recommend that you select NFSv3 to ensure optimal performance.
Extreme NAS file systems support only NFSv3.
NAS Directory
Enter the directory of the NAS file system.
You can enter the root directory / or a subdirectory, for example, /abc.
NoteIf the directory does not exist, you can select Confirm New Directory to create a directory in the file system. In addition, you must configure the user identifier (UID), group identifier (GID), and POSIX permissions for creating the directory. Otherwise, the default values and default permissions are used to create the directory.
Mount Parameters
We recommend that you use the default mount parameters. For more information, see the mount parameters described in Mount an NFS file system on a Linux ECS instance.
Click Complete.
The mount takes about 1 to 2 minutes. If the mount status is Mounted, the NAS file system is mounted on the ECS instance.
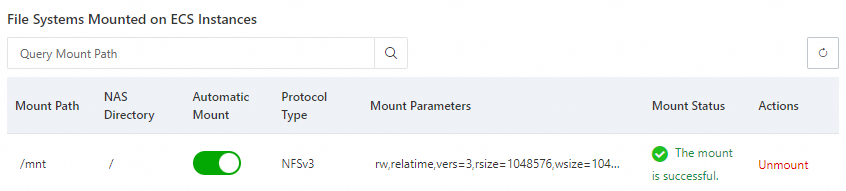
If the mount status is Failed, you can use the troubleshooting tool to troubleshoot the issue. For more information, see Mount an NFS file system on a Linux ECS instance.
After the file system is mounted, you can connect to the ECS instance and run the
mount -lordf -hcommand to view the mount parameters or the capacity of the file system.
Verify the mounting
After you mount the file system to the ECS instance, you can use the file system in the same way as you use a local directory.
Remotely connect to the ECS instance by referring to Connection methods, and run the following commands to access the file system:
mkdir /mnt/dir1 mkdir /mnt/dir2 touch /mnt/file1 echo 'some file content' > /mnt/file2 ls /mntIf an output similar to the following example appears, you have accessed the General-purpose Capacity NFS file system.

Before you mount a file system on an ECS instance, create a mount target for the file system. For more information about how to add mount targets and view the addresses of mount targets, see Manage mount targets.
Pay attention to the following items when you add a mount target:
Select VPC as the type of mount target.
Select the same VPC and same vSwitches that are used by the specified ACK cluster.
Step 3: Create a PV and a PVC for the specified ACK cluster
Create a PV
Log on to the ACK console. In the left-side navigation pane, click Clusters.
On the Clusters page, find the cluster that you want to manage and click its name. In the left-side pane, choose .
In the upper-right corner of the Persistent Volumes page, click Create.
In the Create PV dialog box, configure the following parameters.
Parameter
Description
PV Type
You can select Cloud Disk, NAS, or OSS. In this example, NAS is selected.
Volume Name
The name of the PV that you want to create. The name must be unique in the cluster. In this example, pv-nas is used.
Capacity
The capacity of the PV. A NAS file system provides unlimited capacity. This parameter does not limit the storage usage of the NAS file system but defines the capacity of the PV.
Access Mode
You can select ReadWriteMany or ReadWriteOnce. Default value: ReadWriteMany.
Enable CNFS
Specify whether to enable Container Network File System (CNFS). After you enable CNFS, you must perform the following operations:
Select the corresponding CNFS or create a new CNFS. For more information about CNFS, see Use CNFS to manage NAS file systems (recommended).
You can specify whether to enable CNFS acceleration. For more information about CNFS acceleration, see Enable the distributed caching feature of the CNFS client.
Mount Target Domain Name
You can select Select Mount Target to select a mount target or select Custom to enter a mount target. For more information about how to view the domain name of a mount target, see View the domain name of a mount target.
Show Advanced Options
Mount Path: The mount path of the NAS file system. The mount path must start with a forward slash (/), which indicates the root directory. After you set this parameter, the PV is mounted to the specified subdirectory.
If the specified subdirectory does not exist, the system automatically creates the subdirectory in the NAS file system and mounts the subdirectory to the cluster.
If you do not set this parameter, the root directory of the NAS file system is mounted.
If you want to mount an Extreme NAS file system, the subdirectory must be under the /share directory.
Reclaim Policy: This parameter is set to Delete by default. You can also set this parameter to Retain.
Delete: If the reclaim policy is deleted, you must configure the
archiveOnDeleteparameter.If you set
archiveOnDeletetotrue, the related PV and NAS file system are renamed after you delete a PVC. They are not deleted together with the PVC.If you set
archiveOnDeletetofalse, the related PV and NAS file system are also deleted when you delete a PVC.
Retain: When a PVC is deleted, the related PV and NAS file system are retained and can only be manually deleted.
If you require higher data security, we recommend that you use the Retain mode to prevent data loss caused by user errors.
Mount Options: The optional parameters for mounting a NAS file system, including the version of the NFS protocol.
We recommend that you use NFSv3. Extreme NAS file systems support only NFSv3. For more information about the NFS protocol, see NFS.
Label
Add labels to the PV.
After you complete the configuration, click Create.
Create a PVC
In the left-side navigation pane of the details page, choose .
In the upper-right corner of the Persistent Volume Claims page, click Create.
In the Create PVC dialog box, set the following parameters.
Parameter
Description
PVC Type
You can select Cloud Disk, NAS, or OSS. In this example, NAS is selected.
Name
The name of the PVC. The name must be unique in the cluster.
Allocation Mode
In this example, Existing Volumes is selected.
NoteIf no PV is created, you can set Allocation Mode to Create Volume and set the required parameters to create a PV. For more information, see Step 1: Create a PV.
Existing Storage Class
Click Select PV. Find the PV that you want to use and click Select in the Actions column.
Capacity
The capacity of the PV.
NoteThe capacity claimed by the PVC cannot exceed the capacity of the PV that is bound to the PVC.
Access Mode
The default value is ReadWriteMany. You can also set the value to ReadWriteOnce or ReadOnlyMany.
Click Create.
After the PVC is created, you can view the PVC in the PVCs list. The PVC is bound to the corresponding PV.
Step 4: Upload data to the NAS file system
The ACK cluster accesses shared data (the NAS file system created in Step 1) by using the PVC. Therefore, you only need to upload data to the NAS file system specified in the PVC.
Use Workbench to log on to an ECS instance of the ACK cluster. For more information, see Connect to a Linux instance by using a password or key. For more information about how to connect to an ECS instance by using other methods, see Connection method overview.
Mount the NFS file system in Step 2 to the
/mntdirectory of the ECS instance. Run the following commands to create thetf_data/andpytorch_data/directories in the /mnt directory to store theTF mnistandPytorch mnistdatasets, respectively:cd /mnt/ mkdir tf_data/ mkdir pytorch_data/Run the following command to download the
TF mnistdataset:cd tf_data git clone https://code.aliyun.com/xiaozhou/tensorflow-sample-code.git mv tensorflow-sample-code/data/* ./ && rm -rf tensorflow-sample-codeRun the following command to download the
Pytorch mnistdataset:cd pytorch_data git clone https://code.aliyun.com/370272561/mnist-pytorch.git mv mnist-pytorch/MNIST ./ && rm -rf mnist-pytorch