By Alain Francois
A scheduled task is a process that helps you to complete an action at a specified time that suits you, depending on your need. Sometimes, you need some actions to run automatically at a specific time:
With a scheduled task, you can do something else, and the process will run at the scheduled time if the computer is running. Windows systems possess a native application to perform such operations called task scheduler. This article will explain how to schedule a task in Windows step-by-step.
The Task Scheduler allows you to perform routine tasks on a chosen computer automatically. You can use the Task Scheduler to execute tasks, such as starting an application, shutting down the computer, etc. Tasks can be scheduled to execute in response to these events or triggers. You can schedule a task:
It is also important to know what can cause the program to run:
To run the task scheduler, open the search box and enter _"task scheduler"_:
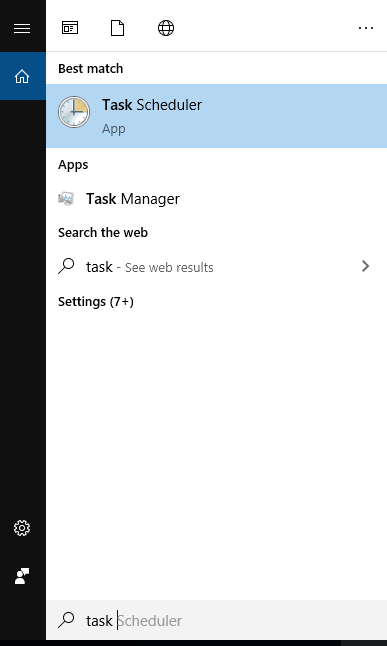
Then, go to "Create a basic task" on the right panel:
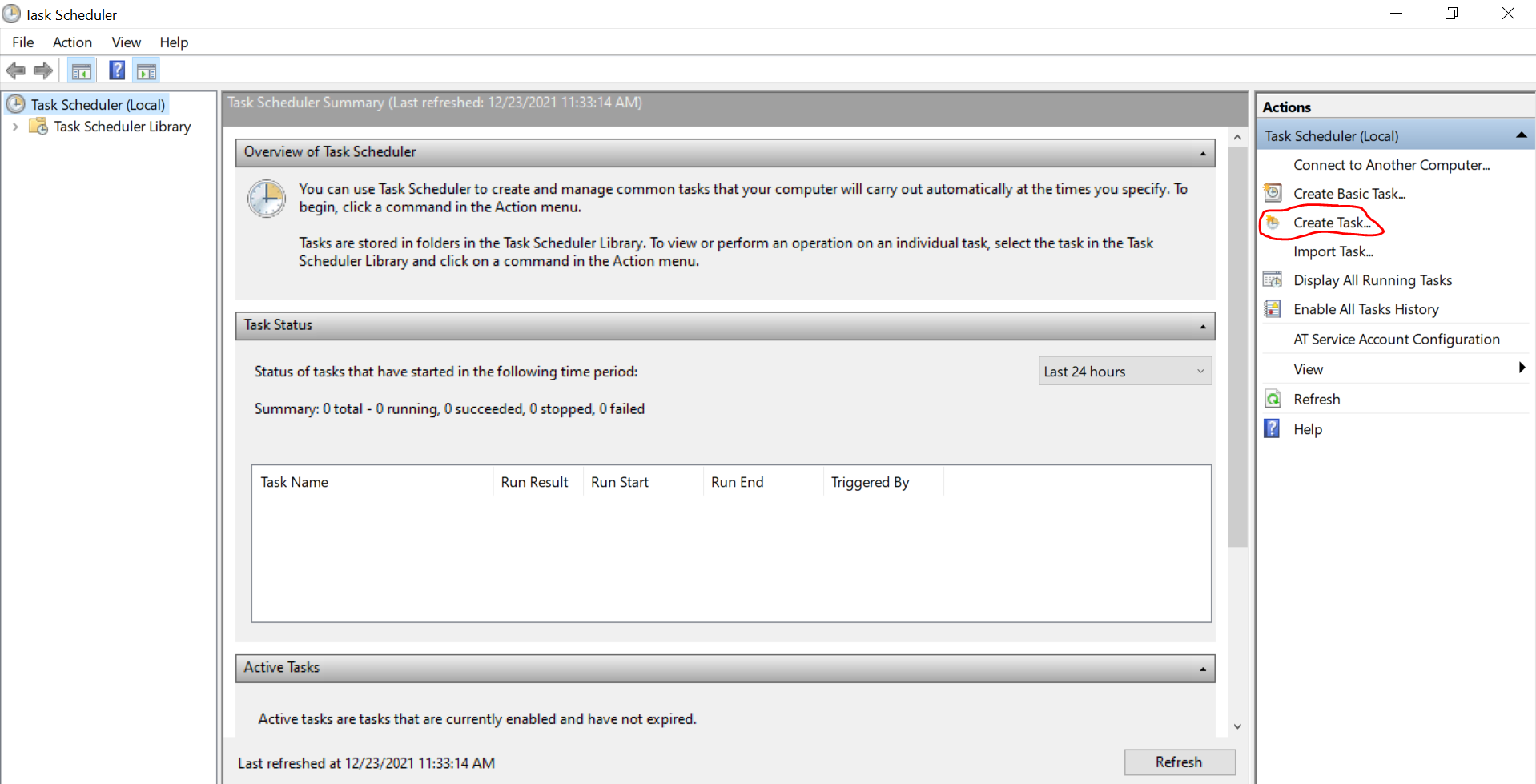
Add the name of the task and the description of the task if needed. In our case, we will simulate stopping the computer at a specific time automatically every day:
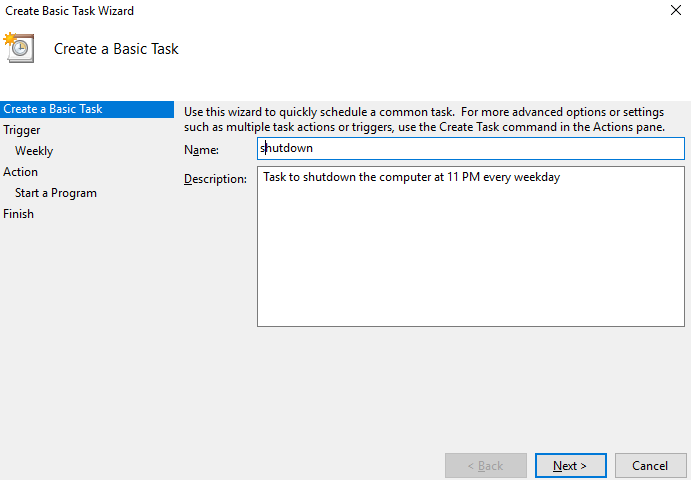
Now, you need to configure the trigger (when the task should start.) In our case, we need a weekly task:
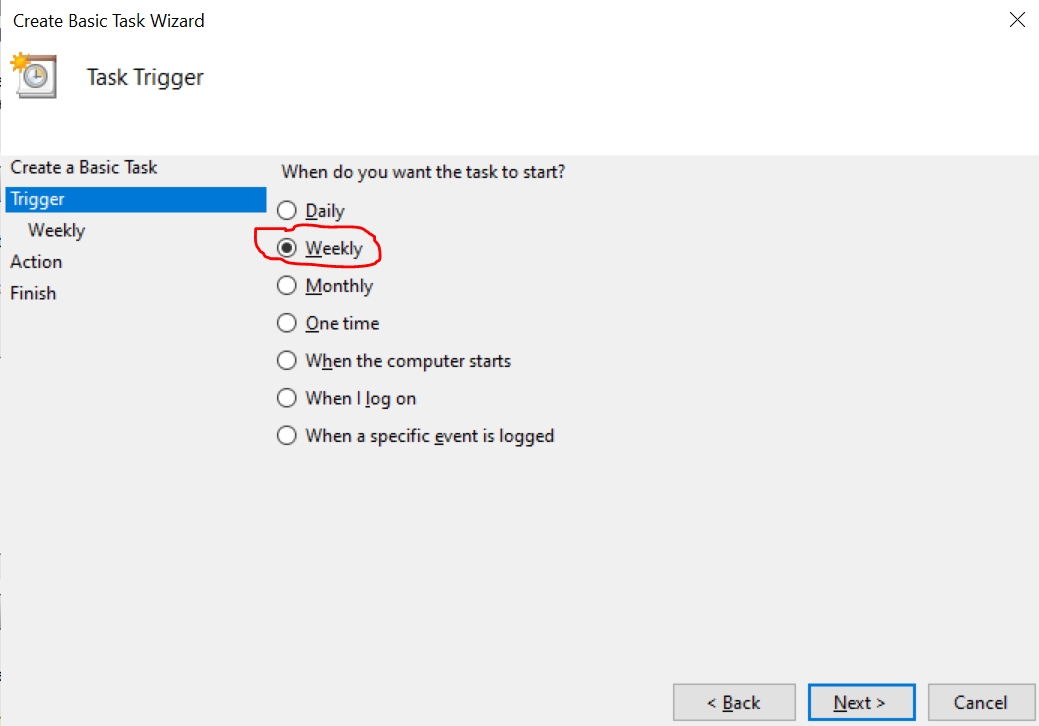
Now, we will specify which days of the week the task should run and the repeat frequency:
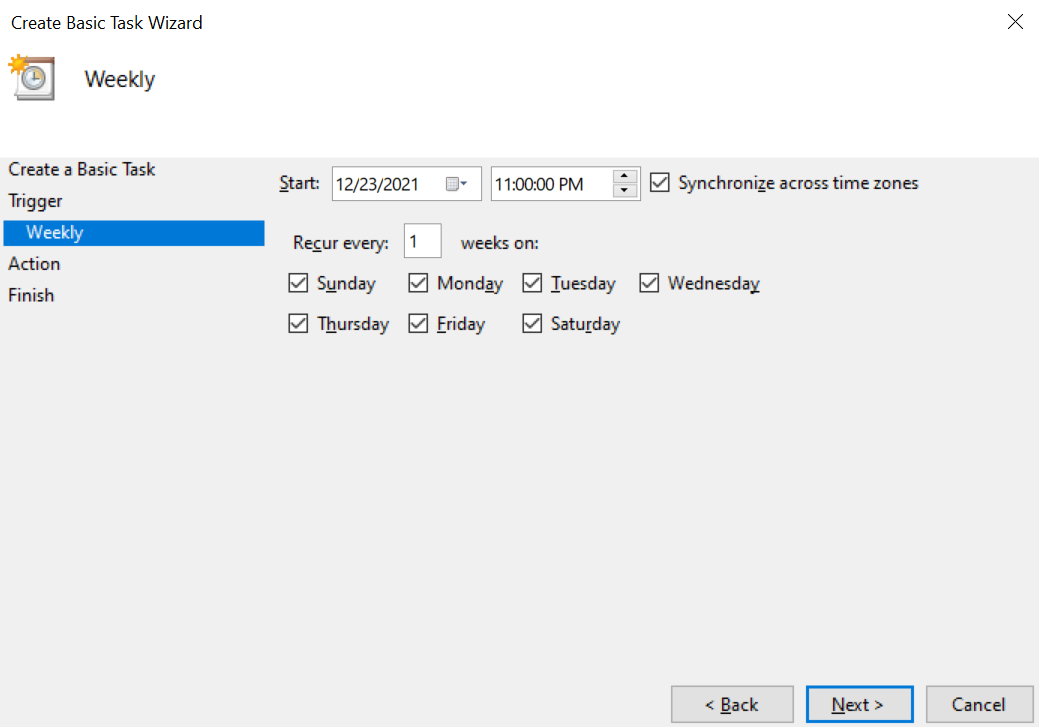
Now, you need to indicate the action that the task will perform at the time scheduled time. The task scheduler offers many actions, but we will only choose the one referring to _Start a program_.
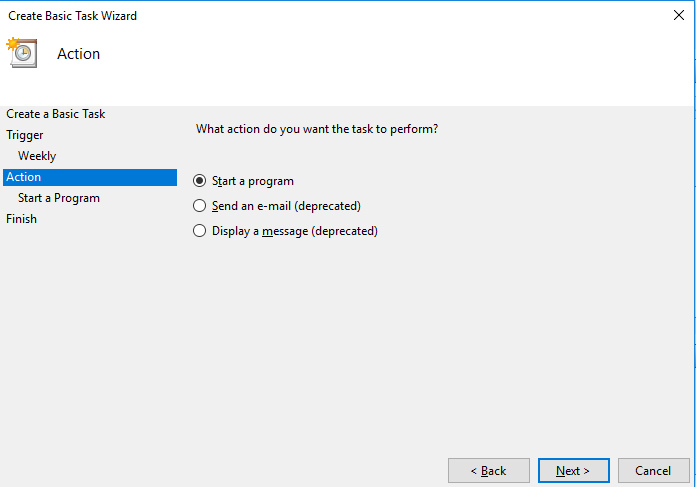
Since we would like to shut the computer down, we need to indicate which command should run the action needed. The Windows command to shut down the computer is shutdown. This command comes with many parameters, but the one that interests us will help stop the computer, which is -s. We can stop the computer immediately or after a few seconds (-t 15), so the user will have some time to save their work. You can also show a message before shutting down. The complete command is listed below:
shutdown -s -t 10 -c "Shutting Down" (separate it by command and arguments)
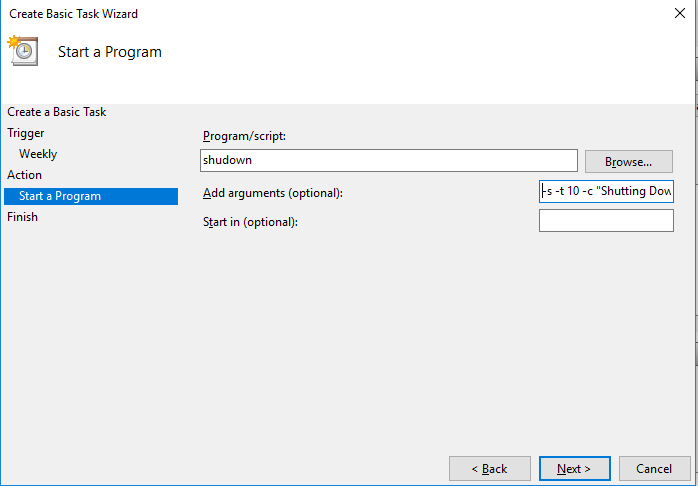
Now, you can see a summary of the configuration:
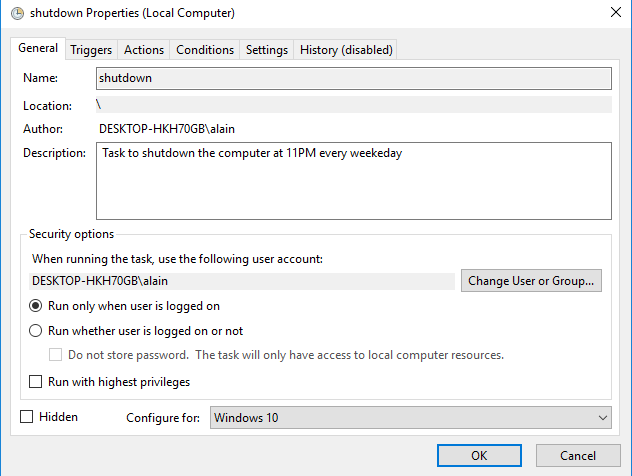
Now, you can finish. If you open the properties of the task, you will see the general summary. Then, go to the bottom of the window and choose Configure for Windows 10 (our current system.)
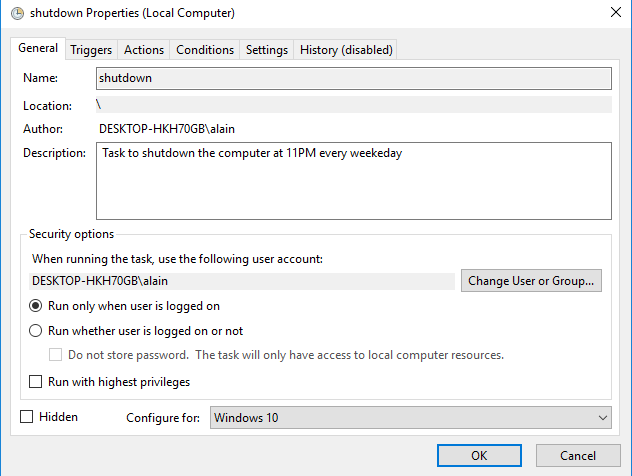
Click ok
If you want to test the configuration, you can wait until the scheduled time in the task scheduler or create/edit the task with a new time following your current time. (For example, if your clock currently reads 11:00, you can set the task scheduler to begin at 11:05.)
Normally, you will receive a message like this before shutting down:
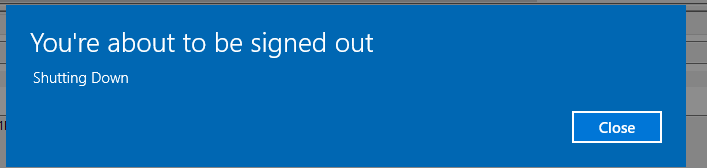
As configured, you have 10 seconds to save your work. Then, your computer will shut down.
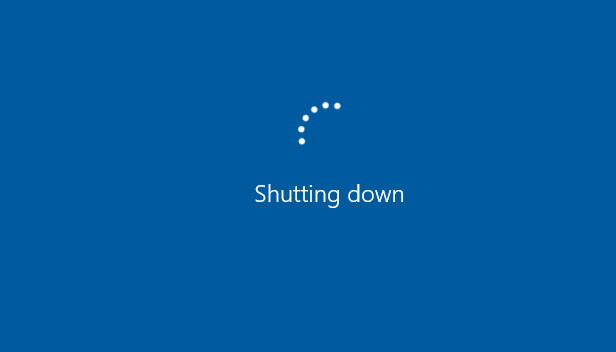
We have learned how to schedule a task that will be executed at a specific time. You can use another configuration with other trigger options the Windows systems offer. This is interesting if you are running a task that will take you a lot of time to wait for. If you are sure that everything will be finished by a specifc time, you can also schedule a shutdown after the task you need is completed.
The Practices of Public Cloud Protection for Overseas Securities Exchange Apps
Using EasyDispatch to Enhance Accuracy and Time Efficiency for Service and Logistic Industries

1,106 posts | 328 followers
FollowJincheng Liu - July 6, 2018
francisndungu - October 26, 2018
AlenaS - June 9, 2021
Alibaba Cloud Security - November 6, 2019
yanmin - June 27, 2019
sjan - November 27, 2019

1,106 posts | 328 followers
Follow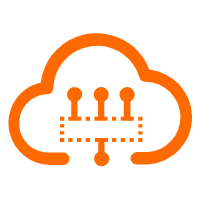 Serverless Workflow
Serverless Workflow
Visualization, O&M-free orchestration, and Coordination of Stateful Application Scenarios
Learn More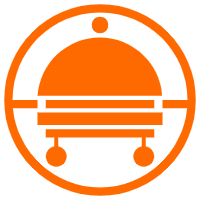 Robotic Process Automation (RPA)
Robotic Process Automation (RPA)
Robotic Process Automation (RPA) allows you to automate repetitive tasks and integrate business rules and decisions into processes.
Learn More Function Compute
Function Compute
Alibaba Cloud Function Compute is a fully-managed event-driven compute service. It allows you to focus on writing and uploading code without the need to manage infrastructure such as servers.
Learn More Alibaba Cloud for Manufacturing
Alibaba Cloud for Manufacturing
Gain an industrial edge with Alibaba Cloud best practices
Learn MoreMore Posts by Alibaba Cloud Community
Start building with 50+ products and up to 12 months usage for Elastic Compute Service
Get Started for Free Get Started for Free