By Jeremy Pedersen
In this week's blog, we take a look at how you can train and deploy TensorFlow 2.x models using Alibaba Cloud PAI-DSW and PAI-EAS.
We'll train a Convolutional Neural Network (CNN) to classify images from the CIFAR-10 image dataset, using the CNN code from this TensorFlow tutorial. Let's get started!
You can find the code used in this blog post here, on GitHub.
First, you'll need to set up a PAI-DSW instance. Currently, PAI-DSW is only supported on Alibaba Cloud's Chinese website, aliyun.com. So you will first need to log in to your aliyun.com account. Don't worry: support for Alibaba Cloud's international site - alibabacloud.com - is coming soon!
Once you've logged in, navigate to the Alibaba Cloud web console, and search for "PAI" in the product menu, then click on "Machine Learning Platform for AI" in the results, as shown here:
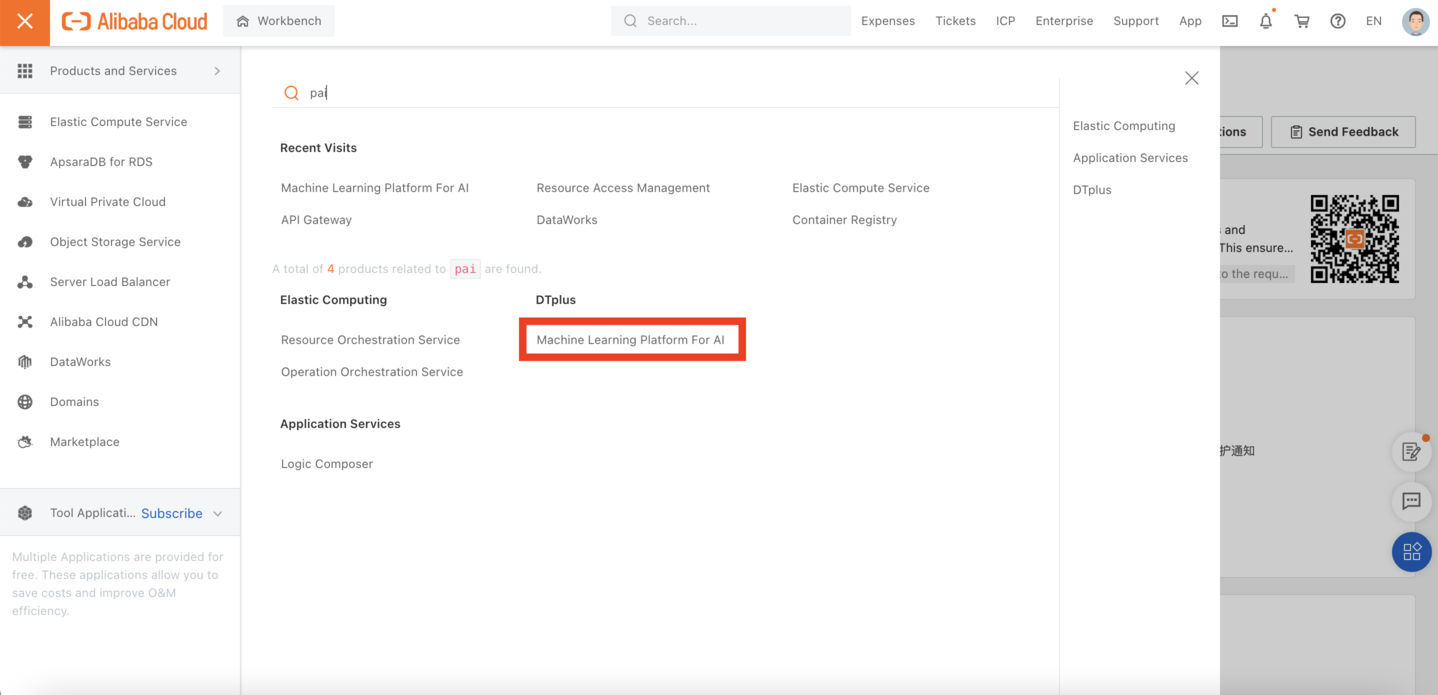
Look for "DSW - Notebook Service" on the left-hand menu bar:
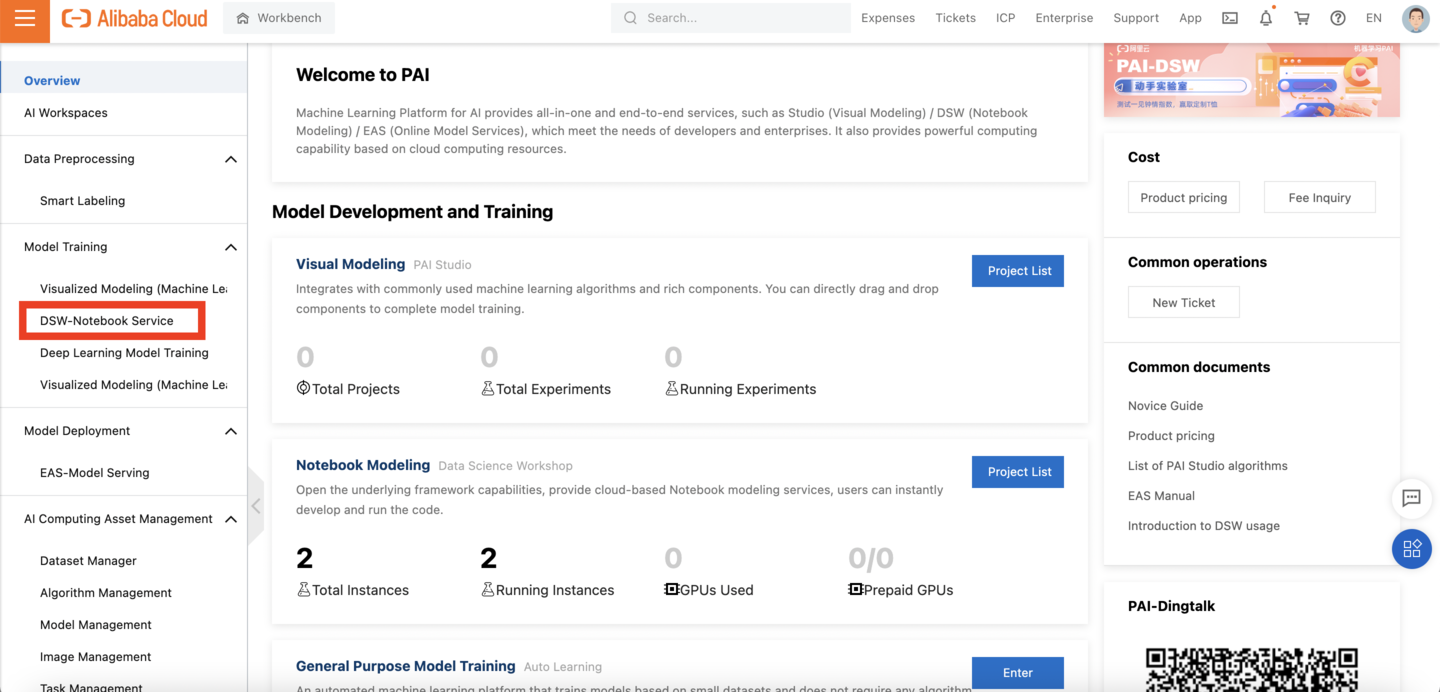
Then, click on "Create Instance" to create a new PAI-DSW instance:
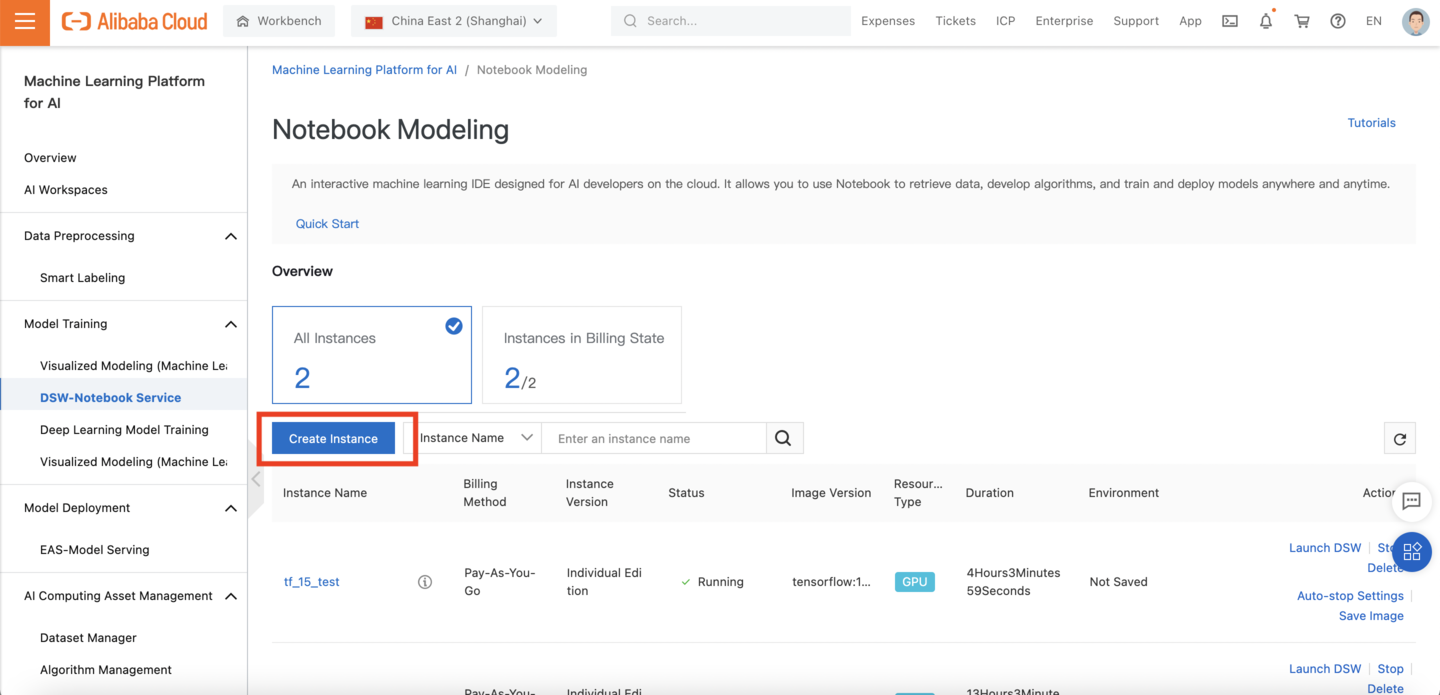
Currently, PAI is supported in these 10 regions:
You can see the region list dropdown at the top of the console window, here:
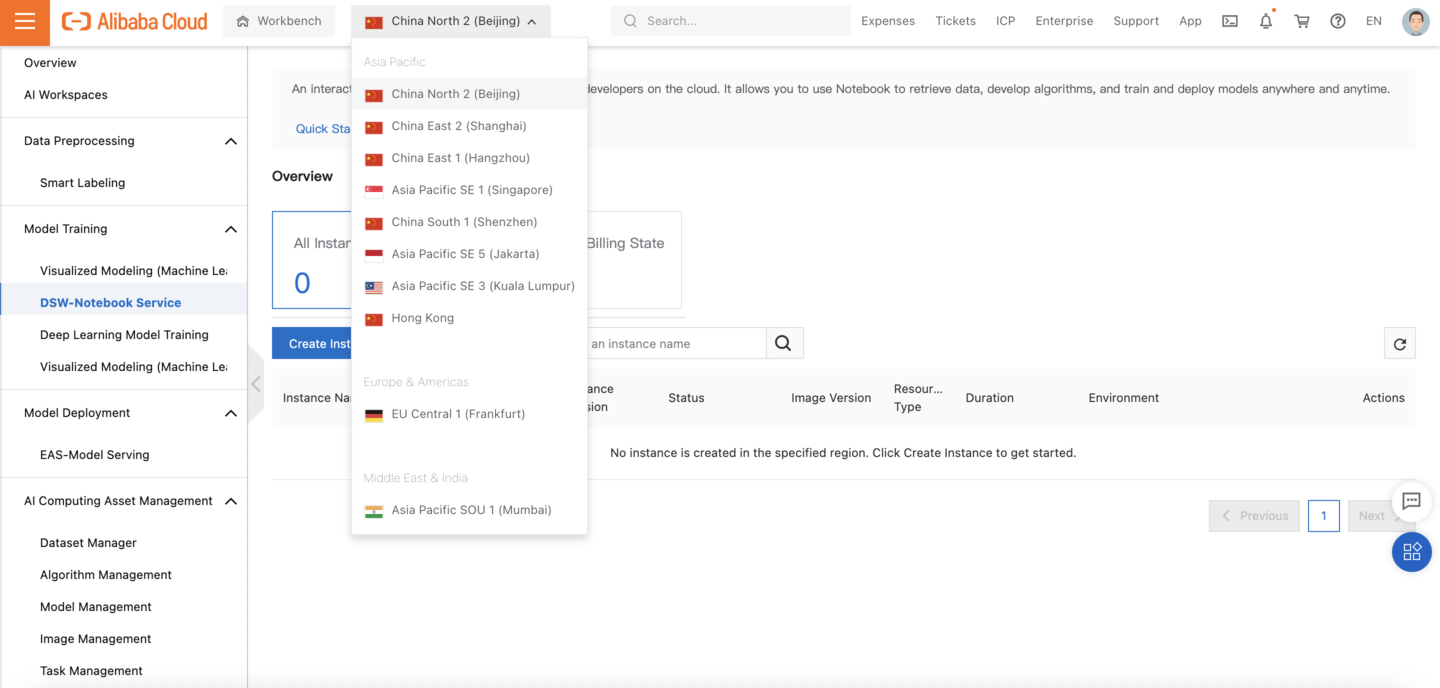
The code here was tested in the Shanghai region, but should work in any of the regions listed above.
When creating the PAI-DSW instance, make sure to choose the latest version of TensorFlow (2.3, as I write this), and be aware that any files you save to the DSW environment will be deleted when the environment is stopped. If you want changes to persist when stopping and starting the environment, please attach Alibaba Cloud NAS storage to your PAI-DSW instance. you can only attach NAS storage when first creating a DSW instance, so you need to decide up-front whether or not you want to enable that feature. For the purposes of this simple example, you do not need to enable NAS.
Also a note on PAI-DSW instance types: make sure you choose a GPU-equipped instance. This will greatly accelerate the CNN training phase. And again, we want TensorFlow 2.3, as shown here:
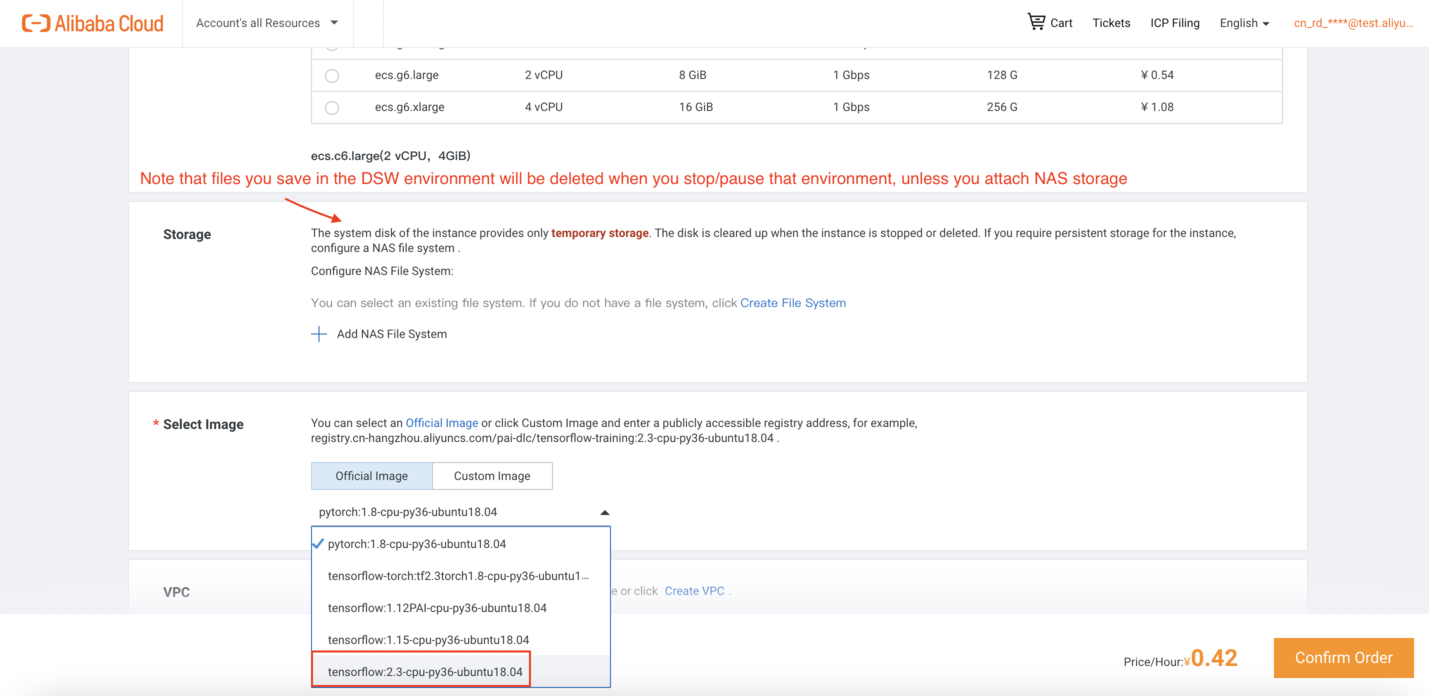
Upload the following files from this GitHub repository to the PAI-DSW environment:
cnn.ipynbcall_eas_api.ipynbconfig.jsonYou can do this using the "upload" tool, built into the PAI-DSW web interface:
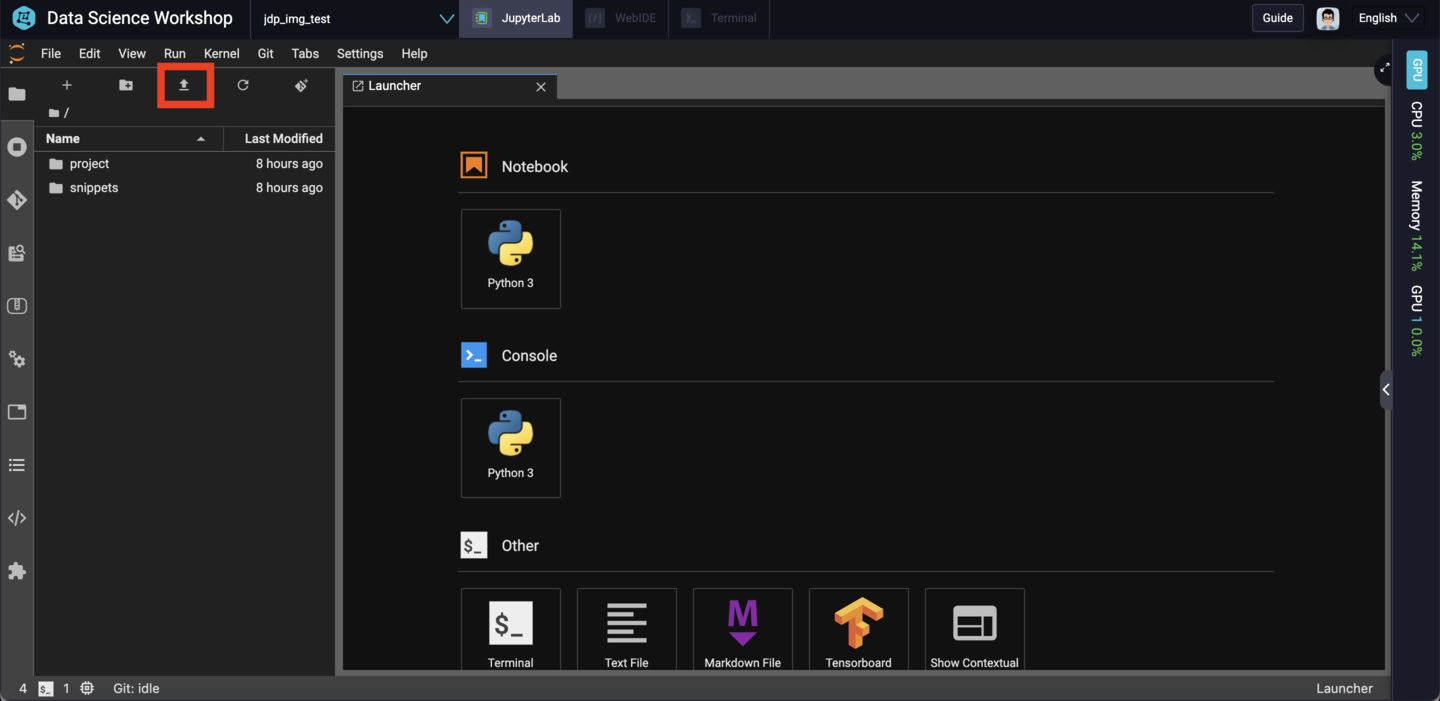
Once you've uploaded those 3 files, you'll also need to get a copy of the CIFAR-10 images, which we'll use later when we try to call the PAI-EAS API endpoint to make predictions. You can do that by opening up a terminal:
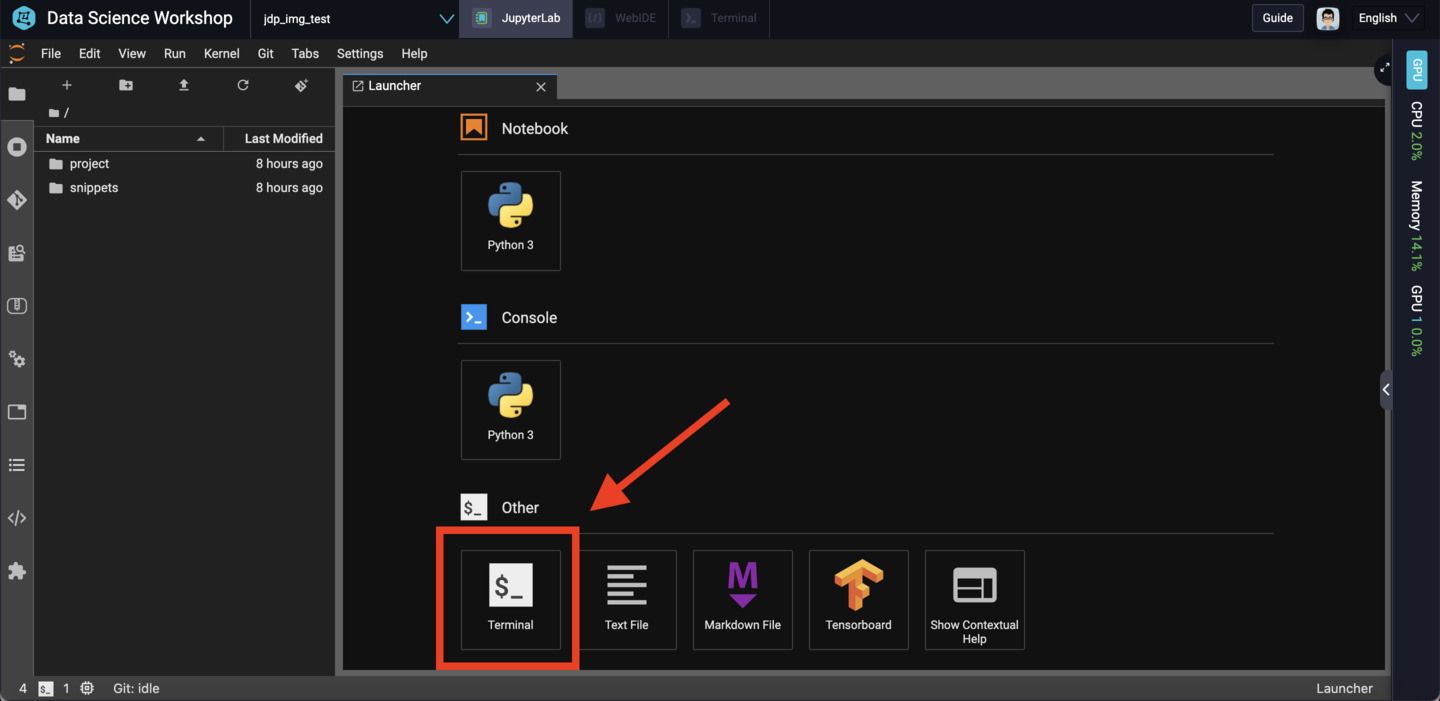
Then run wget to fetch the CIFAR-10 dataset:
wget "https://www.cs.toronto.edu/~kriz/cifar-10-python.tar.gz"You can then unpack the archive with:
tar -xvzf cifar-10-python.tar.gzFinally, you should move the call_eas_api.ipynb file into the CIFAR-10 directory, with:
mv call_eas_api.ipynb cifar-10-batches-py/Finally, create the model directory where cnn.ipynb will save the final trained model:
mkdir modelDouble click on cnn.ipynb in the left-hand menu bar to open a Jupyter notebook window:
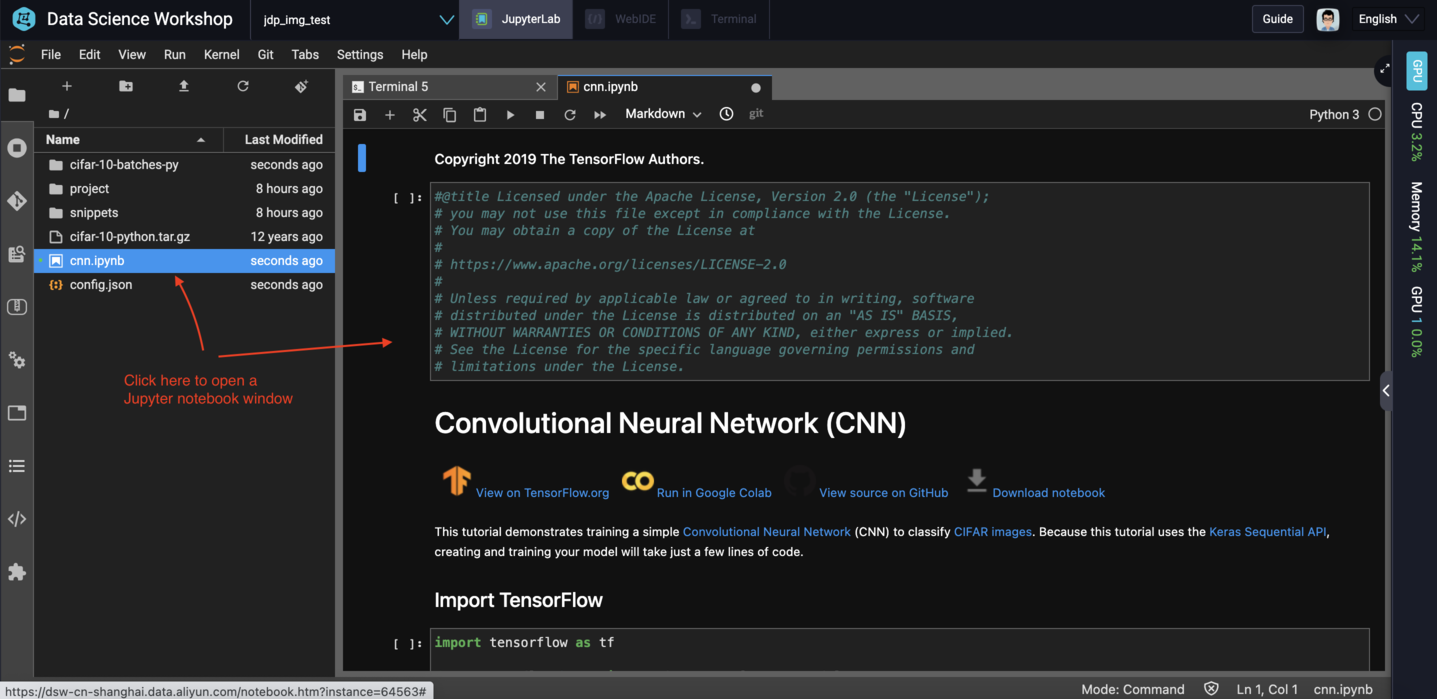
Next, click on the double arrow near the top of the window to restart the notebook and run all cells:
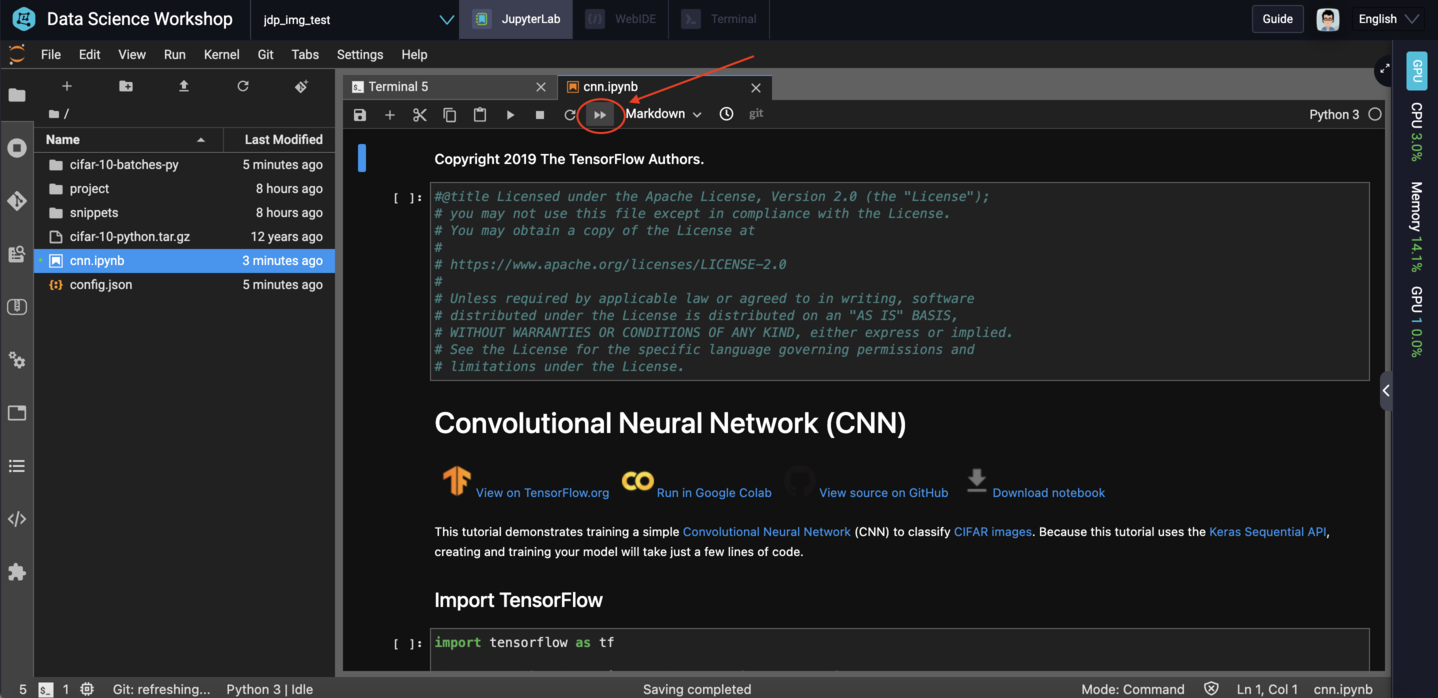
You'll be asked to confirm. Choose "Restart":
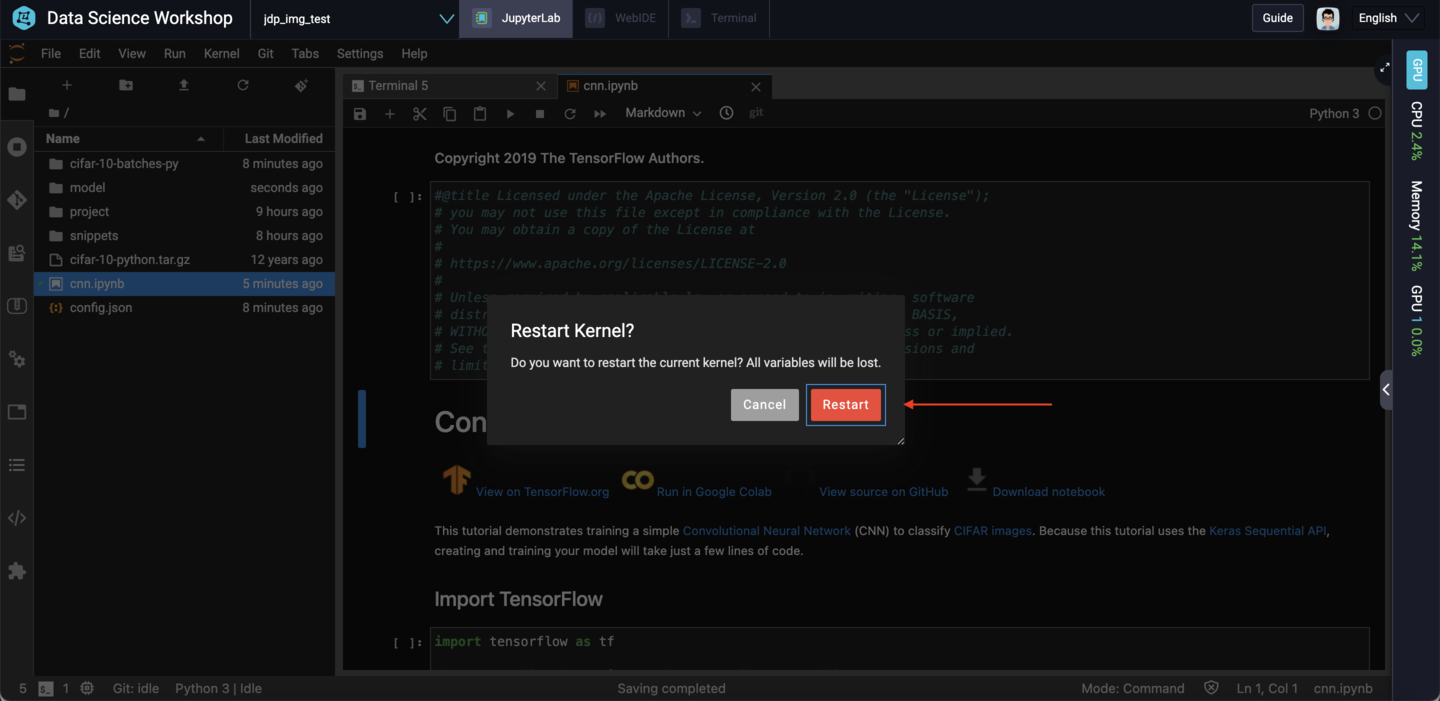
During the training phase, you can click the arrow at the far right-hand side of the Jupyter notebook window to expand a sidebar which shows current CPU and GPU usage. Here you can see that the CNN training phase is running on the GPU:
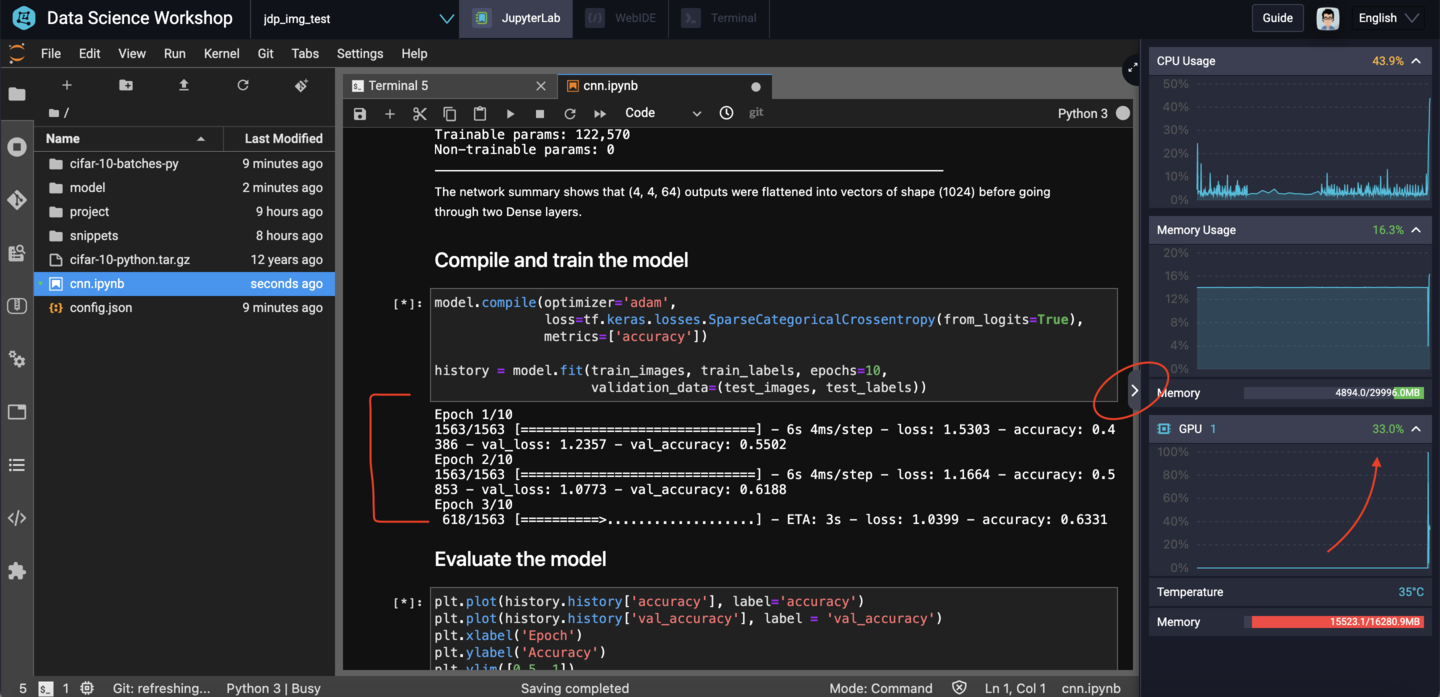
Looking at the outputs in the Jupyter notebook, you should see that the trained model has an accuracy of around 70%:
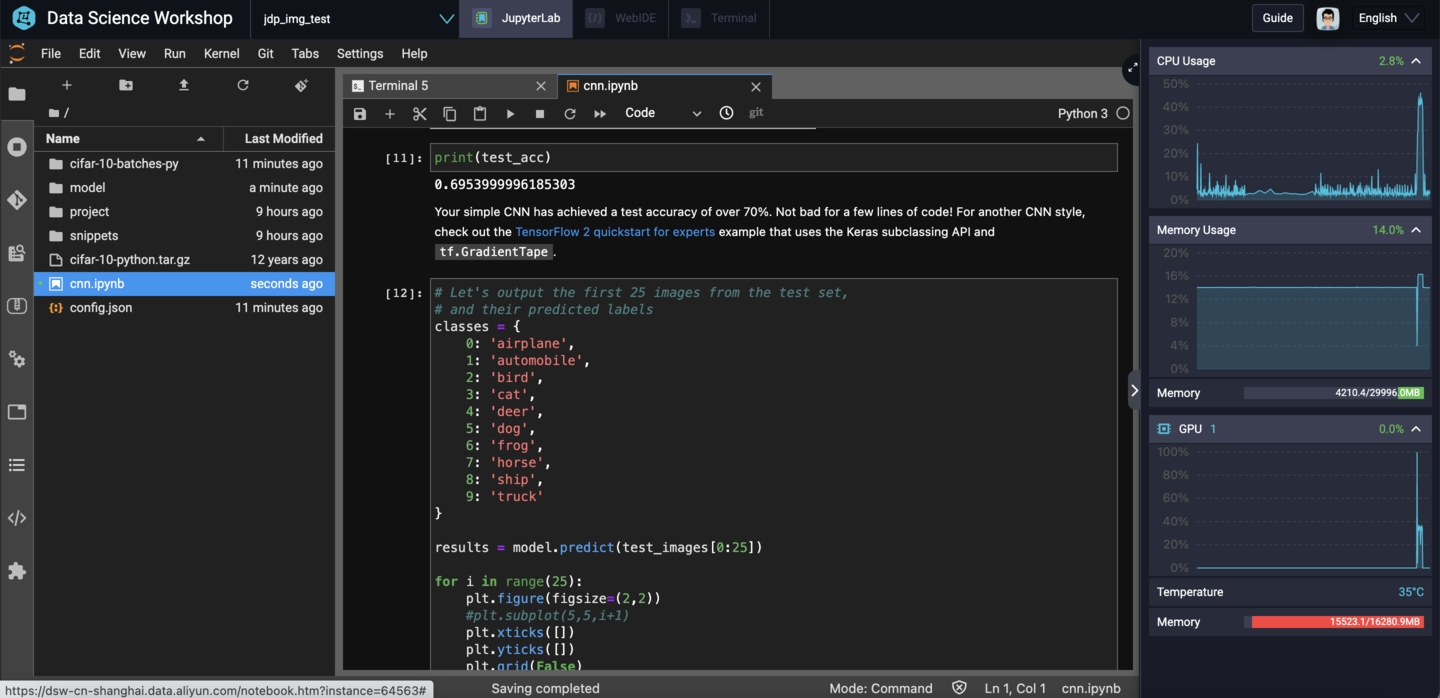
The notebook will also display some of the images from the test set and their predicted labels. You should be able to visually inspect them to judge whether or not they are accurate. Some will most likely be incorrect, but this is to be expected for a relatively simple model that we have not spent a lot of time tuning!
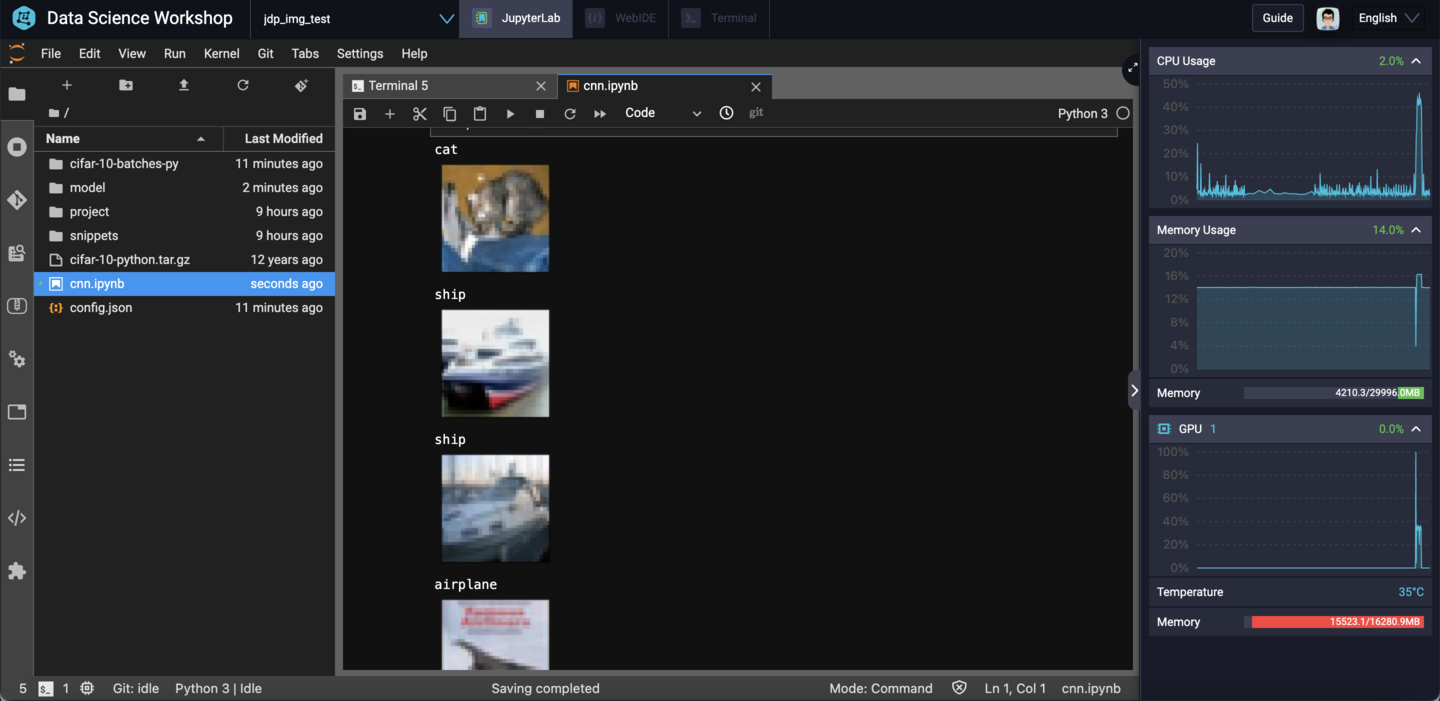
Now, it's time to share our model with the world!
Go back to the "Terminal" tab and take a look inside the model folder:
cd model
lsYou should see 1 file and 2 directories:
saved_model.pbassetsvariablesWe need to pack these into a ZIP file, then upload them to an OSS bucket so that PAI-EAS can create an API endpoint based on our model.
From inside the model directory, run:
zip saved_model.zip -r *Next, we need to use eascmd64 to upload the .zip file to OSS:
Note that before you upload your model, you'll need to give eascmd64 permissions to access your account. This means you need to:
AliyunOSSFullAccess RAM policy should be enough).Once you've done that, save the credentials into your eascmd configuration, by running the following command inside PAI-DSW:
eascmd64 -i your_ak_key -k your_ak_secret configNow, we can upload our model package:
eascmd64 upload saved_model.zip --innerThe --inner flag indicates that we should access OSS over Alibaba Cloud's Internal network, since PAI-DSW runs within an Alibaba Cloud VPC.
That should produce an output like this:
[OK] oss endpoint: [http://oss-cn-shanghai-internal.aliyuncs.com]
[OK] oss target path: [oss://eas-model-shanghai/285214123744772539/saved_model.zip]
Succeed: Total num: 1, size: 1,195,427. OK num: 1(upload 1 files).Make a note of the "oss target path" and "oss endpoint" values. We will need them for the next step.
Right click on the config.json file, then choose "Open With -> Editor":
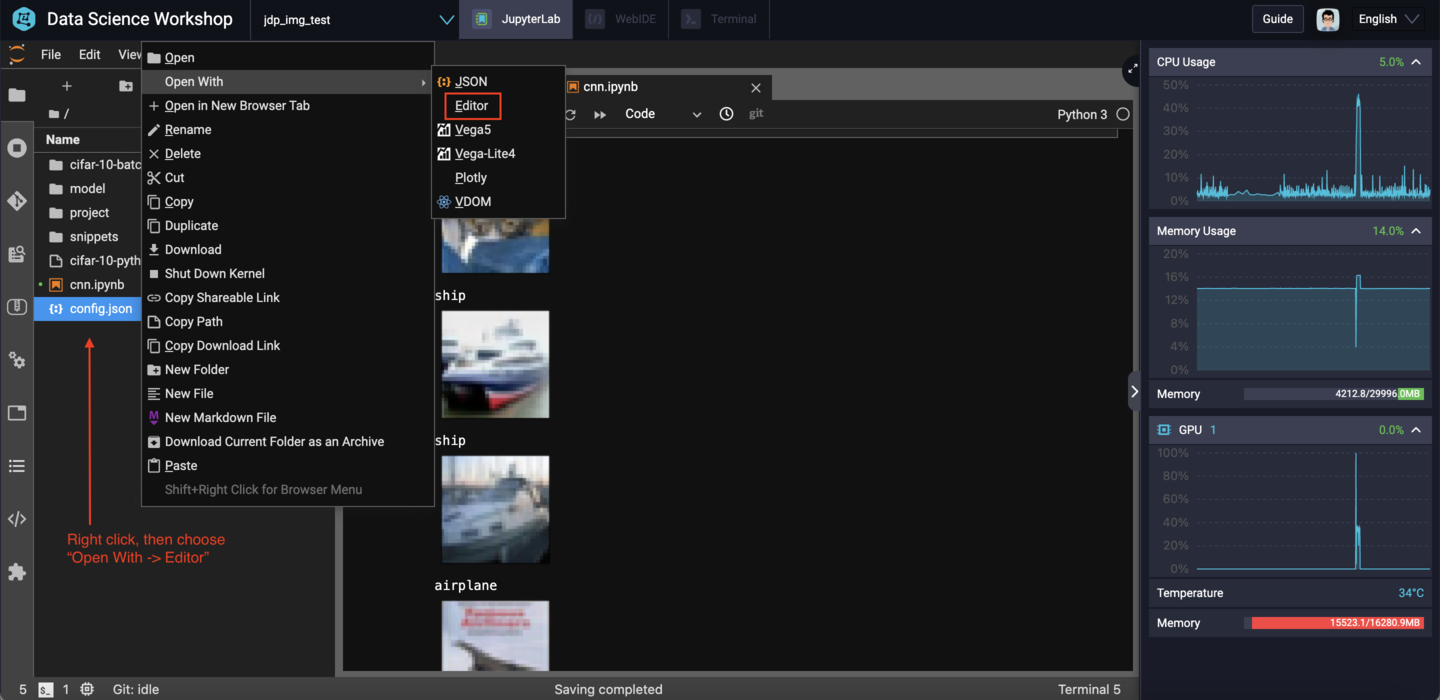
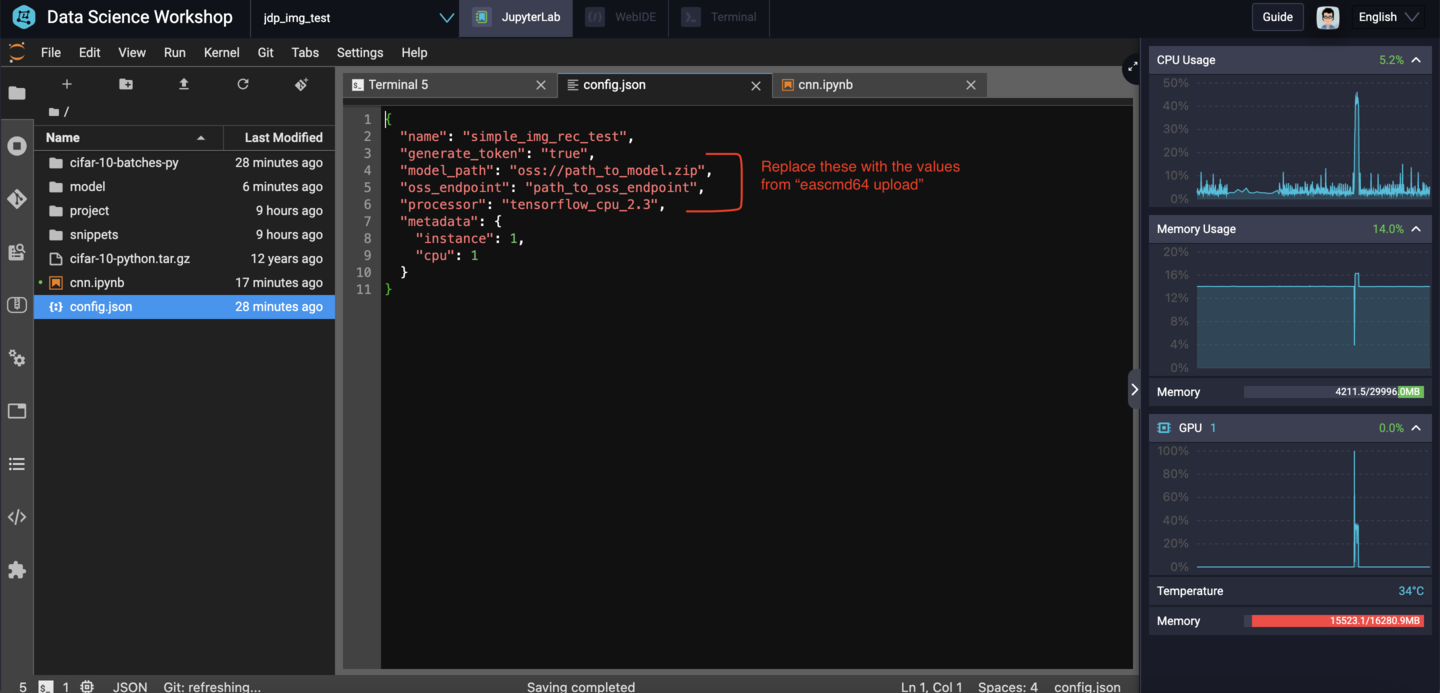
Note, you do not need to include the "http://" at the beginning of the OSS endpoint string. Your updated config.json should look something like this:
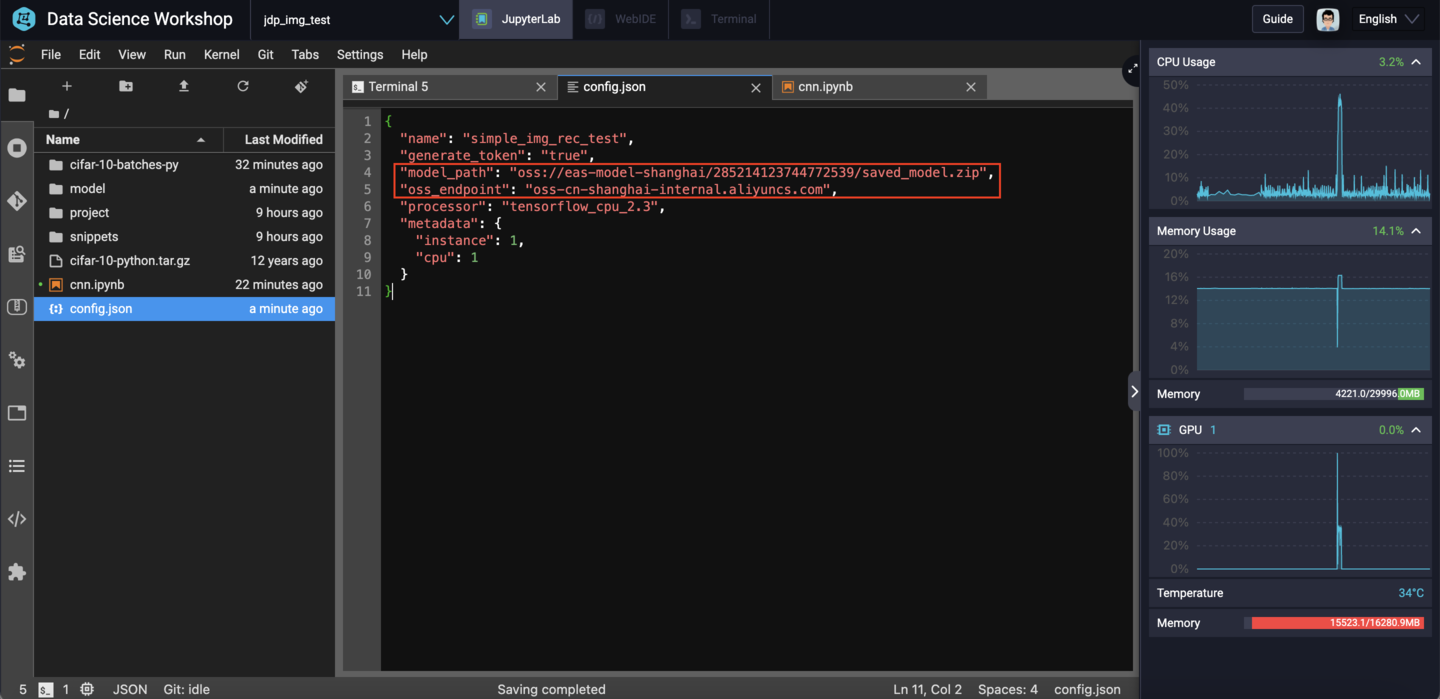
Now, switch back to the Terminal window and run:
eascmd64 create config.jsonNote that if you are still in the model folder, you'll first have to go back up to its parent folder by running cd .. from the terminal window.
After eascmd64 executes successfully, we should see some output similar to the following:
[RequestId]: 32B8E5DD-7339-4FAF-9043-43D9C7657D9C+-------------------+--------------------------------------------------------------------------------
--------------+
| Internet Endpoint | http://1846872507351065.cn-shanghai.pai-eas.aliyuncs.com/api/predict/simple_img_rec_test |
| Intranet Endpoint | http://1846872507351065.vpc.cn-shanghai.pai-eas.aliyuncs.com/api/predict/simple
_img_rec_test || Token | NTFlZWJlMDYxOGM1NjU1MDU3NTgyMTA1ZDhkZDY2M2ZiMmMzZjE4OQ==
|+-------------------+--------------------------------------------------------------------------------
--------------+[OK] Service is now creating
[OK] Downloading http file: https://blade-opt.oss-cn-hangzhou.aliyuncs.com/TENSORFLOW_SDK_CPU.78e2291
-2.3.1-Linux.tar.gz
[OK] Successfully downloaded all artifacts
[OK] Building image registry-vpc.cn-shanghai.aliyuncs.com/eas/simple_img_rec_test_cn-shanghai:v0.0.1-
20210616183316
[OK] Pushing image registry-vpc.cn-shanghai.aliyuncs.com/eas/simple_img_rec_test_cn-shanghai:v0.0.1-2
0210616183316
[OK] Successfully pushed image registry-vpc.cn-shanghai.aliyuncs.com/eas/simple_img_rec_test_cn-shang
hai:v0.0.1-20210616183316
[OK] Successfully created ingress
[OK] Successfully synchronized resources
[OK] Waiting [Total: 1, Pending: 1, Running: 0]
...
...
[OK] Running [Total: 1, Pending: 0, Running: 1]
[OK] Service is runningThe two most important pieces of information in the output are the token and the Internet endpoint address. In the above output, these are:
NTFlZWJlMDYxOGM1NjU1MDU3NTgyMTA1ZDhkZDY2M2ZiMmMzZjE4OQ==And:
http://1846872507351065.cn-shanghai.pai-eas.aliyuncs.com/api/predict/simple_img_rec_testRespectively.
We can now test our API endpoint by making an HTTP GET request using curl. From the terminal window, run the following command (replace the endpoint address and token with your own):
curl http://1846872507351065.cn-shanghai.pai-eas.aliyuncs.com/api/predict/simple_img_rec_test -H 'Authorization: NTFlZWJlMDYxOGM1NjU1MDU3NTgyMTA1ZDhkZDY2M2ZiMmMzZjE4OQ==' | jqOne of the nice features of PAI-EAS is that an empty HTTP GET request will cause the API endpoint to respond with a JSON document describing the request format we should use when making future API calls. The output from the above command (in my case) is:
{
"signature_name": "serving_default",
"inputs": [
{
"name": "conv2d_input",
"shape": [
-1,
32,
32,
3
],
"type": "DT_FLOAT"
}
],
"outputs": [
{
"name": "dense_1",
"shape": [
-1,
10
],
"type": "DT_FLOAT"
}
]
}The fields need to pay attention to here are the name, shape, and type fields. These tells us that the input to the API should be a 32x32x3 array of floating point values.
Next, open up the cifar-10-batches-py folder and double click on call_eas_api.ipynb. We need to change the following values in the notebook:
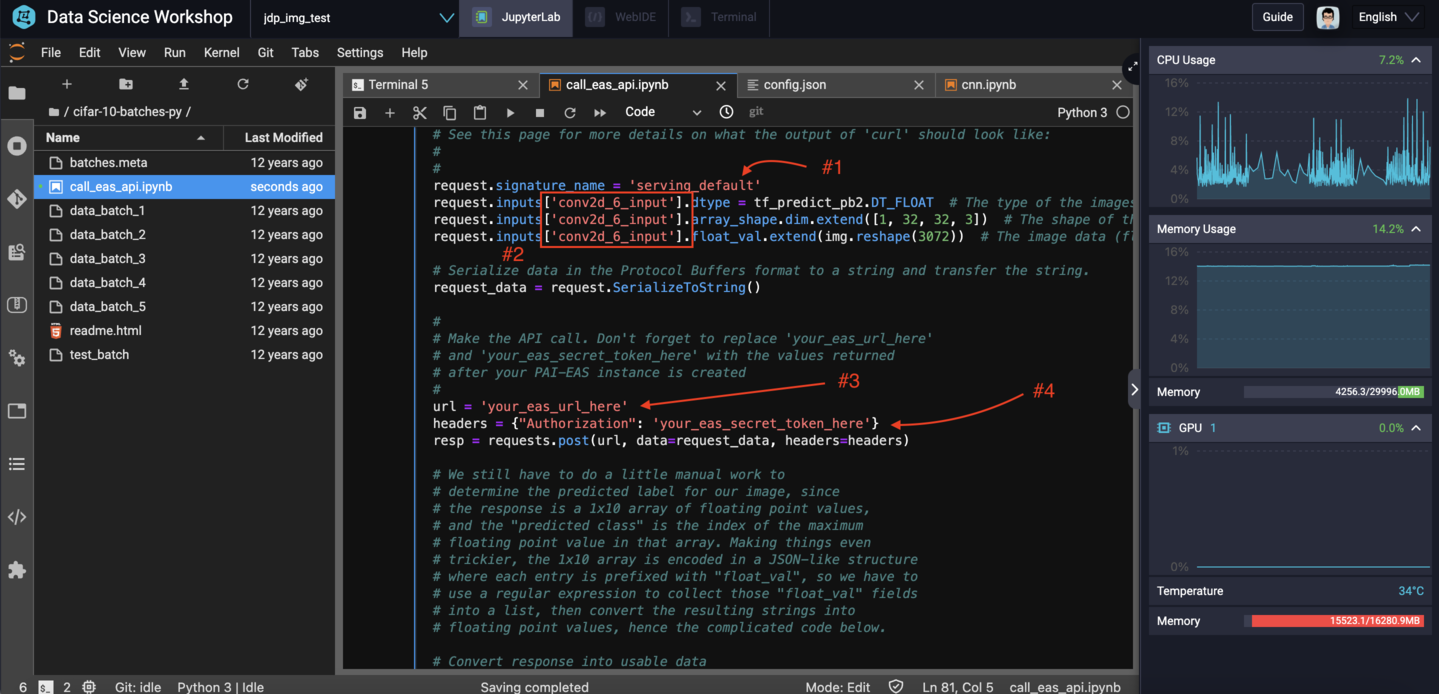
signature_name should match the JSON output from curl, in this case serving_default.conv2d_6_input here with conv2d_input.url field should be set to our endpoint URL, http://1846872507351065.cn-shanghai.pai-eas.aliyuncs.com/api/predict/simple_img_rec_test (replace this with your own url)your_eas_secret_token_here should be replaced with the secret token NTFlZWJlMDYxOGM1NjU1MDU3NTgyMTA1ZDhkZDY2M2ZiMmMzZjE4OQ== (again, replace this with your token)Done? Great! We are almost ready to run the code. If you look closely at the Python code, you'll notice that we import a library called pai_tf_predict_proto.
This is used to "serialize" our inputs, converting them into a friendly format that works with an HTTP API like the one PAI-EAS has automatically built for us.
Unfortunately this library is not included in PAI by default. You can find more information about it here if you're curious, but to install and use it all we need to do is run the following command from the PAI-DSW terminal:
pip install http://eas-data.oss-cn-shanghai.aliyuncs.com/sdk/pai_tf_predict_proto-1.0-py2.py3-none-any.whlNow, switch back to the call_eas_api.ipynb notebook window. Click the "double arrows" at the top of the notebook window to restart the kernel and re-run the entire notebook:
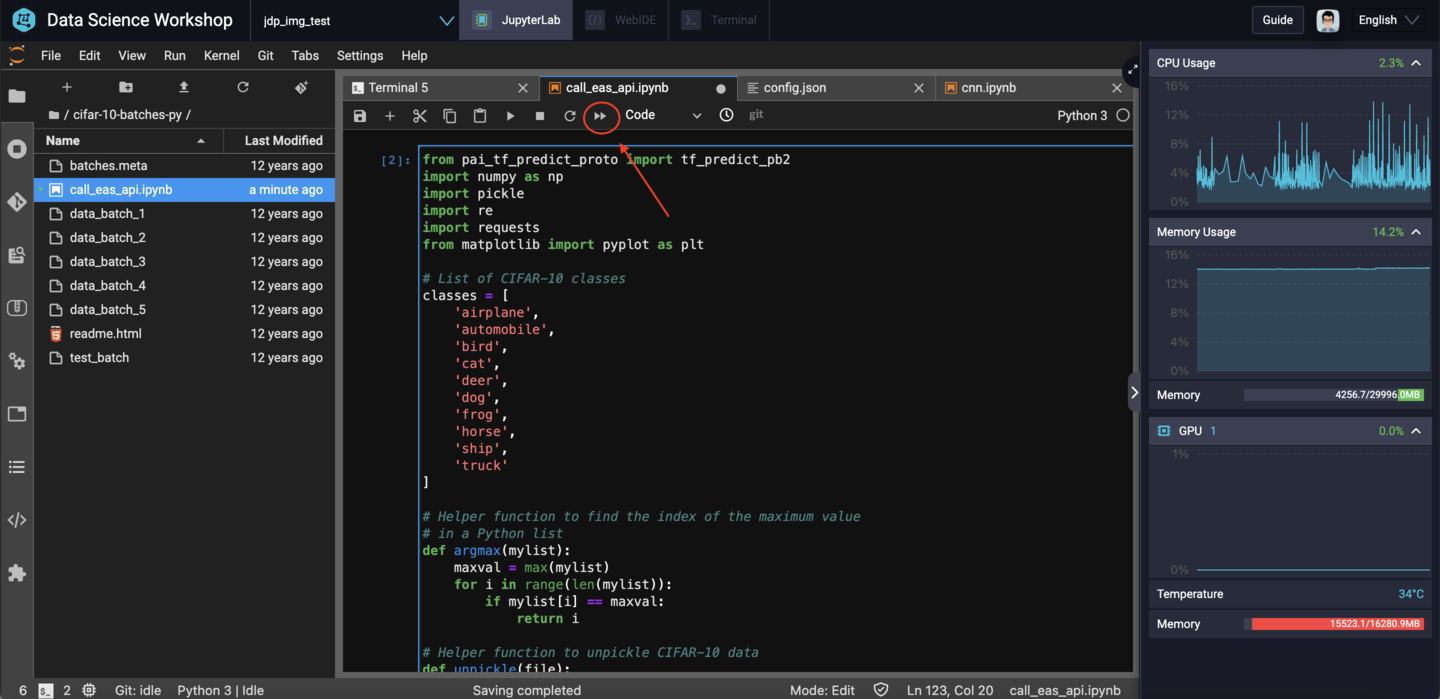
If everything is working, you should see sets of images printed out, alongside their actual labels and the labels that our CNN model predicted:
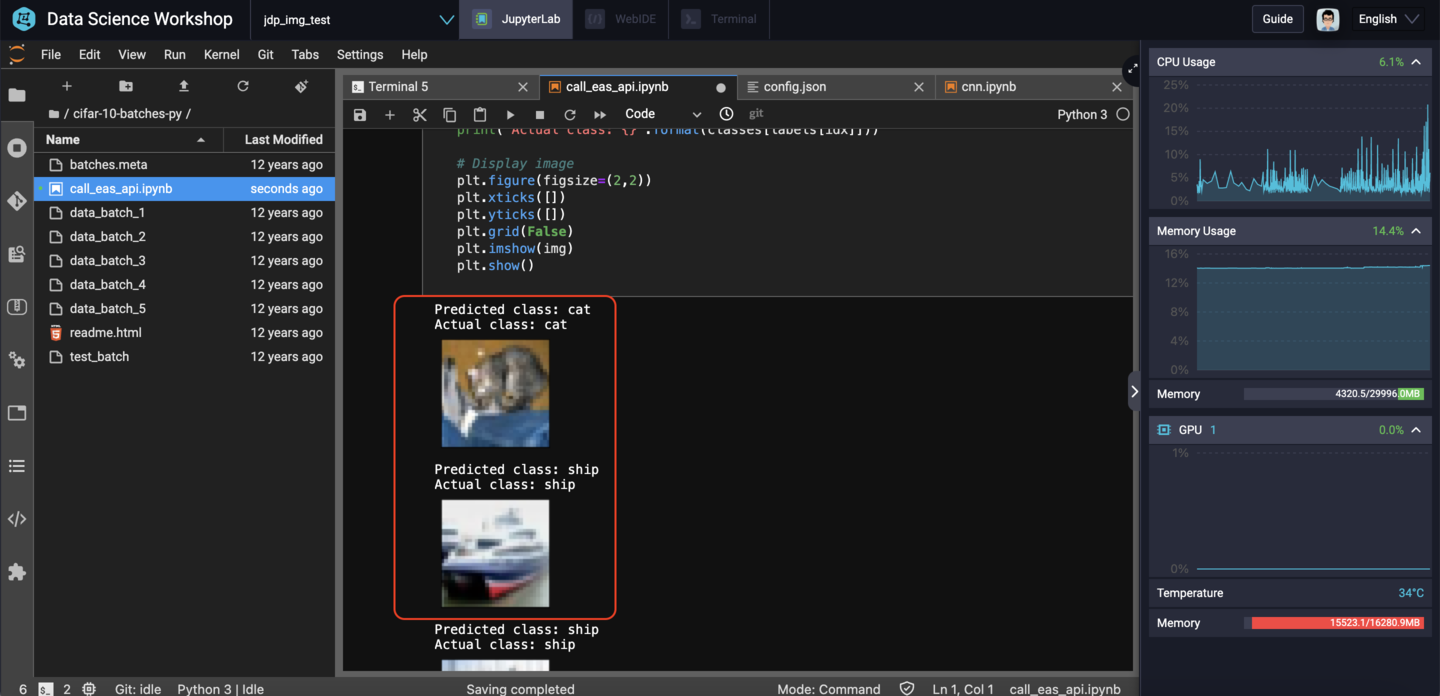
There will likely be a few images which were not correctly classified, but again that's to be expected for a relatively simple model like this one. Even so, when I ran this, the model achieved an accuracy over 70%.
That's it! You now know how to train a working TensorFlow 2.x model using PAI-DSW, and how to deploy that model as a web-based RESTful API service using PAI-EAS!
The workflow presented here should work for any TensorFlow model you train. Try out some of the other tutorials on the TensorFlow website. All of them should be trainable via PAI-DSW and deployable with PAI-EAS!
Great! Reach out to me at jierui.pjr@alibabacloud.com and I'll do my best to answer in a future Friday Q&A blog.
You can also follow the Alibaba Cloud Academy LinkedIn Page. We'll re-post these blogs there each Friday.
Friday Blog - Week 14 - MaxCompute UDF Functions: When SQL Just Isn't Cutting It
GarvinLi - November 7, 2018
JDP - July 15, 2021
JDP - June 24, 2022
Alibaba Clouder - October 16, 2019
JDP - April 7, 2022
Alibaba Clouder - August 4, 2020
 Alibaba Cloud Academy
Alibaba Cloud Academy
Alibaba Cloud provides beginners and programmers with online course about cloud computing and big data certification including machine learning, Devops, big data analysis and networking.
Learn More Backup and Archive Solution
Backup and Archive Solution
Alibaba Cloud provides products and services to help you properly plan and execute data backup, massive data archiving, and storage-level disaster recovery.
Learn More AI Acceleration Solution
AI Acceleration Solution
Accelerate AI-driven business and AI model training and inference with Alibaba Cloud GPU technology
Learn More Hybrid Cloud Solution
Hybrid Cloud Solution
Highly reliable and secure deployment solutions for enterprises to fully experience the unique benefits of the hybrid cloud
Learn MoreMore Posts by JDP