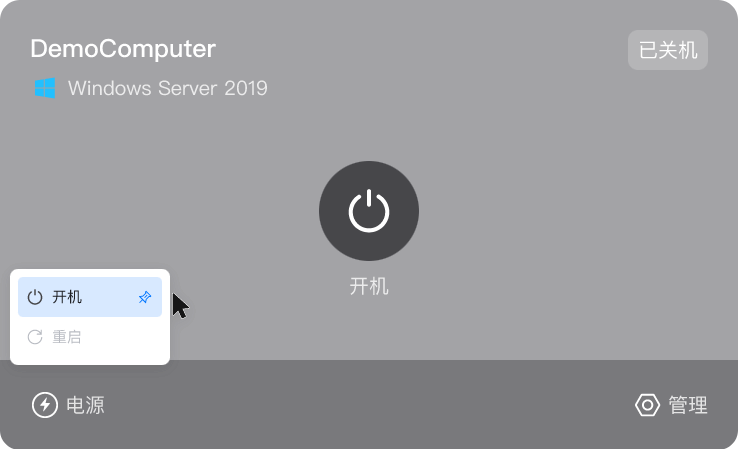登录成功后,终端以卡片或图标的形式展示已经分配给您的云电脑。在云电脑卡片上可以查看云电脑的状态并执行相关操作。本文介绍云电脑卡片上的常用管理操作。
本文以Windows客户端V7.6版本为例。如果您的使用体验与文档描述不符,可能是因为您使用的是其他客户端,或者版本过低,请升级至最新版。
前提条件
连接与断连
连接云电脑
若云电脑卡片右上角显示运行中,可单击连接云电脑。
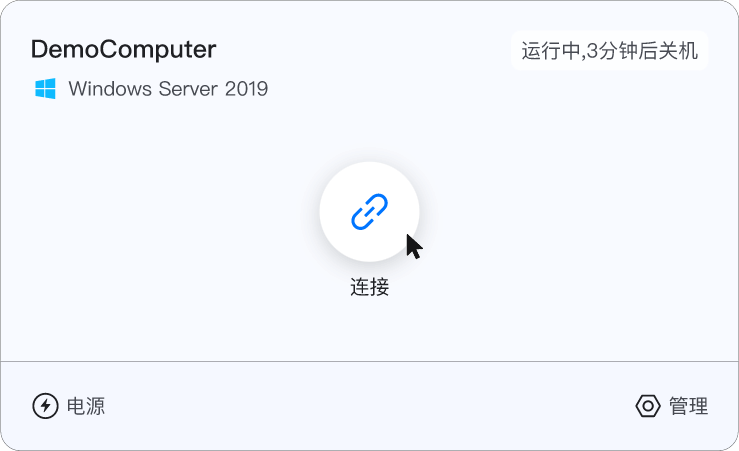
若云电脑卡片右上角显示使用中,单击显示窗口即可直接唤出云电脑窗口。
登录终端后,如果该账号下只有一台云电脑,则该云电脑可能会自动连接。如需取消自动连接,请在云资源列表界面右上角单击图标并选择设置,然后选择,并在单云电脑自动连接区域修改相关设置。具体操作,请参见单台云电脑自动连接。
断开连接
进入云电脑后,您可通过以下方式断开云电脑连接:
云电脑非全屏模式时,单击云电脑窗口右上角或左上角的图标。
单击悬浮球,然后单击断连。
电源管理
云电脑与普通电脑一样可以进行开机、关机、重启和休眠等操作。您可以在终端的云资源列表界面进行云电脑电源管理。
开机
云电脑卡片显示为灰色且右上角显示已关机时,您可以单击开机。开机成功后云电脑卡片右上角将显示运行中。
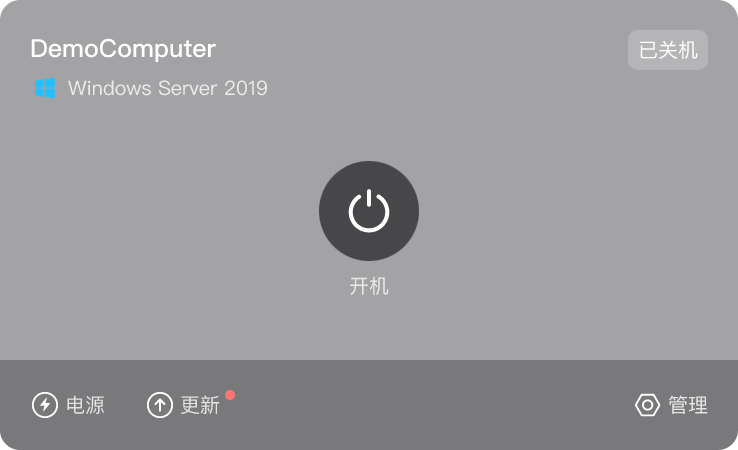
关机
关机将导致正在运行的进程终止和未保存的文件及数据丢失,关机前请确保云电脑内的数据已保存或备份。
您可以通过以下方式关机:
直接关机
在云电脑内执行关机操作(仅ASP协议的Windows云电脑支持)。
打开悬浮球,单击关机,并单击确定。
在终端的云资源列表界面上执行关机操作。断开云电脑的连接后,可以在待关机的云电脑卡片上选择,并单击确定。
说明使用Web客户端登录的云电脑仅支持在云电脑卡片上执行关机操作。
创建定时关机策略
您可以借助断连定时策略来实现当云电脑断连一定时间后自动关机的目的。
在云电脑卡片上单击管理,然后单击策略。
在断连定时策略区域,选择断开连接的时长,并将执行的动作设置为关机。
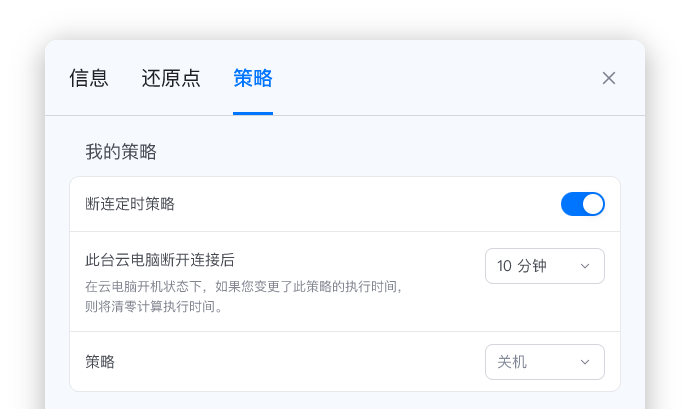 说明
说明若管理员禁止您自行修改策略,则该面板上的设置为只读状态,无法修改。
重启
重启将导致正在运行的进程终止和未保存的文件及数据丢失,重启前请确保云电脑内的数据已保存或备份。
您可以通过以下方式重启:
在云电脑内执行重启操作(仅ASP协议的Windows云电脑支持)。
打开悬浮球,单击重启,并单击确定。
在终端的云资源列表界面上执行重启操作。断开云电脑的连接后,可以在待重启的云电脑卡片上选择,并单击确定。
说明使用Web客户端登录的云电脑仅支持在云电脑卡片上执行重启操作。
休眠
休眠时会保存云电脑内所有文件和进程,唤醒云电脑后可轻松继续工作。
高主频办公型和所有图形型规格的云电脑暂不支持休眠。
以下地域暂不支持休眠:
华东5 (南京-本地地域)
华东6(福州-本地地域)
菲律宾(马尼拉)
沙特(利雅得)
连续休眠时间满15天时,云电脑将自动关机,请注意及时保存数据。
仅运行中或使用中中的云电脑可进入休眠。 已休眠的云电脑不支持创建与恢复还原点。
直接休眠
在云电脑卡片上选择。
如果使用的是ASP协议的Windows操作系统,且使用的不是Web客户端,也可以在云电脑桌面上打开悬浮球,选择。
在提示框中单击立即休眠。
说明休眠中的云电脑卡片右上角会显示已休眠,单击连接云电脑即可唤醒并连接云电脑,唤醒一般需耗时30秒。
创建定时休眠策略
您可以借助断连定时策略来实现当云电脑断连一定时间后自动休眠的目的。
在云电脑卡片上单击管理,然后单击策略。
在断连定时策略区域,选择断开连接的时长,并将执行的动作设置为休眠。
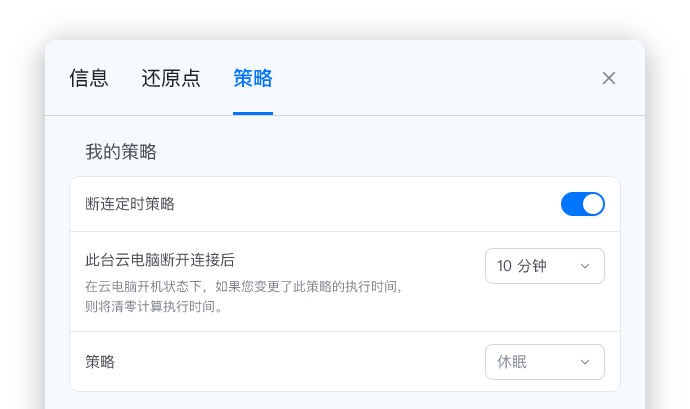 说明
说明若管理员禁止您自行修改策略,则该面板上的设置为只读状态,无法修改。
更新无影组件
更新云电脑的无影组件主要是为了修复问题和优化使用体验。有可用更新时,云电脑卡片上会显示更新按钮。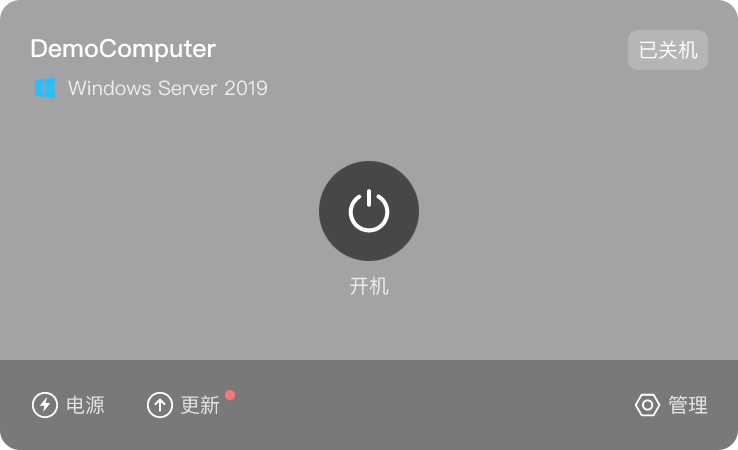
请先保存云电脑内的文件后再进行更新,以免导致数据丢失。
更新预计耗时10~15分钟,更新期间无法使用此云电脑。
在待更新的云电脑卡片上单击更新。
在对话框中单击立即更新。
您也可以在选择执行时间下拉列表中选择一个预约时间(4小时后、8小时后、12小时后)来推迟更新。
单击确认更新。
在更新成功提示页面单击我知道了。
若更新后无法连接云电脑或希望回退,请在该云电脑卡片上单击管理,选择,选中对应的系统盘或数据盘,单击确认恢复来回退。您也可以联系您的企业IT管理员解决。
若云电脑更新失败,请重试或联系您的企业IT管理员。
自定义云电脑名称
您可在云电脑管理界面自定义云电脑的显示名称,方便您识别和查找。
在云电脑卡片右下角单击管理。
在信息页签的自定义名称后单击编辑,并在文本框输入自定义的云电脑名称,然后单击确认。
说明自定义的云电脑名称为2~24个字符,必须以大小写字母或中文字符开头。可以包含中文、英文、数字、半角冒号(:)、下划线(_)、点号(.)或短划线(-)。