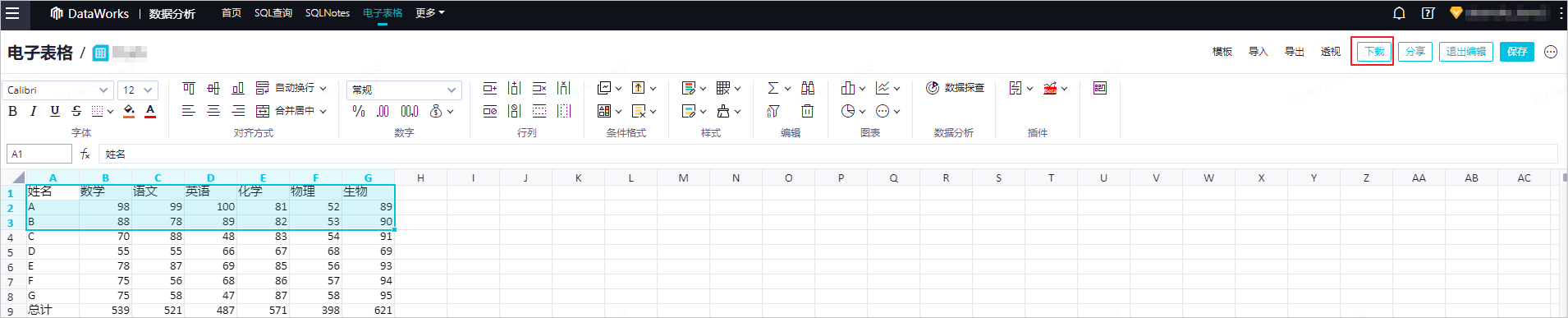在DataWorks的数据表格中编辑或导入数据后,您可以将数据导出、下载或分享给指定用户。本文将为您介绍如何将已完成分析的电子表格导出、下载或分享给指定用户。
前提条件
阿里云主账号可以在数据查询与分析管控页面开启允许分享和允许下载电子表格。
背景信息
分享电子表格的应用场景如下:
多人协同编辑电子表格。
例如,统计团队成员的个人信息、活动的报名情况等,您可以分享该电子表格并赋予对方编辑的权限。
将自己的分析结果分享给他人,供其阅读。
您可以分享该电子表格,并赋予对方阅读的权限。
进入电子表格的编辑页面
数据分析概述页面,单击左侧菜单栏的![]() 图标,在全部电子表格列表中单击目标文件的文件名,进入电子表格的编辑页面。
图标,在全部电子表格列表中单击目标文件的文件名,进入电子表格的编辑页面。
导出电子表格
电子表格最多支持导出100行数据。
在电子表格的编辑页面,单击右上方的。
在导出为MaxCompute表的对话框中,配置各项参数。
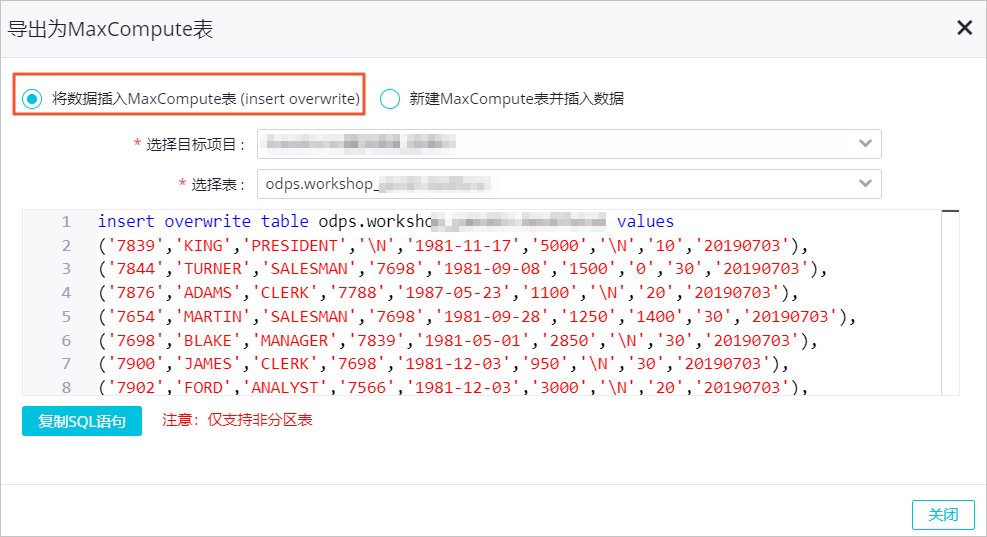
插入模式
参数
描述
插入模式
参数
描述
将数据插入MaxCompute表(insert overwrite)
选择目标项目
选择目标工作空间。
选择表
输入需要插入数据的表名进行选择。
新建MaxCompute表并插入数据
选择目标项目
选择目标工作空间。
输入表名
输入新表的表名。请保持表名的唯一性,您可以单击检查重名进行检查。
单击复制SQL语句并关闭对话框。
仅支持非分区表。
单击页面左上方的
 图标,选择。
图标,选择。插入数据至已有表或新建MaxCompute并插入数据。
将数据插入MaxCompute表(insert overwrite)
如果您选择的插入模式为将数据插入MaxCompute表(insert overwrite),请打开需要插入语句的MaxCompute表。在表的编辑页面,单击DDL模式,粘贴已复制的SQL语句,单击生成表结构。
新建MaxCompute表并插入数据
如果您选择的插入模式为新建MaxCompute表并插入数据,请新建MaxCompute表,并粘贴已复制的SQL语句。详情请参见创建并使用MaxCompute表。
分别单击提交到开发环境和提交到生产环境。
如果您使用的是简单模式的工作空间,仅需要单击提交到生产环境。
分享电子表格
您可以在电子表格的编辑页面,单击右上方的分享,设置相应的分享方式。
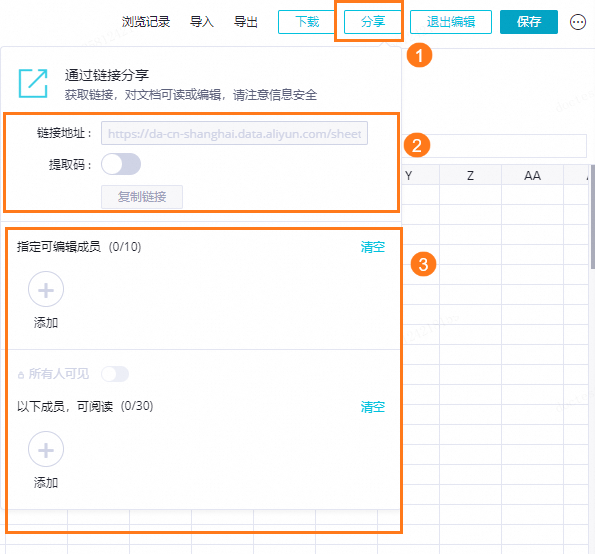
您可以通过以下方式分享电子表格:
通过链接分享:指定可编辑、可阅读成员或设置所有人可见后,单击复制链接,发送链接至需要分享的人员即可。
如果您开启提取码,则会生成一个需要输入提取码才能访问的链接。
指定可编辑人员:如果需要指定人员具备编辑该电子表格的权限,请单击。在对话框中输入需要分享的成员并选中,单击确认。
所有人可见:如果当前电子表格可以对所有人开放,请开启所有人可见开关。
以下人员,可阅读:如果需要指定人员具备阅读该电子表格的权限,请关闭所有人可见后,单击。在对话框中输入需要分享的成员并选中,单击确认。
不同版本的DataWorks工作空间,可指定的最大可编辑人数和可阅读人数存在差异:
功能点/版本 | 基础版 | 标准版 | 专业版 | 企业版 |
最大可编辑人数 | 0 | 3 | 5 | 10 |
最大可阅读人数 | 0 | 10 | 20 | 30 |
分享成功后,发送链接给对方,对方可以通过链接进行访问。
您可以在电子表格编辑页面右上角的浏览记录中,查看当前表格分享后,有哪些人员已查看表格。

您可以在电子表格页面,查看分享给我的电子表格。
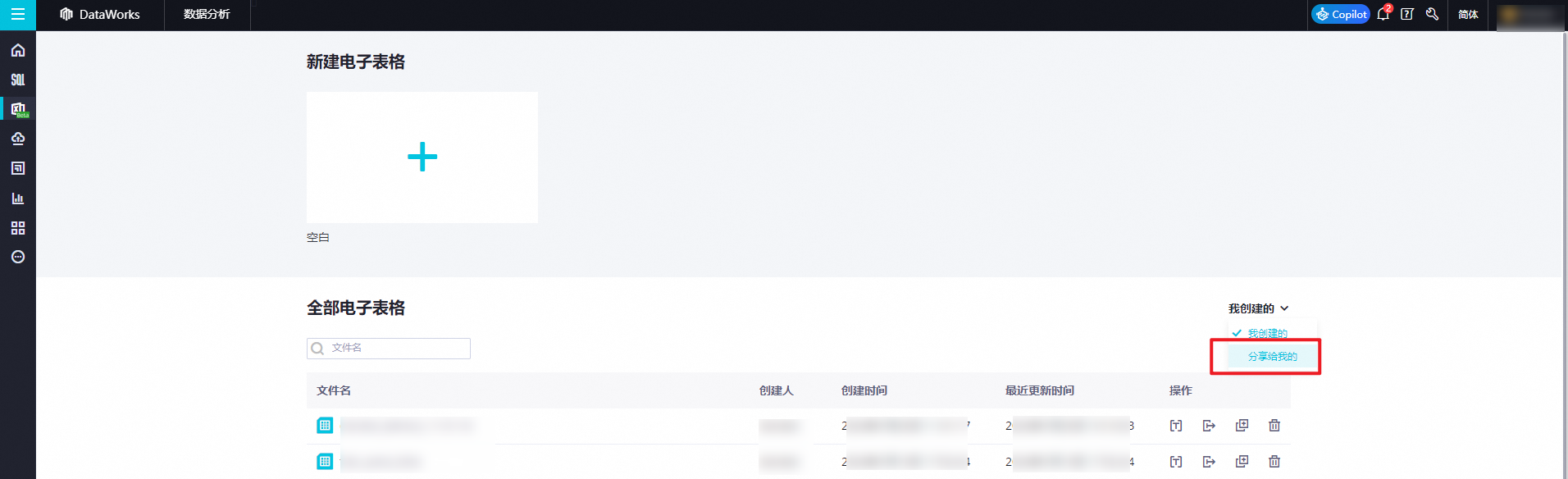
下载电子表格
您可以在电子表格的编辑页面,单击右上方的下载,下载当前电子表格至本地。