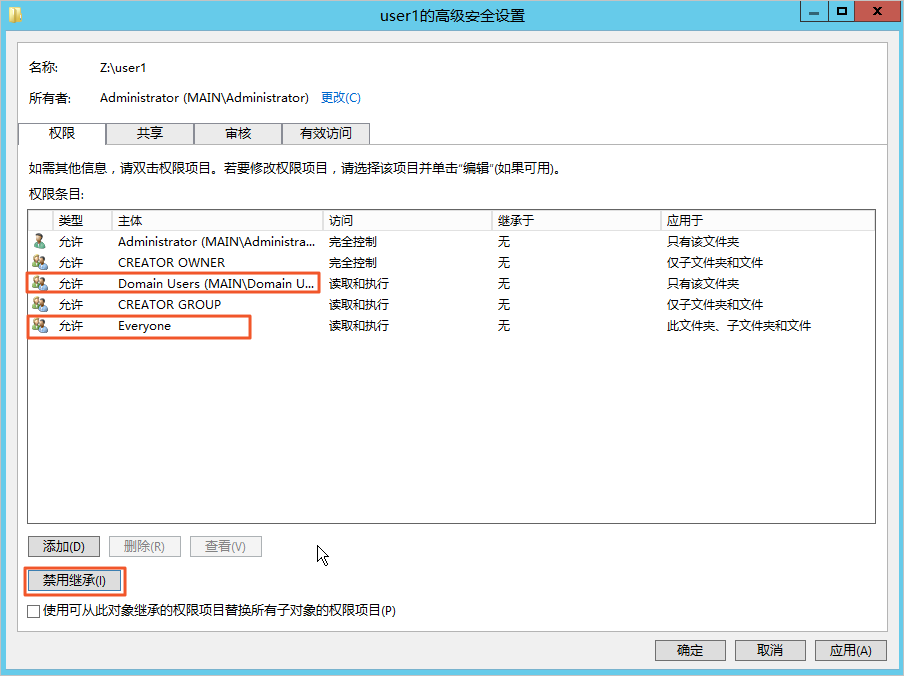本文通过一个操作实例说明如何使用云存储网关的Windows权限控制功能实现基于访问权限的枚举。
前提条件
- 已经创建了SMB共享并开启了Windows权限控制功能。详细步骤请参见开启Windows权限控制。
- 已经创建了Windows系统的ECS实例作为客户端,该ECS实例必须与云存储网关处于同一专有网络中。详细步骤请参见创建ECS实例。
- 域控制器里已有三个域用户:Administrator、user1和user2。
背景信息
在Windows文件系统中,即使用户没有权限对某个文件或文件夹进行操作,该文件或文件夹对用户依然默认可见。开启云存储网关的Windows权限控制功能后,挂载至客户端的共享目录可以启用基于访问权限的枚举,使用户只能看到自身有权限操作的文件或文件夹。
本文中ECS实例的操作系统为Windows Server 2012 R2数据中心版。
添加用户权限
- 登录云存储网关控制台。
- 选择目标文件网关所在的地域,然后在网关列表页面,找到并单击目标文件网关。
- 选择共享页签,在目标SMB共享右侧的操作列中单击设置。
- 在SMB共享设置对话框中,将创建好的Administrator、user1和user2加入读写权限用户中。
- 单击确认。
挂载共享目录并设置文件夹权限
- 登录创建好的Windows系统ECS实例。
- 打开这台电脑,单击映射网络驱动器。
- 选择驱动器,在文件夹框中输入云存储网关的挂载点,然后单击完成。
您可以在云存储网关控制台中找到目标云存储网关,并在其共享页面查看挂载点。
- 在Windows安全对话框中,输入Administrator及其密码,单击确定。
输入用户名时,需要在前面添加AD域名,格式为:<AD域名>\Administrator。
- 进入挂载后的共享目录,创建两个新文件夹:user1和user2。
- 右键单击user1文件夹,单击属性,选择安全页签。
- 按照以下步骤设置user1文件夹的权限,使得只有Administrator和user1对该文件夹有操作权限。
- 单击高级,在权限页签,单击禁用继承,然后删除Everyone和Domain Users权限,单击应用并确定。
- 单击编辑,在权限对话框中单击添加,输入user1并单击检查名称。
- 在Windows安全对话框中,输入user1及其密码,单击确定。
输入用户名时,需要在前面添加AD域名,格式为:<AD域名>\user1。
- 按照步骤7中的方法设置user2文件夹的权限,使得只有Administrator和user2对该文件夹有操作权限。
验证Windows权限控制功能
- 在这台电脑中,右键单击挂载的共享目录,单击断开。
- 刷新后,按照挂载共享目录并设置文件夹权限中的步骤2与步骤3重新挂载共享目录。
- 分别使用user1、user2和Administrator连接并进入挂载后的共享目录。
结果如下:
- user1只能看到user1文件夹。
- user2只能看到user2文件夹。
- Administrator能够看到user1和user2文件夹。
这样,我们就通过云存储网关的Windows权限控制功能实现了共享目录中基于访问权限的枚举。