隨著業務發展和應用資料增長,當系統硬碟的儲存空間不足時,您可以掛載一塊資料盤以擴充伺服器的儲存容量並適應新的業務需求。本文主要介紹如何掛載資料盤。
使用限制
一台Simple Application Server執行個體只能掛載一塊資料盤。
如果建立執行個體時掛載了資料盤,建立執行個體後只能擴容資料盤。具體操作,請參見擴容資料盤。
資料盤與Simple Application Server執行個體為綁定狀態,無法單獨卸載。
費用說明
資料盤僅支援訂用帳戶的計費方式,並按照資料盤大小(GB)和使用時間長度收取費用,資料盤費用=資料盤單價*容量*購買時間長度。
不同地區的價格可能不同,您可以登入Elastic Compute Service定價頁,在定價頁簽中單擊Block Storage價格,然後選擇地區查看不同地區的價格。
資料盤到期日與所掛載的Simple Application Server執行個體一致。
掛載資料盤後,Simple Application Server執行個體和資料盤必須一起續約,無法單獨為執行個體或資料盤續約。
操作步驟
步驟一:掛載資料盤
本步驟主要介紹建立Simple Application Server後,掛載資料盤的操作,如果您在建立Simple Application Server時已選擇了資料盤,請跳過此步驟。
在左側導覽列,單擊伺服器。
單擊待掛載資料盤的Simple Application Server卡片中的執行個體ID。
單擊磁碟頁簽,進入磁碟頁面。
在頁面左上方,單擊掛載資料盤。

在彈出的掛載或擴容資料盤注意事項對話方塊中,閱讀注意事項後,單擊前往資料盤操作頁面。
確認當前配置及其到期時間,並在資料盤後,選擇資料盤的大小。
說明Simple Application Server僅支援掛載一塊資料盤。
選中我已閱讀並同意Simple Application Server服務合約和我已閱讀並同意鏡像使用協議複選框。
單擊立即購買。
根據介面提示完成支付即可。
步驟二:分區格式化資料盤
伺服器上掛載的資料盤必須分區格式化才能正常使用。不同作業系統的資料盤分區格式化的操作不同,請您根據伺服器實際情境進行操作。
如果建立輕量伺服器時掛載了資料盤:
Linux伺服器必須分區格式化資料盤才能正常使用。
Windows伺服器預設已經分區格式化資料盤,您無需執行此步驟。
如果建立Simple Application Server後手動掛載資料盤,Linux和Windows伺服器必須分區格式化資料盤才能正常使用。
分區格式化Linux伺服器的資料盤
本樣本以CentOS 7.6 64位系統為例,介紹如何在Linux伺服器上使用Parted和e2fsprogs工具分區並格式化資料盤。
Linux伺服器上掛載的資料盤,建議您採用GPT分區格式,並採用xfs或者ext4檔案系統。
遠端連線Linux伺服器,並安裝Parted和e2fsprogs工具。
遠端連線伺服器。
具體操作,請參見遠端連線Linux伺服器。
運行以下命令,切換為
root使用者,並返回根目錄。sudo su root cd依次運行以下命令,安裝Parted和e2fsprogs工具。
安裝Parted工具:
yum install -y parted安裝e2fsprogs工具:
yum install -y e2fsprogs
運行以下命令,查看伺服器內的資料盤資訊。
fdisk -l查看到的資料盤資訊如下圖所示。
說明Simple Application Server僅能掛載一塊資料盤,該盤的裝置名稱預設為
/dev/vdb。
使用Parted工具為資料盤進行分區。
運行以下命令開始分區。
parted /dev/vdb運行以下命令,設定GPT分區。
mklabel gpt系統將提示您轉換分區格式將導致磁碟資料丟失。本文介紹如何處理一塊全新的資料盤,因此輸入Yes即可。
運行以下命令,劃分一個主要磁碟分割,並設定分區的開始位置和結束位置。
mkpart primary 1 100%運行以下命令,檢查分區是否對齊。
align-check optimal 1如下圖所示,表示分區已對齊。

運行以下命令,查看分區表。
print分區表資訊如下所示:

運行以下命令,退出Parted工具。
quit
運行以下命令,使系統重讀分區表。
partprobe運行以下命令,為/dev/vdb1分區建立一個檔案系統。
根據您的需求運行以下任一命令,建立檔案系統。
建立一個ext4檔案系統。
mkfs -t ext4 /dev/vdb1建立一個xfs檔案系統。
mkfs -t xfs /dev/vdb1
本樣本中選擇建立ext4檔案系統。
在/etc/fstab檔案中寫入新分區資訊,啟動開機自動掛載分區。
運行以下命令,建立一個名為/test的掛載點。
mkdir /test運行以下命令,備份/etc/fstab。
cp /etc/fstab /etc/fstab.bak運行以下命令,向/etc/fstab裡寫入新分區資訊。
echo `blkid /dev/vdb1 | awk '{print $2}' | sed 's/\"//g'` /test ext4 defaults 0 0 >> /etc/fstab說明/dev/vdb1為資料盤分區裝置名稱、/test為本樣本中自訂的掛載點、ext4表示ext4檔案系統,您需要根據實際情況做相應修改。
運行以下命令,查看/etc/fstab的資訊。
cat /etc/fstab如果返回結果裡出現了寫入的新分區資訊,說明寫入成功。

運行以下命令,使/etc/fstab中掛載資料盤的配置生效。
mount -a
運行以下命令,查看目前磁碟空間和使用方式。
df -h如果返回結果裡出現建立檔案系統的資訊,說明掛載成功,您可以使用新的檔案系統了。

分區格式化Windows伺服器的資料盤
不同Windows系統版本的介面可能略有不同,本樣本以Windows Server 2012 R2 64位系統為例,介紹如何在Windows伺服器中分區格式化一塊資料盤。
遠端連線Windows伺服器。
具體操作,請參見遠端連線Windows伺服器。
在案頭底部,滑鼠右鍵單擊
 表徵圖,然後單擊磁碟管理。
表徵圖,然後單擊磁碟管理。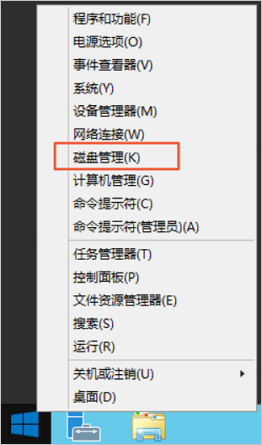
在磁碟管理頁面,找到需要分區格式化的資料盤(本樣本為磁碟 1)。磁碟狀態為沒有初始化。
按右鍵磁碟 1周邊的空白區,在快顯功能表中,單擊初始化磁碟。
在初始化磁碟對話方塊,選中磁碟 1,單擊GPT,然後單擊確定。
本樣本選擇GPT分區格式。關於GPT和MBR分區格式說明如下:
GPT是一種新的分區形式,早期版本的Windows不能識別這種分區形式。GPT能處理的資料盤容量由作業系統和檔案系統決定。在Windows作業系統裡,GPT最多可以支援128個主要磁碟分割。
MBR目前是最常用的分區形式,MBR只支援處理不大於2 TiB的資料盤,且只支援分4個主區,如果您要將磁碟分成更多的區,需要將某個主區作為擴充區並在其中建立邏輯分區。
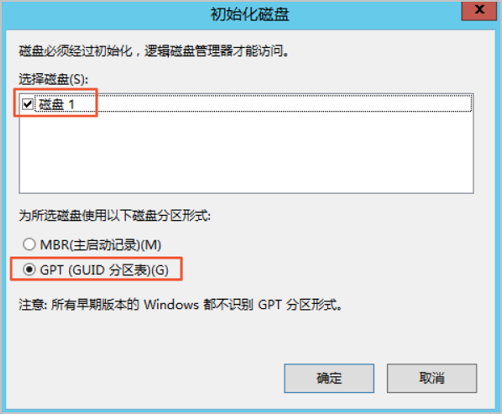
在磁碟管理對話方塊,按右鍵磁碟 1的未分配地區,單擊建立簡單磁碟區。

在建立簡單磁碟區嚮導對話方塊,完成以下操作。
單擊下一步。
指定簡單磁碟區大小。
如果您只要建立一個主區,使用預設值,然後單擊下一步即可。您也可以把磁碟 1分成多個分區。
分配磁碟機代號和路徑。
選擇一個磁碟機代號(即盤符),例如本樣本中選擇G,然後單擊下一步。
格式化分區。
設定格式化分區的相關配置,包括檔案系統、配置單位大小和卷標,並確認是否執行快速格式化和啟用檔案和檔案夾壓縮。本樣本保持預設配置,然後單擊下一步。
當對話方塊裡顯示已經完成新簡單磁碟區的建立時,單擊完成。
等待格式化分區完成。如下圖所示,磁碟管理中磁碟 1的狀態顯示為狀態良好,表示分區格式化完成。
