EDAS Agent(簡稱Agent)是安裝在ECS上,用於EDAS服務叢集與部署在ECS上的應用程式之間進行通訊的Daemon程式。EDAS只選擇已安裝EDAS Agent的ECS進行應用的部署(包括第一次安裝、擴容)。EDAS的應用執行個體,也是指安裝了Agent並且部署了應用的ECS。因此,您需先為ECS執行個體安裝Agent。
背景資訊
EDAS Agent主要承擔以下角色:
應用生命週期管理:包括應用部署、啟動、停止等。
狀態回報:包括應用存活狀態、健全狀態檢查狀態、Ali-Tomcat容器狀態等。
資訊擷取:如擷取ECS和容器的監控資訊。
Agent除了完成以上基於應用的管控功能,還負責EDAS控制台與您的應用程式之間的通訊。簡單說,一個服務是否在某台ECS上正確及時地發布,擷取這個資訊就需要Agent的參與和協調。
EDAS Agent目前支援CentOS 7.0以上64位系統。
上述Agent所涉及的功能對您都是透明的,您只需要安裝Agent即可。
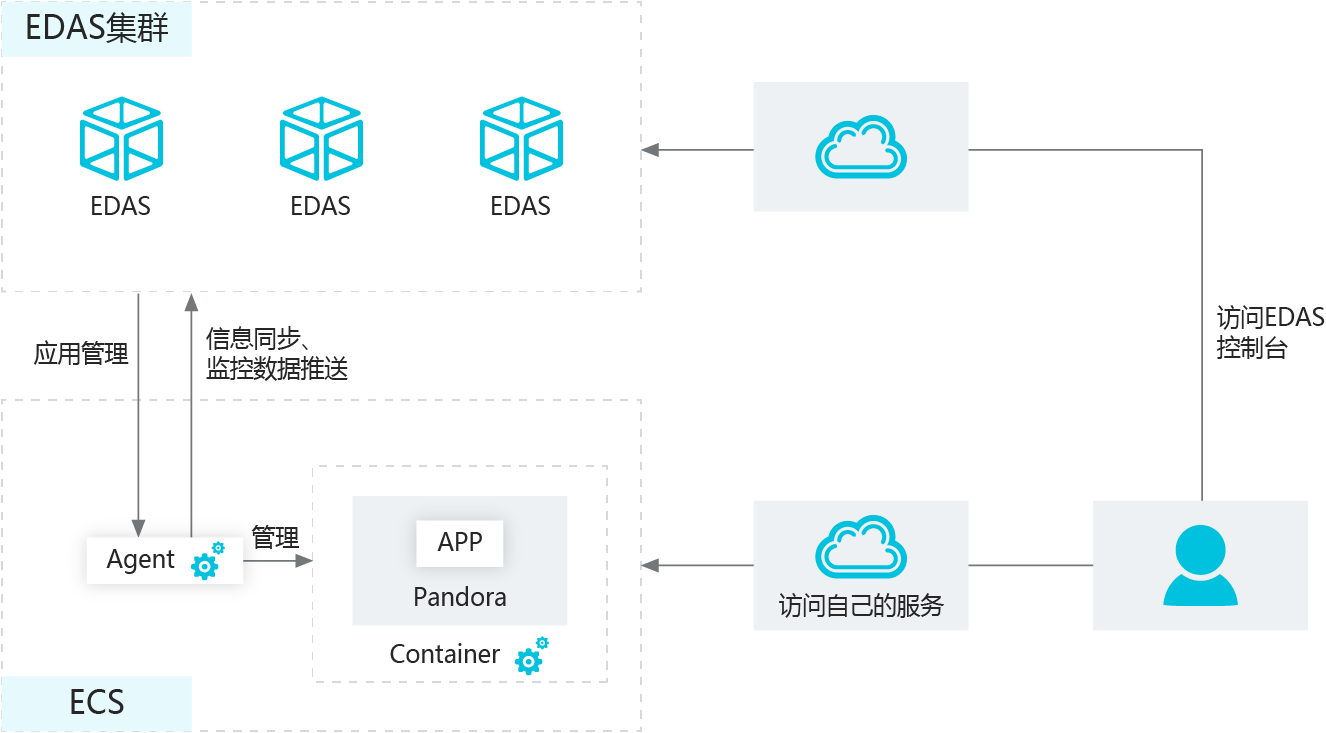
EDAS提供了3種安裝EDAS Agent的方式:
Agent中預設安裝JDK 8,如果需要使用JDK 7或者其他版本,請選擇通過命令指令碼安裝。
該指令碼需要先以root身份登入您的ECS。
該指令碼可以重複執行,重複執行的結果是覆蓋安裝,所以Agent沒有提供單獨的升級指令碼,即當需要升級Agent時,需要執行和安裝時同樣的指令碼。
目前不同地區的ECS伺服器所使用的安裝指令碼是不同的,在選擇安裝指令碼之前一定要切換到ECS所對應的地區,然後再安裝Agent。
不同的安裝方式或安裝過程中對於鏡像、叢集的選擇,會形成不同的Agent狀態,從而決定在該ECS能夠建立的應用類型。請您關注不同安裝方式中的相關說明。
購買ECS執行個體時選擇EDAS基礎鏡像自動安裝Agent
最便捷的安裝Agent的方式是在購買ECS時直接使用EDAS的基礎鏡像,即可一步完成Agent安裝。
該方法會導致磁碟格式化,如果不希望磁碟格式化,建議使用命令指令碼手動安裝Agent。具體操作,請參見使用命令指令碼手動安裝Agent。
登入EDAS控制台。
左側的導覽列中選擇。
在ECS頁面右上方單擊建立執行個體。
在ECS購買嚮導頁面的鏡像地區中,選擇雲市場鏡像,然後單擊從雲市場擷取更多選擇(含作業系統)。
在鏡像市場對話方塊的搜尋方塊中輸入EDAS,單擊搜尋。
在搜尋結果中選擇EDAS JAVA環境 (普通ECS),版本預設選擇為當前最新(不建議選擇其他舊版本),單擊使用。
根據購買嚮導提示,完成ECS購買。
通過匯入ECS自動安裝Agent
如果在購買ECS執行個體時,沒有選擇安裝EDAS的基礎鏡像EDAS JAVA環境 (普通ECS),可以在EDAS控制台通過匯入ECS安裝EDAS Agent。匯入ECS的過程分為直接匯入和轉化後匯入。
ECS執行個體滿足以下任一情況,均不能直接匯入。
2017年12月01日之前建立的執行個體
向傳統網路的叢集中匯入的傳統網路的執行個體
執行個體處於已停止、啟動中或停止中
Windows系統執行個體或不支援簡單Shell命令的執行個體
非ECS叢集間匯入的執行個體
如果需要鏡像轉換,則該ECS會被格式化,如果不希望磁碟格式化,建議使用命令指令碼手動安裝Agent。
登入EDAS控制台。
在左側的導覽列中選擇。
在ECS頁面頂部功能表列選擇地區,在頁面上方選擇微服務空間(可選),然後在頁面右上方單擊匯入ECS。
在匯入ECS嚮導頁面的選擇叢集和已有雲端服務器執行個體頁簽中,選擇微服務空間和選擇匯入叢集,並在執行個體列表中選中要匯入的ECS執行個體,單擊下一步。
說明如果所建立的ECS沒有出現在列表中,請單擊同步ECS後再重新整理查看。
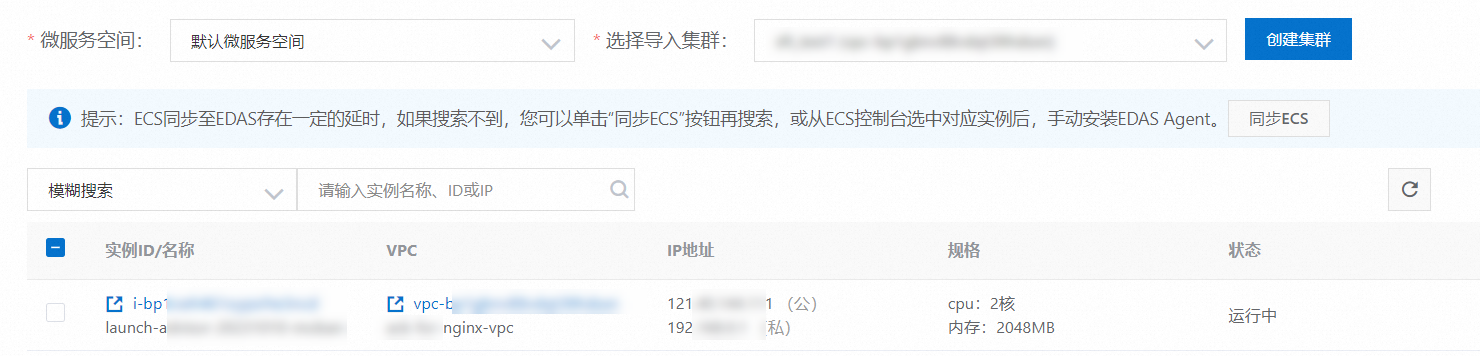 說明
說明如果還未建立目標匯入叢集,在選擇匯入叢集列表右側單擊建立叢集來建立新的叢集。
如果此時想要使用手動安裝,可以在頁面右上方單擊切換成手動安裝,跳轉到單機手動安裝EDAS Agent頁面,使用命令指令碼手動安裝Agent。
在準備匯入頁簽查看選擇的執行個體資訊。
能夠直接匯入的執行個體在以下執行個體可無需轉化直接匯入(預計轉化時間10秒)地區,單擊確認並匯入。
當ECS沒有安裝雲助手,或雲助手執行失敗時,需轉化後匯入執行個體。選中同意對以上需要轉化的執行個體進行轉化,並已知轉化後原有系統中的資料將會丟失,並輸入轉化後系統root使用者登入的新密碼。完成設定後,單擊確認並匯入。
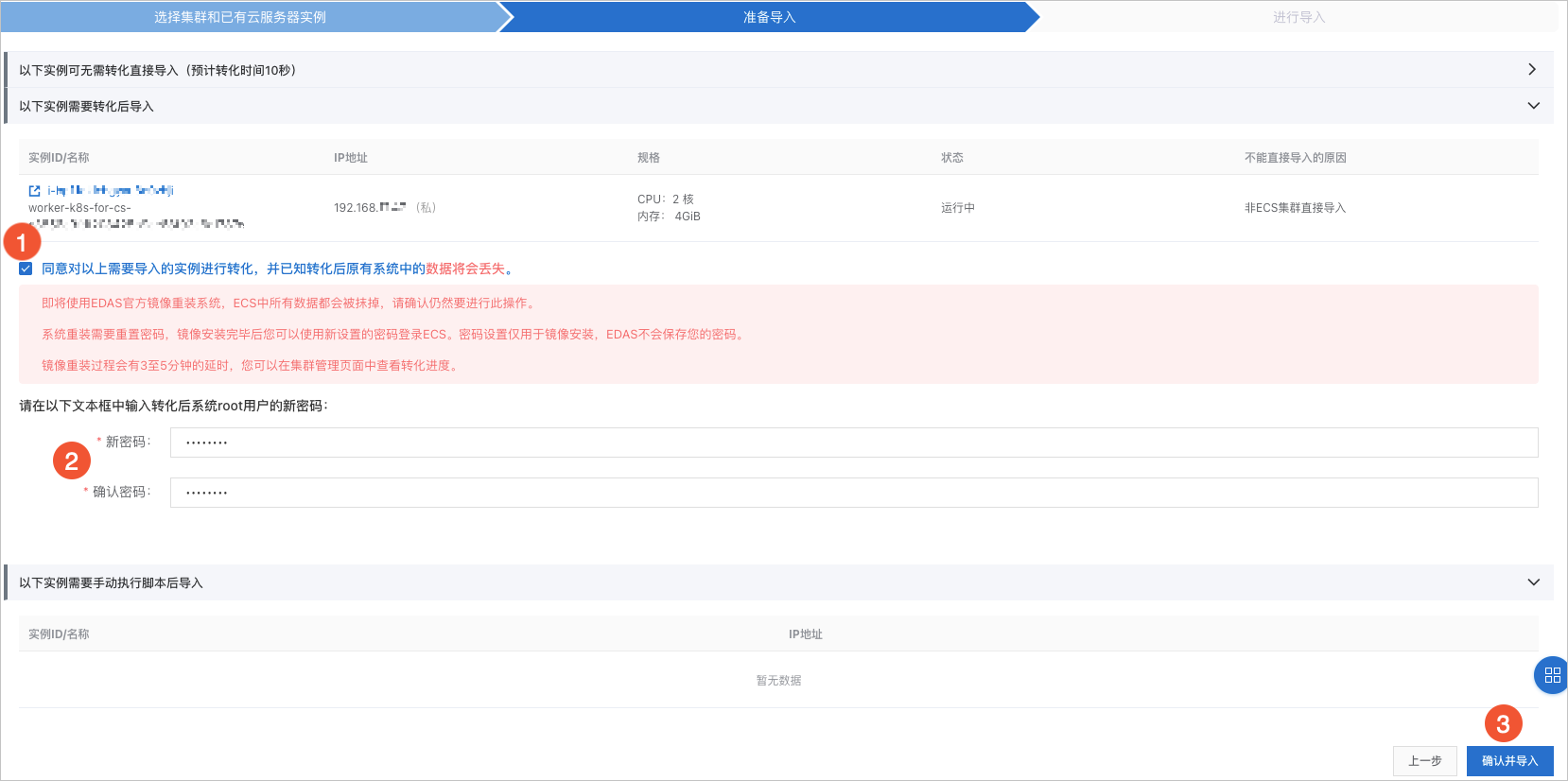
使用傳統網路的Ubuntu系統的ECS需手動執行指令碼後匯入執行個體。
在進行匯入頁簽上可以看到執行個體的匯入狀態。
能夠直接匯入的執行個體:在進行匯入頁面可以快速顯示執行個體的匯入狀態,當顯示直接导入成功時說明執行個體已成功匯入。單擊返回叢集詳情頁,當執行個體狀態顯示為運行中時也說明執行個體匯入叢集成功。
需要轉化後匯入的執行個體:在進行匯入頁面會顯示執行個體的匯入狀態為正在轉化中,轉化...。在匯入完成前單擊返回叢集詳情頁,健全狀態檢查狀態會顯示為轉化中,當匯入完成時,健全狀態檢查的狀態會顯示為運行中。則表示執行個體匯入成功。
使用命令指令碼手動安裝Agent
該方式僅適用於ECS叢集中的ECS執行個體。
登入EDAS控制台。
左側的導覽列中選擇。
在ECS頁面頂部功能表列選擇地區,在頁面上方選擇微服務空間,然後在頁面右上方單擊匯入ECS。
在匯入ECS頁面右上方單擊切換成手動安裝,跳轉到單機手動安裝EDAS Agent,單擊複製。
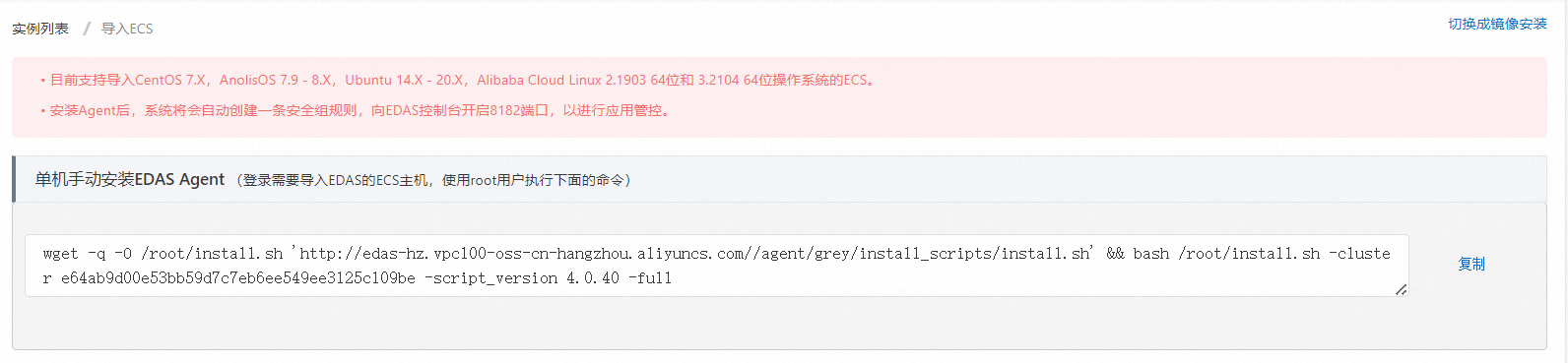 說明
說明如果此時想要通過鏡像安裝,在頁面右上方單擊切換成鏡像安裝切換配置頁面,完成匯入。具體操作,請參見通過匯入ECS自動安裝Agent。
以root身份登入需要安裝Agent的ECS,粘貼複製的命令並執行。日誌資訊顯示
EDAS Agent installation finished!,表明Agent安裝成功。
結果驗證
Agent安裝完成後,在EDAS控制台左側導覽列中選擇資源管理 > ECS,在ECS頁面頂部功能表列選擇目標地區,在頁面上方選擇微服務空間,查看Agent狀態。如果Agent安裝成功,其狀態為線上。
升級Agent
Agent的升級步驟和使用命令指令碼安裝Agent方法一致。具體步驟,請參見使用命令指令碼手動安裝Agent。