Workbench遠端連線問題(Linux)
通過Workbench遠端連線Linux執行個體時提示連線逾時,怎麼辦?
問題現象
通過Workbench工具遠端連線Linux執行個體時提示“登入主機:i-m5e****73a (47.*.*.157:3389) 失敗,原因:連結逾時!”錯誤。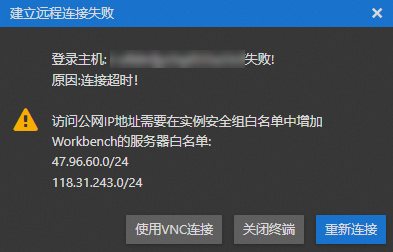
問題原因
該問題通常是由以下原因導致:
Linux執行個體的安全規則中,禁止了通過Workbench工具串連目標Linux執行個體。
SSH進程使用的預設連接埠不是22連接埠。
Linux執行個體內的防火牆設定未允許Workbench工具串連目標Linux執行個體。
解決方案
請參考以下步驟進行排查:
查看目標Linux執行個體的SSH進程配置的訪問連接埠。具體操作,請參見檢查SSH服務。
不是22連接埠
在Workbench工具中通過修改後的SSH連接埠重試遠端連線。
是22連接埠
請繼續下一步檢查。
查看目標Linux執行個體的安全性群組設定,檢查SSH服務的連接埠是否放開。具體操作,請參見查詢安全性群組規則。
說明此處的連接埠範圍以SSH預設的連接埠22為例。如果您修改過SSH預設連接埠,此處應當為您修改後的連接埠號碼。
授權對象如果不是0.0.0.0/0,則需要同時對您需要訪問的ECS執行個體的IP地址進行授權,此處47.96.60.0/24和118.31.243.0/24為例。
規則方向
授權策略
優先順序
連接埠範圍
授權對象
入方向
允許
1
目的:22/22
源:47.96.60.0/24和118.31.243.0/24
源:0.0.0.0/0
未放開
請參見上述表格,添加允許Workbench訪問的安全性群組規則。具體操作,請參見通過密碼或密鑰認證登入Linux執行個體。
已放開
請繼續下一步檢查。
檢查Linux執行個體中是否開啟防火牆,且不允許Workbench工具串連SSH連接埠。檢查步驟如下:
通過阿里雲VNC方式登入Linux執行個體。具體操作請,參見使用VNC登入執行個體。
檢查防火牆狀態。
已開啟,請關閉防火牆,然後重新通過Workbench工具嘗試遠端連線。
未開啟,請繼續執行下一步排查。
如果您仍然無法通過Workbench工具遠端連線,建議您選擇阿里雲VNC工具進行遠端連線。
通過Workbench遠端連線Linux執行個體失敗時提示拒絕串連,怎麼辦?
問題現象
通過Workbench遠端連線Linux執行個體失敗,提示“登入執行個體失敗:DefaultConnectFuture[root@/xxx.xxx.xx.xxx:22]: Failed (AnnotatedConnectException) to execyte: Connection refused: /xxx.xxx.xx.xxx:22”的錯誤。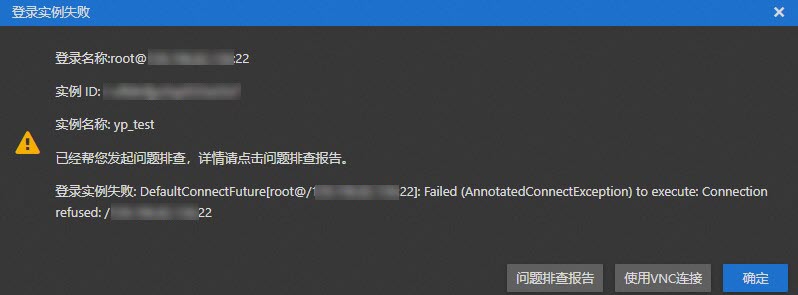
問題原因
Linux執行個體未開啟終端串連(SSH)或遠端桌面(RDP)對應的遠程服務。
解決方案
請排查以下問題:
Linux執行個體是否開啟了終端串連(SSH)或遠端桌面(RDP)對應的遠程服務。若未開啟需開啟對應的遠程服務。
Linux執行個體是否開放了串連連接埠。若未開放,需開放對應的串連連接埠,終端串連(SSH)一般開放22連接埠,遠端桌面(RDP)開放3389連接埠。
通過Workbench遠端連線Linux執行個體提示使用者名稱或密碼不正確,怎麼辦?
問題現象
通過Workbench工具遠端連線Linux執行個體時提示“登入執行個體失敗,原因:使用者名稱或密碼不正確”的錯誤。
問題原因
導致此問題的常見原因如下:
複製粘貼或手動輸入了錯誤的帳號或密碼。
Linux執行個體的SSH配置不允許root使用者登入。
解決方案
請參考以下步驟進行排查:
如果確認您輸入使用者名稱和密碼是錯誤的,可以通過重設執行個體密碼的操作設定新密碼,具體操作,請參見重設執行個體登入密碼。
如果確認您輸入的root使用者名稱和密碼是正確的,則可能是SSH配置中未設定允許root使用者登入。您可以通過以下任意一種方式進行處理:
使用非root使用者登入。
通過阿里雲VNC工具登入root使用者。
關於如何使用阿里雲VNC工具的操作,請參見使用VNC登入執行個體。
說明如果您希望以後都可以使用root使用者登入SSH,具體操作,請參見為Linux執行個體開啟root使用者遠程登入。
Workbench遠端連線問題(Windows)
通過Workbench遠端連線Windows執行個體提示連線逾時,怎麼辦?
問題現象
通過Workbench工具遠端連線Windows執行個體時提示“登入主機:i-m5e****73a (47.*.*.157:3389) 失敗,原因:連結逾時!”錯誤。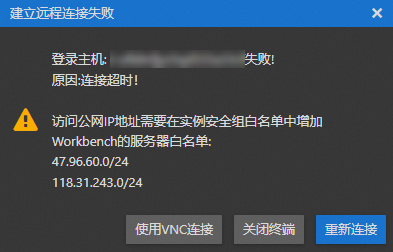
問題原因
導致此問題的常見原因如下:
Windows執行個體的安全性群組設定不允許Workbench工具串連目標Windows執行個體。
遠端桌面RDP連接埠不是預設的3389連接埠。
Windows執行個體內的防火牆設定未允許Workbench工具串連目標Windows執行個體。
第三方安全管理軟體限制使用者遠程登入。
解決方案
請參考以下步驟進行排查:
查看目標Windows執行個體的RDP連接埠。具體操作,請參見查看ECS Windows遠端桌面連接埠。
不是3389連接埠
在Workbench工具中通過修改後的RDP連接埠重試遠端連線。
是3389連接埠
請繼續下一步檢查。
查看目標Windows執行個體的安全性群組設定,檢查SSH服務的連接埠是否放開。具體操作,請參見查詢安全性群組規則。
說明此處的連接埠範圍以RDP預設的連接埠3389為例。如果您修改過RDP預設連接埠,此處應當為您修改後的連接埠號碼。
授權對象如果不是0.0.0.0/0,則需要同時對您需要訪問的ECS執行個體的IP地址進行授權,此處47.96.60.0/24和118.31.243.0/24為例。
規則方向
授權策略
優先順序
連接埠範圍
授權對象
入方向
允許
1
目的:3389/3389
源:47.96.60.0/24和118.31.243.0/24
源:0.0.0.0/0
未放開
請參見上述表格,添加允許Workbench訪問的安全性群組規則。具體操作,請參見通過密碼或密鑰認證登入Windows執行個體。
已放開
請繼續下一步檢查。
檢查Windows執行個體中是否開啟防火牆,且不允許Workbench工具串連RDP連接埠。檢查步驟如下:
通過阿里雲VNC方式登入Windows執行個體。具體操作,請參見使用VNC登入執行個體。
檢查防火牆狀態。
已開啟,請關閉防火牆,然後通過Workbench工具重試遠端連線。
未開啟,請繼續下一步檢查。
檢查Windows執行個體中是否安裝第三方安全管理軟體,例如安全狗等,並且通過該軟體限制使用者遠程登入。
第三方安全管理軟體限制了遠程登入
請暫時關閉第三方安全管理軟體對遠程登入的限制,然後通過Workbench工具嘗試遠端連線。
未通過第三方安全管理軟體限制遠程登入
Windows執行個體中可能存在其他限制遠程登入的系統設定,建議您選擇阿里雲VNC工具進行遠端連線。具體操作。請參見使用VNC登入執行個體。
通過Workbench遠端連線Windows執行個體提示使用者名稱或密碼不正確,怎麼辦?
問題現象
通過Workbench工具遠端連線Windows執行個體時提示“登入執行個體失敗,原因:使用者名稱或密碼不正確”錯誤。
問題原因
導致此問題的常見原因如下:
複製粘貼或手動輸入了錯誤的帳號或密碼。
遠程登入使用者不屬於Remote Desktop Users組。
Windows執行個體的本地安全性原則中被添加了拒絕使用者遠程登入的策略。
解決方案
請參考以下步驟進行排查:
檢查您輸入的使用者名稱是否為Administrator。
非Administrator使用者
Windows系統中遠端桌面RDP預設的使用者名稱為Administrator,如果您未修改過該使用者名稱稱,請嘗試通過該使用者名稱進行遠程登入。
是Administrator使用者
請繼續下一步檢查。
請確認您在Workbench中輸入了正確的使用者名稱和密碼。
輸入錯誤
手動輸入使用者名稱和密碼時可能存在輸入錯誤的情況,請檢查您輸入的使用者名稱和密碼,確認拼字正確。
說明使用者名稱Administrator拼字錯誤屬於遠端連線失敗的常見原因之一。
忘記密碼
請重設執行個體密碼,然後使用新密碼重新登入Windows執行個體。具體操作,請參見重設執行個體登入密碼。
使用者名稱和密碼正確
請繼續下一步檢查。
如果您曾經修改過Windows執行個體中的本地安全性原則,請檢查本地安全性原則中是否添加了拒絕使用者遠程登入的策略。檢查方法,請參見通過遠端桌面連線Windows執行個體提示“遠端桌面使用者組沒有該許可權”錯誤怎麼辦?中的本地安全性原則問題的解決方案章節。
說明請先通過阿里雲VNC方式登入Windows執行個體,然後再進行檢查。具體操作,請參見通過密碼認證登入Windows執行個體。
存在拒絕使用者遠程登入的策略
在本地安全性原則中移除被拒絕遠端桌面登入的使用者,然後重試遠端連線。
未修改過本地安全性原則或者不存在拒絕使用者遠程登入的策略
請繼續下一步檢查。
如果您使用非Administrator使用者進行遠端連線,請檢查該使用者是否屬於Remote Desktop Users組。檢查方法請參見通過遠端桌面連線Windows執行個體提示“遠端桌面使用者組沒有該許可權”錯誤怎麼辦?中的普通使用者未附加遠程登入許可權的解決方案章節。
不屬於Remote Desktop Users組
將遠端連線使用者添加到Remote Desktop Users組,然後重試遠端連線。
屬於Remote Desktop Users組
Windows執行個體中可能存在其他限制遠程登入的系統設定,建議您選擇阿里雲VNC工具進行遠端連線。具體操作,請參見使用VNC登入執行個體。
通過VNC遠端連線問題
串連到控制台VNC後出現黑屏,怎麼辦?
串連到控制台VNC後出現黑屏,說明系統處於休眠狀態。根據作業系統不同,執行不同的操作:
如果是Linux執行個體,您可以按任意鍵啟用該執行個體,進入登入介面。
如果是Windows執行個體出現持續黑屏,您可以在介面左上方單擊發送遠程命令 > CTRL+ALT+DELETE,進入登入介面。
控制台VNC無法訪問了,怎麼辦?
您可以通過瀏覽器進入控制台VNC介面排查問題。例如使用Chrome,在鍵盤上按F12鍵顯示開發人員工具,然後分析Console中顯示的資訊。
使用IE8.0,為什麼無法使用控制台VNC?
僅支援IE10及以上版本的IE瀏覽器中使用控制台VNC,請下載最新版本的IE瀏覽器。
建議使用Chrome瀏覽器,阿里雲的控制台對Chrome瀏覽器的相容性更好。
使用Firefox瀏覽器開啟控制台VNC會報錯安全連線失敗,怎麼辦?
可能您使用的Firefox版本沒有共用的密碼編譯演算法。
建議使用Chrome瀏覽器,阿里雲的控制台對Chrome瀏覽器的相容性更好。
使用VNC登入Windows執行個體後出現兩個游標,怎麼辦?
如果您使用VNC登入Windows執行個體(執行個體規格類型系列為g7、c7、r7)後出現兩個游標,請按以下步驟修改滑鼠相關設定:
修改控制台中的滑鼠設定。
開啟控制台,將查看方式切換為小表徵圖,然後單擊滑鼠。
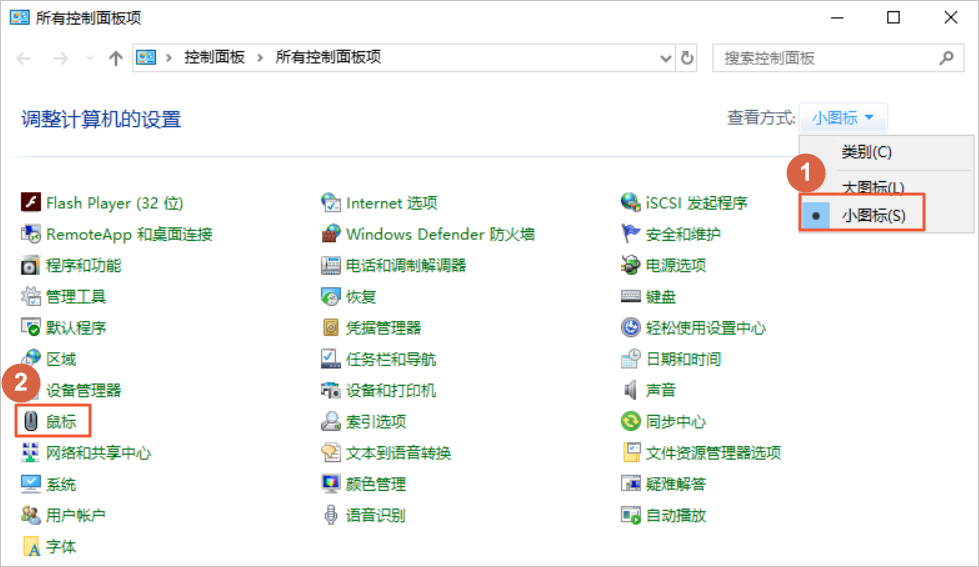
在滑鼠屬性對話方塊中,單擊指標選項頁簽,取消選中提高指標精確度,然後單擊確定。
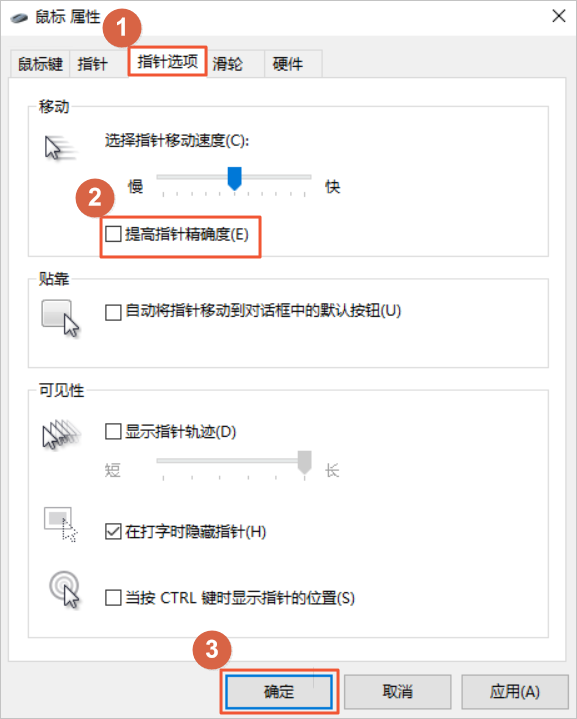
修改註冊表中的滑鼠設定。
說明如果使用者登入視窗未出現兩個游標,則無需修改註冊表配置,請跳過本步驟。
開啟登錄編輯程式。
在左側導覽列,單擊HKEY_USERS,然後在頂部功能表列選擇編輯 > 尋找。
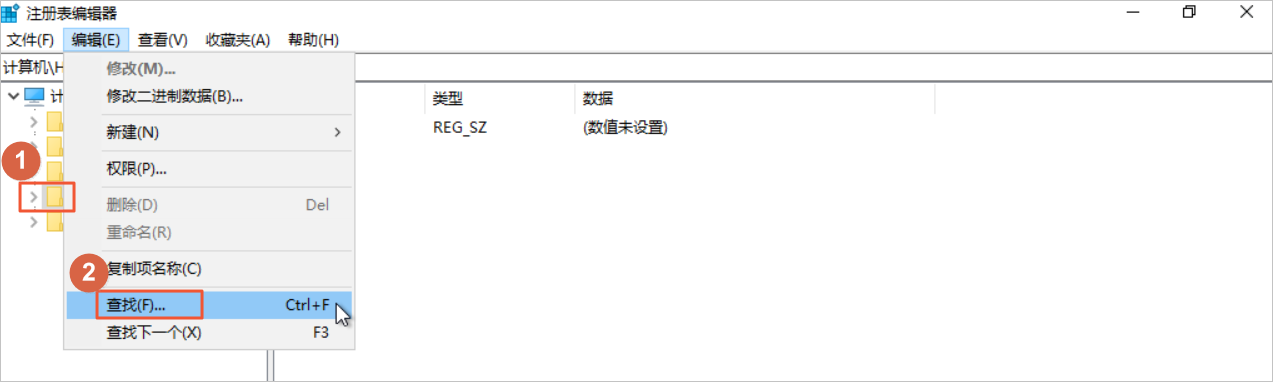
搜尋索引鍵MouseSpeed,然後單擊尋找下一個。
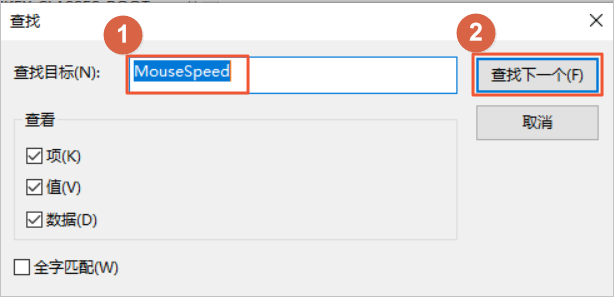
雙擊登錄機碼MouseSpeed,將數值資料修改為0,然後單擊確定。

重新使用VNC登入Windows執行個體。