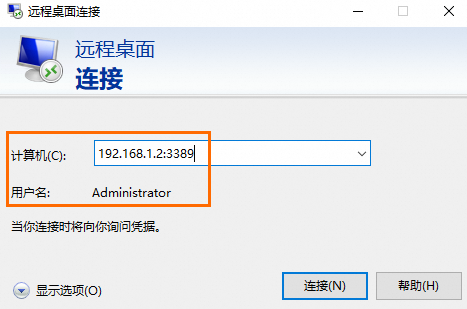Windows防火牆是Windows系統中內建的安全工具,它能夠協助您控制出入伺服器的網路流量,防止未經授權的訪問和惡意入侵。如果伺服器開啟了防火牆,並設定了屏蔽外界訪問的規則,那麼在遠端存取該伺服器時,可能會導致訪問失敗。本文主要介紹在Windows作業系統中,如何開啟並配置防火牆規則或關閉系統防火牆,以實現遠端存取伺服器的需求。
開啟或關閉防火牆
1. 查看防火牆狀態
您可以查看防火牆目前狀態,判斷是否需要開啟或關閉防火牆。
使用VNC方式登入Windows執行個體。具體操作,請參見使用VNC登入執行個體。
在功能表列選擇。
查看方式選擇小表徵圖,單擊Windows Defender 防火牆。
說明Windows系統版本不同時,選項名稱可能不同,無Windows Defender 防火牆選項時,可以選擇Windows 防火牆。
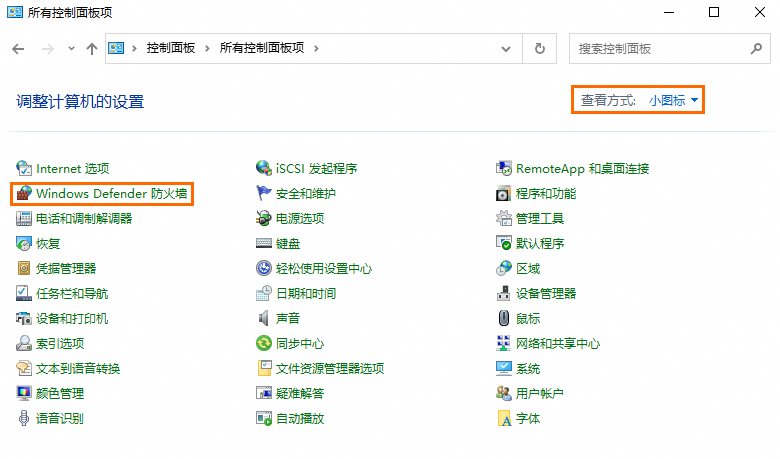
在Windows Defender 防火牆介面,單擊進階設定。
在進階安全 Windows Defender 防火牆視窗的概述地區,查看防火牆目前狀態。
說明開啟和關閉防火牆時,通常建議將網域設定檔案、專用設定檔、公用設定檔下的防火牆全部開啟或全部關閉。在查看防火牆狀態時,建議您確認網域設定檔案、專用設定檔、公用設定檔的防火牆狀態是否一致,若不一致,可以參考下文操作全部開啟或全部關閉。
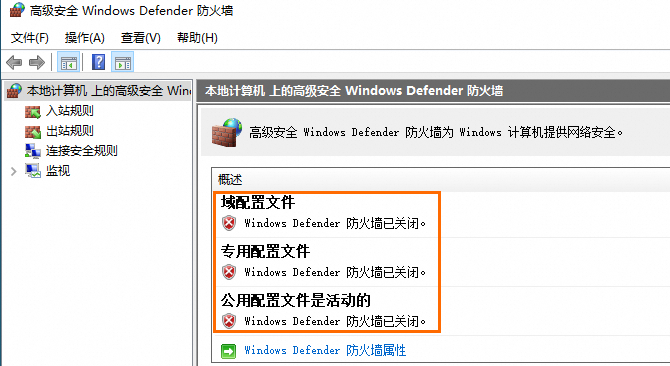
2. 開啟或關閉防火牆
根據您的需求,操作開啟或關閉防火牆,如果您開啟了防火牆,後續需要配置防火牆規則。
開啟防火牆
開啟防火牆後,它將根據配置的防火牆規則監控和控制進出您伺服器的網路流量。
在進階安全 Windows Defender 防火牆視窗,查看Windows Defender 防火牆屬性。
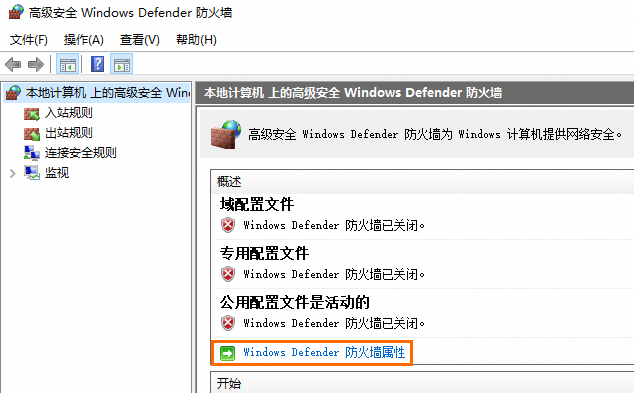
選擇啟用(推薦),單擊應用(A)。
說明建議將網域設定檔案、專用設定檔、公用設定檔選項卡下的防火牆全部啟用。
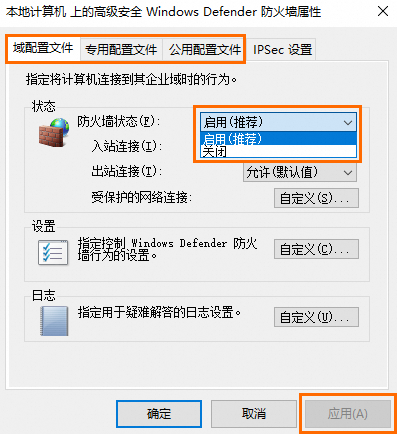
關閉防火牆
關閉防火牆後,防火牆將不再控制出入伺服器的網路流量。
在進階安全 Windows Defender 防火牆視窗,查看Windows Defender 防火牆屬性。
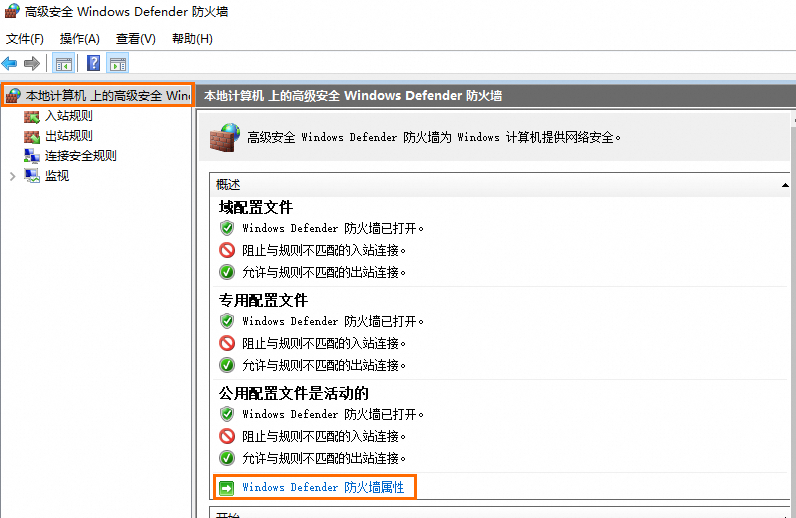
選擇關閉, 單擊應用(A)。
說明建議將網域設定檔案、專用設定檔、公用設定檔選項卡下的防火牆全部關閉。

配置防火牆規則
在開啟防火牆後,您需要配置防火牆規則以授權特定的訪問。本文以添加允許遠端連線的規則為例,為您提供以下兩種配置防火牆規則的方案。您也可以根據需求,自行調整規則配置。
方案一:添加連接埠規則
通過允許存取本地遠端桌面連接埠允許遠端連線。遠程伺服器的預設連接埠為TCP協議的3389連接埠。
如果您修改了遠程伺服器的連接埠,使用此方案時,請將遠程服務的實際連接埠添加到防火牆的入站規則中。
在進階安全 Windows Defender 防火牆視窗,單擊入站規則,然後單擊建立規則。
說明進入進階安全 Windows Defender 防火牆視窗的具體操作,請參見查看防火牆狀態。
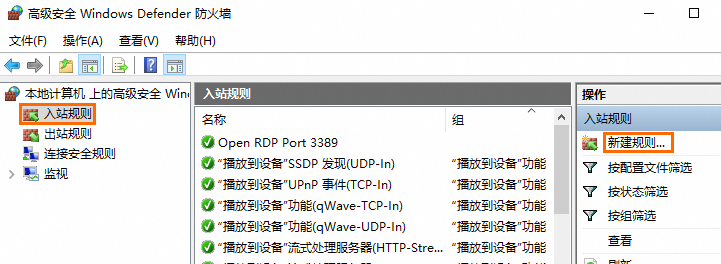
在彈出的建立入站規則嚮導視窗的規則類型步驟中,選擇連接埠,單擊下一步。
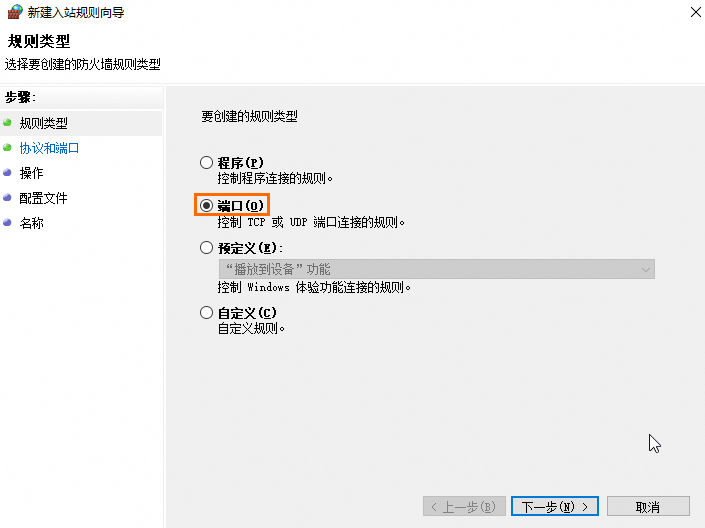
在協議和連接埠步驟中,選擇TCP,然後添加特定本地連接埠,單擊下一步。
說明提示:該連接埠請以實際遠程連接埠為準,一般預設為3389連接埠。
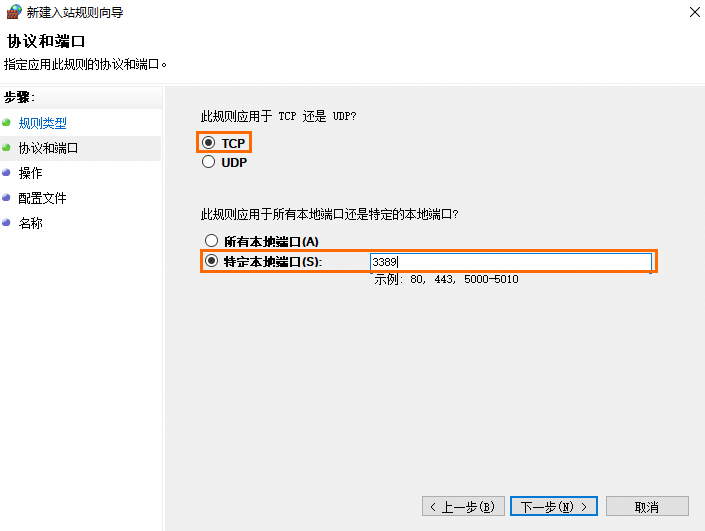
在操作步驟中,選擇允許串連,單擊下一步。
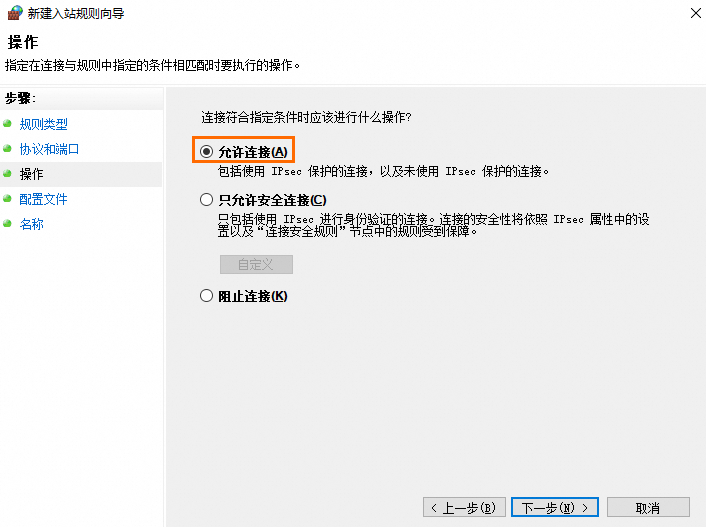
在設定檔步驟中,使用預設配置即可,單擊下一步。
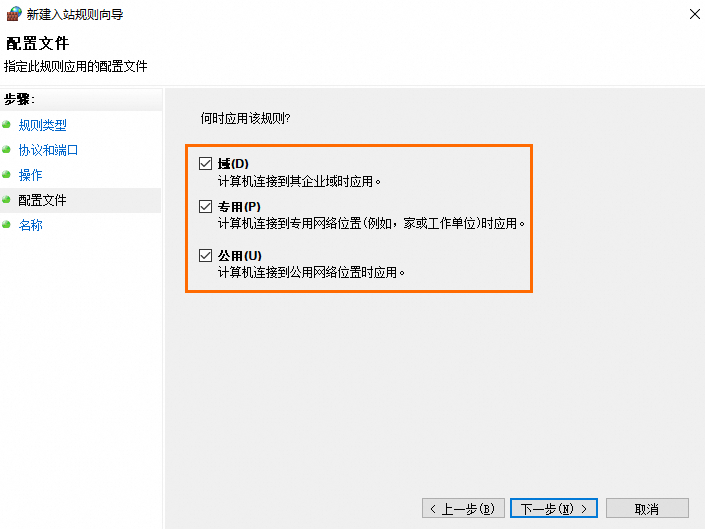
在名稱步驟中,填寫規則名稱,單擊完成。
以上步驟完成後,遠端存取伺服器,在遠程地址後面添加遠程連接埠號碼,並在顯示選項中指定使用者名稱,即可串連執行個體。例如:
192.168.1.2:3389、Administrator。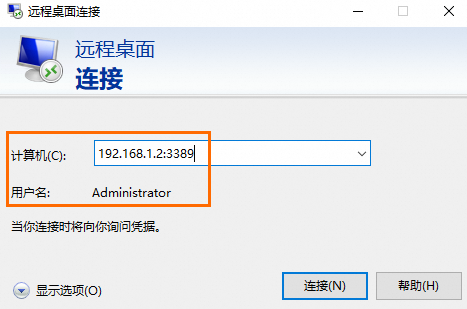
方案二:添加預定義規則
通過為入站規則添加預定義的“遠端桌面”相關規則,允許遠端桌面的接入。
此方式僅適用於未更改過遠端桌面連接埠,預設使用TCP協議的3389連接埠的情況。
在進階安全 Windows Defender 防火牆視窗,單擊入站規則,然後單擊建立規則。
說明進入進階安全 Windows Defender 防火牆視窗的具體操作,請參見查看防火牆狀態。
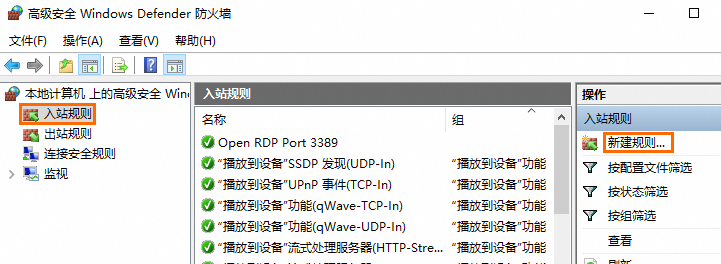
在彈出的建立入站規則嚮導視窗的規則類型步驟中,選擇預定義中的遠端桌面,單擊下一步。
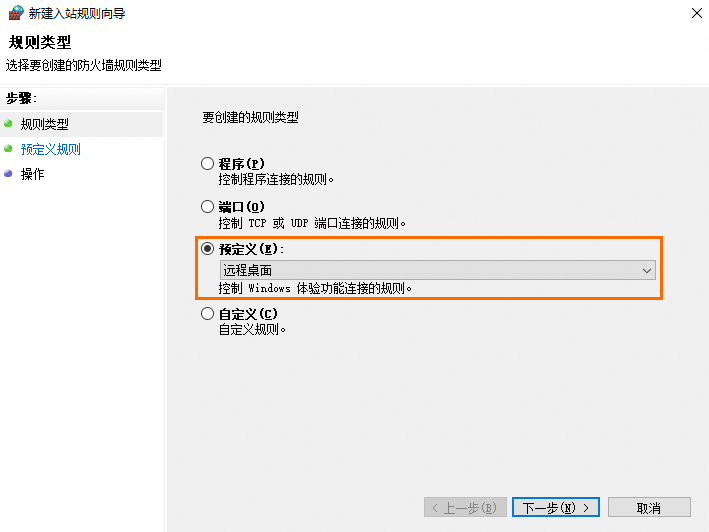
在預定義規則步驟中,勾選遠端桌面 - 使用者模式(TCP-In),單擊下一步。
說明若您的Windows系統版本較低,無遠端桌面 - 使用者模式(TCP-In)選項,可以勾選遠端桌面(TCP-In)。
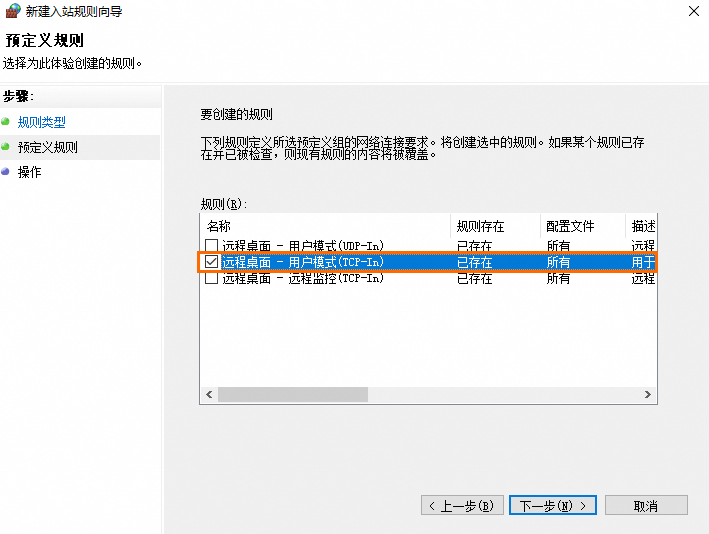
在操作步驟中,勾選允許串連,單擊完成。
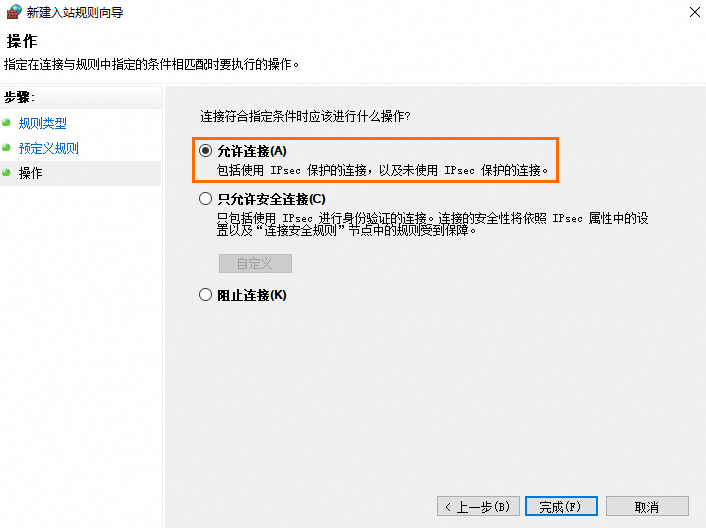
以上步驟完成後,遠端存取伺服器,在遠程地址後面添加遠程連接埠號碼,並在顯示選項中指定使用者名稱,即可串連執行個體。例如:
192.168.1.2:3389、Administrator。