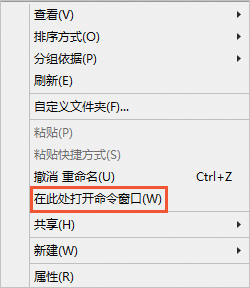WordPress是一款免費開源的網站內容管理系統(CMS),他可以協助您簡單、快捷地建立和管理自己的網站,包括部落格、新聞網站、電子商務網站、社交網路等。WordPress擁有豐富的主題和外掛程式庫,可以輕鬆地為網站定製外觀和功能。本教程介紹如何在Windows執行個體上手動搭建WordPress網站的方法。
準備工作
為已建立執行個體搭建WordPress網站,已建立的ECS執行個體必須滿足以下條件:
操作步驟
不同Windows作業系統版本的介面略有差異,請以實際介面為準,本操作以Windows Server 2019 R2為例。
步驟一:搭建WIMP環境
WIMP指Windows、IIS、MySQL和PHP,本步驟以通過寶塔面板搭建WIMP環境為例。
安裝Windows寶塔面板。
說明如果您已購買 ECS執行個體,可以通過以下方式安裝Windows寶塔面板。
ECS執行個體中不存在重要資料:可以通過更換系統鏡像的方式,在鏡像地區的鏡像市場中選擇Windows2019-寶塔-IIS鏡像。具體操作,請參見更換作業系統(系統硬碟)。
通過寶塔官網下載並安裝Windows寶塔面板。
如果購買執行個體時未分配公網IP,請綁定Elastic IP Address。具體操作,請參見綁定EIP。
登入ECS管理主控台。
在左側導覽列,選擇。
在頁面左側頂部,選擇目標資源所在的資源群組和地區。

在執行個體列表頁,單擊建立執行個體。
在自訂購買頁面的鏡像地區,選擇。

在搜尋方塊中輸入
寶塔Windows面板,並單擊搜尋,選擇鏡像後,單擊使用。您可以單擊搜尋結果中的鏡像標題,進入雲市場鏡像售賣頁,擷取鏡像的配置資訊。本樣本中使用的鏡像如下。
說明如果您對作業系統的版本有要求,可以選擇對應作業系統的雲市場鏡像。
選擇雲市場鏡像,您需要關注鏡像的費用問題,如果鏡像顯示
¥0/時,表示鏡像不收取費用。
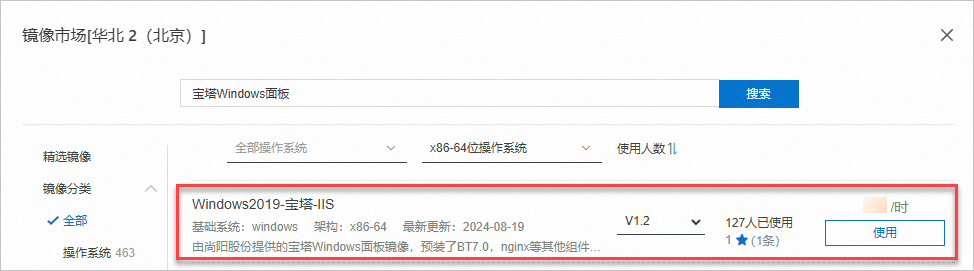
更多鏡像環境,您可在雲市場基礎環境中搜尋篩選。
在自訂購買頁面,按照介面提示,配置參數。
請注意以下參數,更多參數說明,請參見自訂購買執行個體。
鏡像:鏡像地區已自動化佈建為您選購的鏡像。
公網 IP:選中分配公網 IPv4 地址,並根據業務需要,設定頻寬值。
登入寶塔面板。
遠端連線已建立的ECS執行個體。
具體操作,請參見使用Workbench工具以RDP協議登入Windows執行個體。
在案頭雙擊
 表徵圖,開啟寶塔面板。
表徵圖,開啟寶塔面板。在彈出的寶塔Windows面板工具箱,根據介面提示配置使用者名稱和密碼。
單擊寶塔Windows面板工具箱頂部的面板地址,進入寶塔Windows面板,然後輸入對應的使用者名稱和密碼,單擊登入即可。
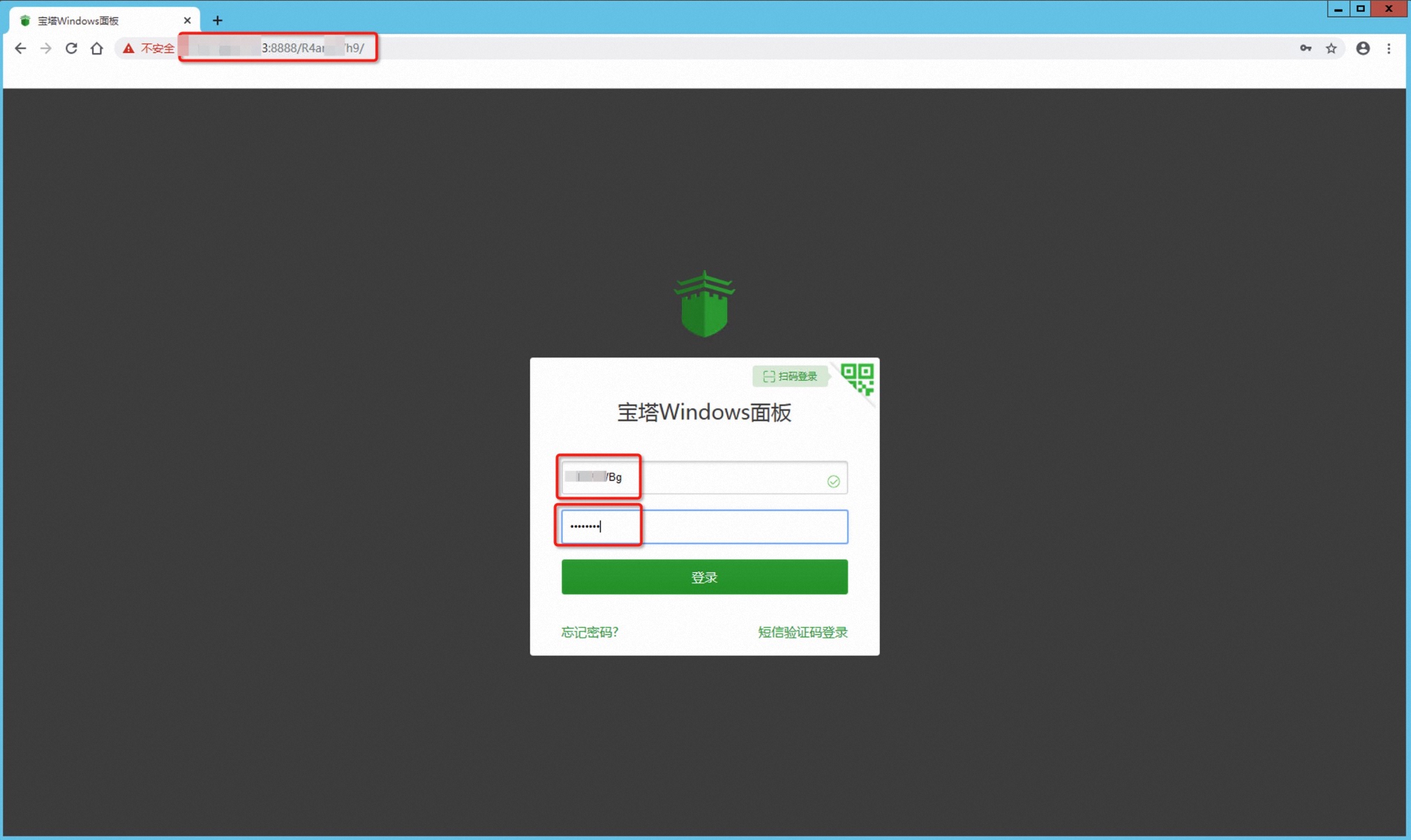
登入成功後,需要先綁定寶塔帳號。如果暫未開通寶塔帳號,請註冊後登入。
(條件可選)在Windows寶塔面板中安裝WIMP環境。
雲市場鏡像預設已經安裝了IIS 10.0、MySQL 5.5.6和PHP 5.4,您可以跳過此步驟。但如果您需要安裝指定版本的WIMP環境,可在Windows寶塔面板安裝。
在左側導覽列,單擊軟體管理。
根據介面提示安裝指定版本的IIS、MySQL和PHP。
重要WordPress對PHP、MySQL版本存在依賴關係,如果版本不匹配則會導致WordPress安裝失敗。具體依賴資訊,請參見WordPress Compatibility。
設定MySQL資料庫
root使用者密碼。在左側導覽列,單擊資料庫。
單擊root密碼,根據介面提示設定root使用者密碼。

步驟二:搭建WordPress
遠端連線部署好Web環境的ECS執行個體,下載WordPress。
遠端連線ECS執行個體。
具體操作,請參見通過密碼認證登入Windows執行個體。
前往WordPress官網下載WordPress安裝包。
說明本教程下載WordPress的版本為4.2.38,更多版本,請參見WordPress官網。阿里雲中國內地地區的節點伺服器,下載WordPress可能會出現報錯
429 Too Many Requests。建議您多次嘗試,或者通過第三方下載WordPress。解壓WordPress安裝包。
本教程將安裝包解壓至
C:\wordpress-4.2.38\wordpress目錄下。
為WordPress網站建立MySQL資料庫。
進入MySQL安裝目錄下的bin檔案夾,先按下
Shift鍵,同時單擊滑鼠右鍵,然後選擇在此處開啟Powershell視窗(S)。本樣本中MySQL安裝目錄下的bin檔案夾為
C:\BtSoft\mysql\MySQL5.5\bin。
運行以下命令,開啟MySQL資料庫。
.\mysql -u root -p根據介面提示輸入MySQL資料庫的root使用者的密碼。
運行以下命令,建立名稱為
wordpress的資料庫。create database wordpress;
配置WordPress。
在WordPress解壓路徑
C:\wordpress-4.2.38\wordpress下,找到wp-config-sample.php檔案,複製該檔案,並將副本檔案重新命名為wp-config.php。使用文字編輯器開啟
wp-config.php檔案,修改已建立的MySQL資料庫wordpress有關的資訊,並儲存檔案。如下圖所示:
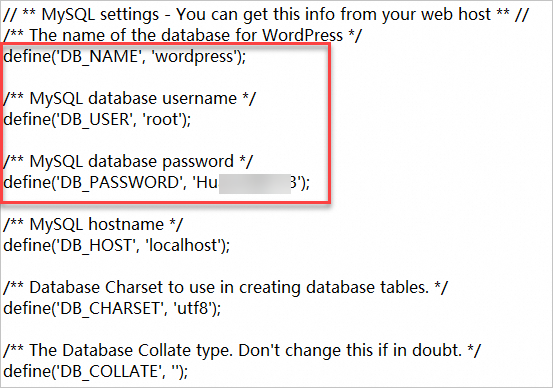
在伺服器管理員中添加WordPress網站。
在Windows案頭單擊開始菜單,在Windows Server地區,單擊伺服器管理員。
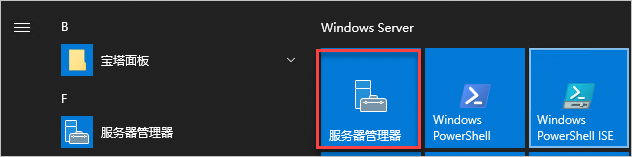
在伺服器管理員頂部功能表列,單擊。

在串連列表,單擊。
將已綁定80連接埠的網站刪除,或者修改80連接埠為其他未被佔用的連接埠號碼,例如:8080連接埠。

在右側操作地區,單擊添加網站...,添加WordPress網站。
添加資訊如下圖所示:
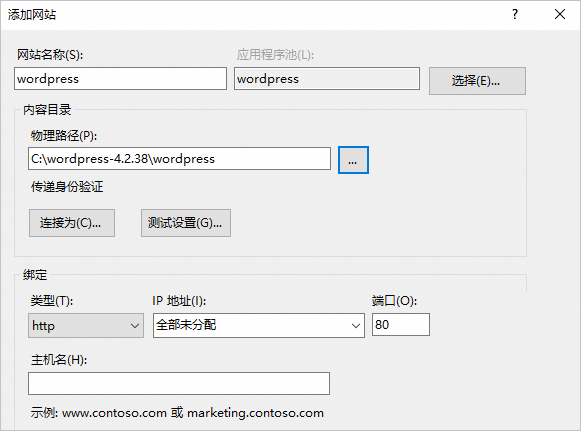
配置說明:
網站名稱(S):自訂網站名稱,本教程使用
wordpress作為網站名稱。應用程式集區(L):DefaultAppPool。
實體路徑(P):您WordPress的解壓目錄,本教程的目錄為
C:\wordpress-4.2.38\wordpress。連接埠(O):80。
安裝並登入WordPress。
在ECS執行個體內,使用瀏覽器訪問
http://localhost/,將自動跳轉至WordPress安裝頁面。填寫網站基本資料,然後單擊安裝WordPress。
填寫資訊參數說明:
網站標題:WordPress網站的名稱。例如:demowp。
使用者名稱:登入WordPress時所需的使用者名稱,請注意安全性。例如:testwp。
密碼:登入WordPress時所需的密碼,建議您設定安全性高的密碼。
您的電子郵件:用於接收通知的電子郵件。例如:example.com。
單擊登入。
輸入您在安裝WordPress時設定的使用者名稱和密碼,然後單擊登入。
成功進入您個人的WordPress網站。使用WordPress的更多資訊,請參見WordPress官網使用文檔。
相關操作
解析WordPress網站網域名稱
常見問題
無法通過公網IP訪問WordPress
相關文檔
如果您想在Docker中部署WordPress。具體操作,請參見使用Docker Compose部署應用。
如果後續您需要通過FTP上傳WordPress主題或者外掛程式,需要先搭建FTP伺服器。具體操作,請參見:
如果您需要在一台ECS執行個體中搭建多個Web網站,具體操作,請參見:
如果WordPress網站已綁定了網域名稱,可以為網域名稱配置HTTPS加密訪問。具體操作,請參見SSL認證安裝說明。