概述
通過配置多使用者登入,可實現多個使用者同時遠程登入同一台ECS執行個體,本文主要介紹Windows Server系統的ECS執行個體如何配置多使用者登入。
詳細資料
阿里雲提醒您:
如果您對執行個體或資料有修改、變更等風險操作,務必注意執行個體的容災、容錯能力,確保資料安全。
如果您對執行個體(包括但不限於ECS、RDS)等進行配置與資料修改,建議提前建立快照或開啟RDS記錄備份等功能。
如果您在阿里雲平台授權或者提交過登入帳號、密碼等安全資訊,建議您及時修改。
本文以Windows Server 2012 R2 資料中心版 64位中文版作業系統為例進行介紹。
安裝案頭會話主機和遠端桌面授權
登入Windows Server系統的ECS執行個體,詳情請參見串連方式概述。
單擊左下角的伺服器管理員表徵圖,然後單擊添加角色和功能。

單擊下一步,在安裝類型介面選擇基於角色或基於功能的安裝,單擊下一步。
在伺服器選擇介面選擇從伺服器集區中選擇伺服器,單擊下一步。
單擊伺服器角色,然後選擇遠端桌面服務,單擊下一步。

單擊兩次下一步。
在選擇角色服務介面,依次勾選遠端桌面工作階段主機和遠端桌面授權,在彈出的視窗中單擊添加功能,單擊下一步。
確認在ECS上安裝的角色正確,單擊安裝即可。
安裝完成後,按照提示重啟執行個體。
允許多使用者遠端連線Windows執行個體
在運行中輸入gpedit.msc,單擊確定,開啟電腦本機群組策略。
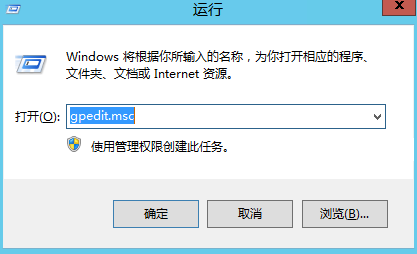
依次選擇電腦配置>系統管理範本>windows組件>遠端桌面服務>遠端桌面工作階段主機>串連。需要調整允許使用者通過使用遠端桌面服務進行遠端連線、限制串連的數量(可根據具體數量設定)和將遠端桌面服務使用者限制到單獨的遠端桌面服務會話的設定。
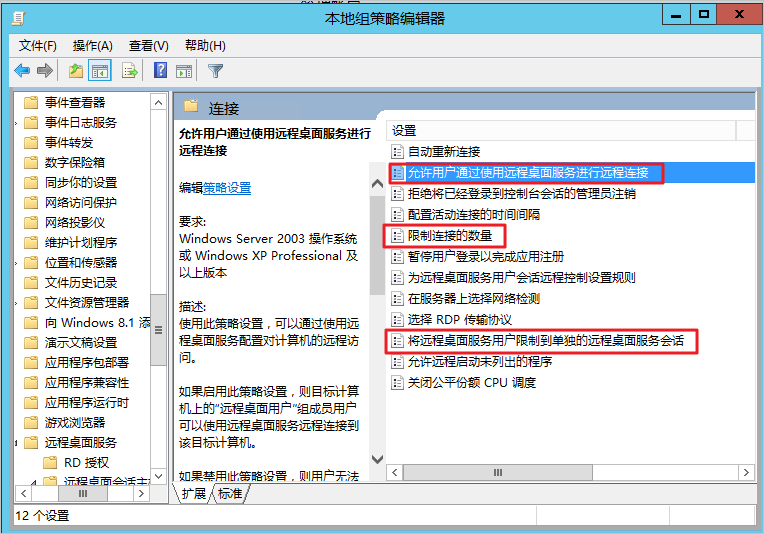
雙擊允許使用者通過使用遠端桌面服務進行遠端連線,選擇已啟用,然後依次單擊應用>確定。
說明說明:該策略的配置可以在 協助中查看。
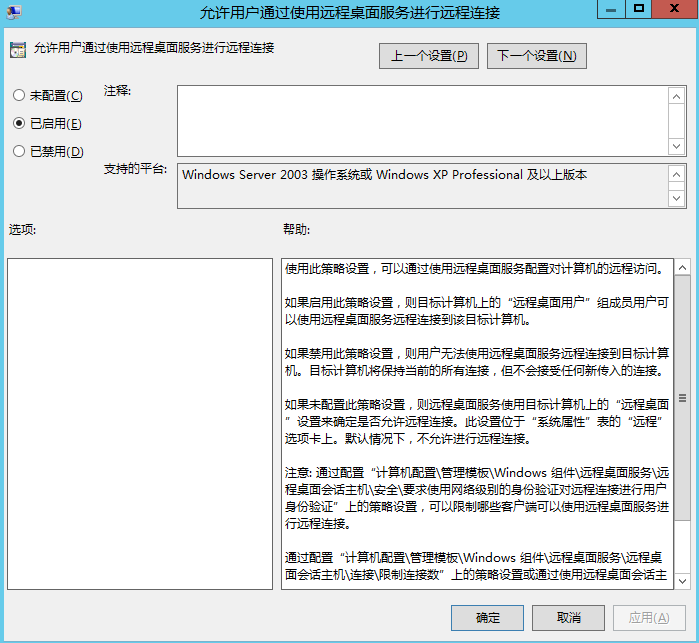
雙擊限制串連的數量,選擇已啟用,可根據您的實際情況設定,然後依次單擊應用>確定。
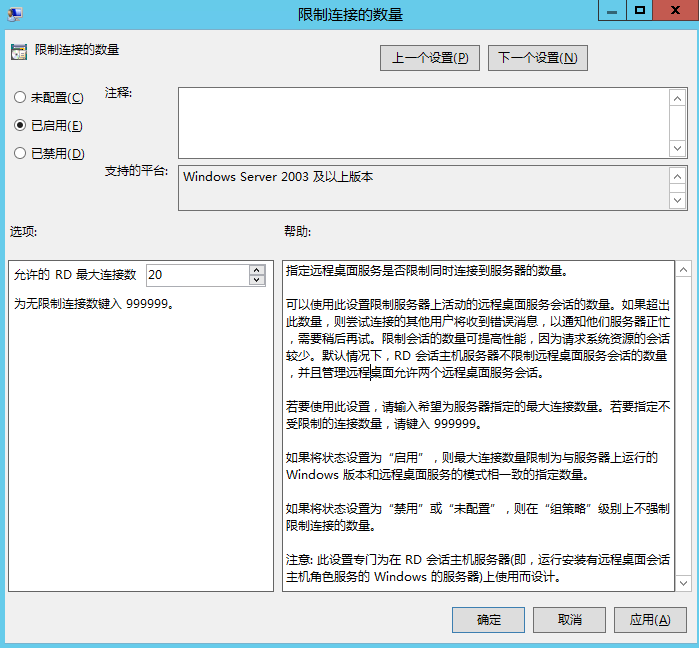
雙擊將遠端桌面服務使用者限制到單獨的遠端桌面服務會話,選擇已啟用或者已禁用,請注意此處已啟用和已禁用的區別。本例以已啟用為例。然後依次單擊應用>確定。

建立新使用者並加入遠端桌面使用者組
如果配置多個使用者同時登入ECS執行個體,那麼在建立完新使用者後需要將其加入遠端桌面使用者組:
建立使用者帳戶:
登入Windows系統的ECS執行個體。
單擊左下角開始表徵圖,單擊控制台,然後單擊使用者賬戶。
單擊管理其他賬戶,根據實際情況建立使用者賬戶。
添加至遠端桌面使用者組:
在運行中輸入lusrmgr.msc,開啟本機使用者和組,單擊組,然後雙擊Remote Desktop Users。

單擊添加。

在選擇使用者框中單擊進階。

單擊立即尋找,在下方選擇對應的賬戶,然後單擊確定即可。

確認需要添加的賬戶正確,然後單擊確定。

遠端桌面授權到期
遠端桌面授權預設支援120天,120天后授權會到期,可能會導致無法登入,您需要重新授權遠端桌面,詳情請參見Windows雲端服務器如何申請多使用者會話授權的license並啟用伺服器。
適用於
Elastic Compute Service