This topic describes how to search for and retrieve files of a data source or an archive vault.
Prerequisites
The data of a data source is archived. For more information, see Archive data.
Background information
Cloud Backup allows you to search for files in a data source or an archive vault.
You can archive the files that you obtain from a data source.
You can restore the files that you obtain from an archive vault to a data source.
Search for files
Log on to the Cloud Backup console.
In the left-side navigation pane, click Archive.
In the top navigation bar, select a region.
Enter a file name or a folder name in the search box and click Search.
If you cannot find the required files by using the preceding search method, you can use the Advanced Search feature.
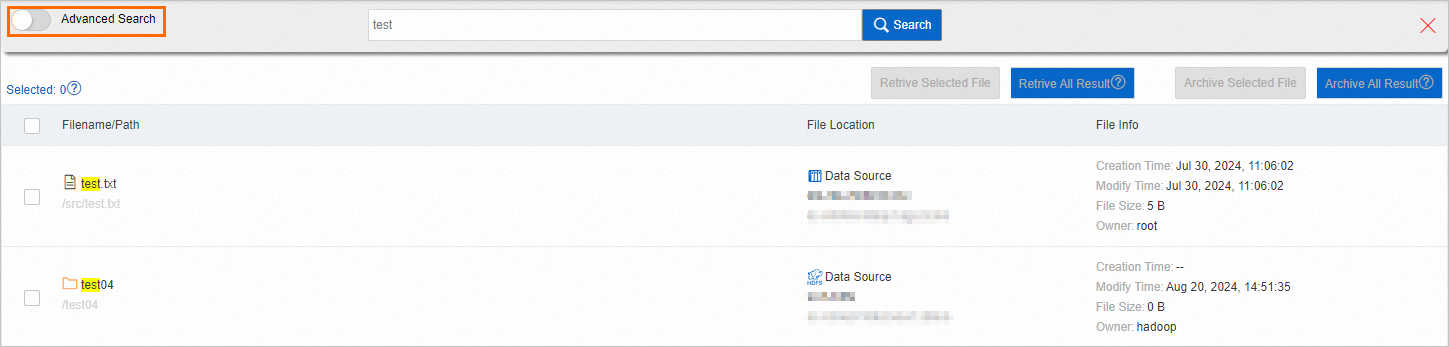
Advanced search
Turn on Advanced Search, configure one or more of the following parameters, and then click Search.
Parameter
Description
From Data Source
Select a data source. If you want to search for files from a data source, select the data source from the drop-down list.
Archived Time
Specify a time range during which the files were archived.
Search Type
Specify whether you want to search for files or folders. Valid values:
File
Folder
Belongs to Vault
Select an archive vault. If you want to search for files from an archive vault, select the archive vault from the drop-down list.
Modify Time
The time range during which the files were modified.
Min Size
The minimum size of a file. Unit: KB, MB, or GB.
Archive Status
The archive status of the files. Valid values: No Limitation, Archived, and Not Archived.
Change Time
The time range during which the files were changed.
Max Size
The maximum size of a file. Unit: KB, MB, or GB.
Owner
The owners of the files. Separate multiple values with commas (,).
File Name Extension
The extensions of the files. Separate multiple values with commas (,).
Group
The user groups of the files. Separate multiple values with commas (,).
The search results show the details of each file. The following table describes the parameters in the search results.
Parameter
Description
Filename/Path
The name of a file or directory.
File Location
The archive vault or data source in which the file is stored.
File Info
The information about the file. The information includes the creation time, modification time, size, and owner.
Archive files from a data source
If you search for a data source by name, you can archive the files that are returned in the search results. You can archive one or all files in the search results.
Select the files that you want to archive.
Click Archive Selected File.
To archive all the files from a data source, click Archive All Result.
To archive all the files from a data source, turn on and select the data source from the From Data Source drop-down list.
In the Create Archive Plan dialog box, configure the parameters and click Next. The following table describes the parameters.
In this example, an existing archive vault is selected.
Category
Parameter
Description
Archive vault settings
Configure Archive Vault
Select an existing archive vault. If no archive vault is available, create an archive vault. Select Create Archive Vault and enter a name for the new archive vault. The name must be 1 to 64 characters in length.
NoteAn archive vault is a cloud repository that is used by Cloud Backup to store archive data. Archive data that is collected by multiple clients can be stored in the same archive vault. Archive vaults can reside in different regions. You can select or create an archive vault only in the region that you specify.
Archive Vault Name
The name of the archive vault. If you do not configure this parameter, a random name is specified.
Archive plan settings
Archive Plan Name
The name of the archive plan. If you do not configure this parameter, a random name is specified.
Archive Content
The files that you want to archive. The files that you want to archive are automatically selected.
Archive Type
The archiving type. Valid values:
Archive Once: If you select this option, the file is archived only once.
Archive On Schedule: If you select this option, you must configure the Archive Start Time and Archive Run Interval parameters. After you configure the preceding parameters, Cloud Backup runs the first archive job at the point in time that is specified by the Archive Start Time parameter. Then, Cloud Backup runs subsequent archive jobs at the interval that is specified by the Archive Run Interval parameter.
When Same File Exists
Skip This File: The file is skipped and not archived.
Overwrite files in archive vault: Archive the file again and overwrite the existing file in the archive vault.
Save as another version: The file is archived as another version.
Enable Bandwidth Throttling
Specifies whether to enable bandwidth throttling. You can limit the bandwidth used for data archiving during peak hours to ensure business continuity. If you enable bandwidth throttling, you must select the Time Range (Hour) based on your requirements, enter the Max Bandwidth (MB) for data archiving during the specified time range, and then click Add.
Advanced settings
Backup Sub-task Slice Size
You can add multiple clients to a backup client group, and all clients can run an archive job at the same time. If you configure this parameter, the number of files that a client can archive is limited to the value that you specify. Excess files are archived by another client.
Minimum Number of Files
Enter a number from 0 to 1,000,000. Default value: 0. If you do not specify this parameter, the default value is used.
Maximum Number of Files
Enter a number from 10,000 to 1,000,000. Default value: 100,000. If you do not specify this parameter, the default value is used.
Minimum Data Volume
Enter a number from 0 to 102,400. Default value: 0. If you do not specify this parameter, the default value is used.
Maximum Data Volume
Enter a number from 256 to 102,400. Default value: 4,096. If you do not specify this parameter, the default value is used.
After you create an archive plan, the archive plan is displayed on the Archive Plan tab.
Retrieve files from an archive vault
You can search for an archive vault by name. You can restore the files that you obtain from the archive vault to a data source.
Select the files that you want to retrieve.
Click Retrieve Selected Files in the upper-right corner.
To archive all the files from an archive vault, turn on , select the archive vault from the Belongs to Vault drop-down list, and then click Retrieve All Results.
In the Create Restore Job panel, perform the following steps:
Confirm the files that you want to retrieve and click Next.
The files that you want to retrieve are automatically selected.
Select a restore destination and click Next.
Select a NAS file system to which you want to restore the files.
Specify a recovery path and click OK.
You can restore the files to the original path or specify a new path. For example, you can specify
/home/usr.
After you create a retrieval job, the retrieval job is displayed on the Job List tab.