Overview

After you log on to OceanBase Developer Center (ODC), click the name of the target connection on the ODC homepage to go to the corresponding connection management page.
In the left-side navigation pane, click Table to get a list of tables.
Double-click the name of a table in the table list to go to the table management page.
Click the Attribute tab in the top navigation bar.
The Attribute tab displays the following table attributes:
Basic information
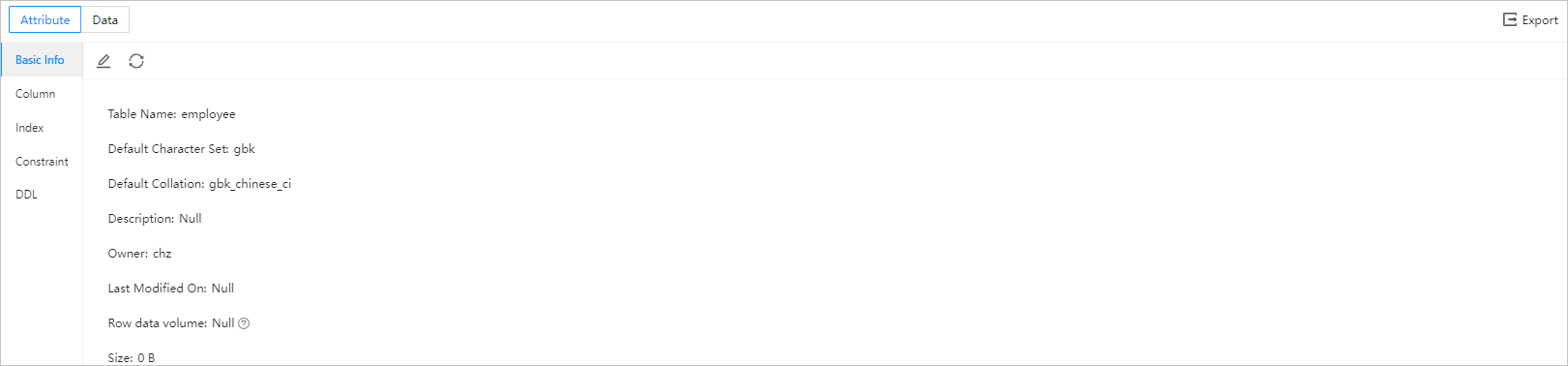
In the left-side navigation pane of the Attribute tab, click Basic Info to view the basic information about the table.
Field | Description |
Table Name | Displays the name of the table. You can modify the table name here. |
Default Character Set | Displays the character set that the table uses. |
Default Collation | Displays the sorting rule that the table uses. |
Description | Displays the description that you specified when you created the table. You can also modify the table description here. |
Owner | Displays the database in which the table object belongs. |
Last Modified On | Displays the date the table attributes was most recently modified. |
Row data volume | Displays the number of rows. |
Size | Displays the data size. |
The basic information page provides the following buttons.
Button | Description |
Edit | Click |
Refresh | Click |
Export | Click the export icon in the upper right corner to export single table data. For details, please refer to the Single table export and import. |
Column

In the left-side navigation pane of the Attribute tab, click Column to view the columns in the table. The navigation bar also provides the following buttons.
Button | Description |
Create | Click + to add a field (or column) to the table. |
Delete | Click |
Refresh | Click |
Filter | Click |
Export | Click the export icon in the upper right corner to export single table data. For details, please refer to the Single table export and import. |
Index

In the left-side navigation pane of the Attribute tab, click Index to view the indexes on the table. The navigation bar also provides the following buttons.
Button | Description |
Create | Click + to add an index to the table. |
Delete | Click |
Refresh | Click |
Filter | Click |
Export | Click the export icon in the upper right corner to export single table data. For details, please refer to the Single table export and import. |
An index cannot be modified after it is created.
Constraint
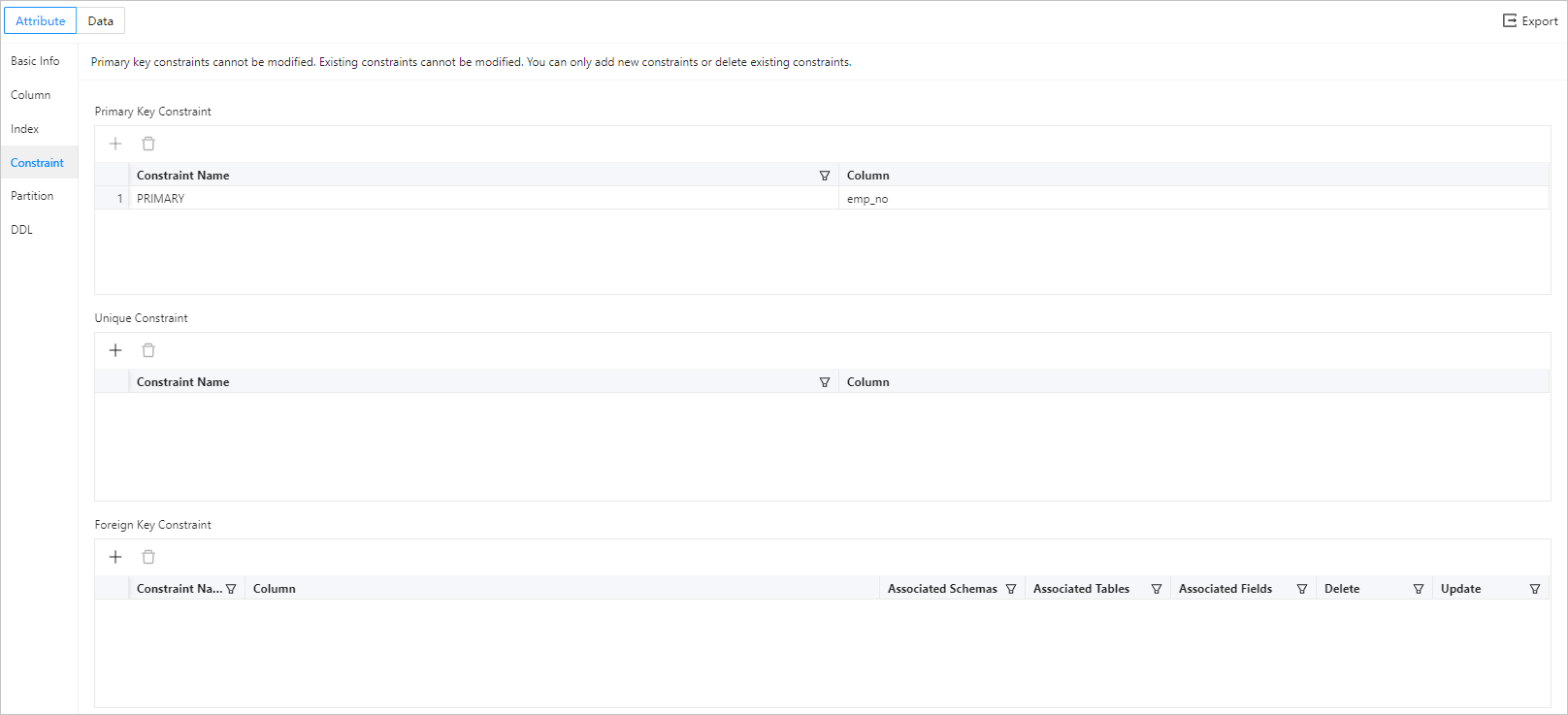
In the left-side navigation pane of the Attribute tab, click Constraint to view the constraints on the table. The navigation bar also provides the following buttons.
Button | Description |
Create | Click + to add a constraint to the table. |
Delete | Click |
Refresh | Click |
Filter | Click |
Export | Click the export icon in the upper right corner to export single table data. For details, please refer to the Single table export and import. |
The buttons provided vary with the constraint method. If a button is dimmed out or not present in the navigation bar, it means that the constraint method does not support the corresponding action.
To view foreign key constraints on a table, you can query the
all_constraintsview in Oracle mode, or the information_schema.key_column_usage table in MySQL mode since OBServer V2.2.6.OceanBase Database supports constraint checking only in Oracle mode.
Partition

In the left-side navigation pane of the Attribute tab, click Partition to view the information about the partitions in the table. The information includes Partition Name, Order, Partitioning Method, Expression, and Upper limit of the range or Enumeration Value. In Oracle mode, Expression indicates the partitioning key. Partitioning Method indicates the partitioning method specified when the table was created. The information displayed varies with the partitioning method. The navigation bar also provides the following buttons.
Button | Description |
Create | Click + to create a partition from an undefined range. |
Delete | Click |
Refresh | Click |
Filter | Click |
Export | Click the export icon in the upper right corner to export single table data. For details, please refer to the Single table export and import. |
In ODC V3.3.0 and later versions, you can view the partitions of table objects not necessarily under the SYS tenant.
DDL

In the left-side navigation pane of the Attribute tab, click DDL to view the DDL statements that define the table. You cannot edit these statements. Click  in the toolbar to view the statements.
in the toolbar to view the statements.
Button | Description |
Format | Click |
Download | Click |
Refresh | Click |
Export | Click the export icon in the upper right corner to export single table data. For details, please refer to the Single table export and import. |
 to modify the basic information.
to modify the basic information.  to refresh the basic information.
to refresh the basic information.  to delete the selected field.
to delete the selected field.  (to the right of Field Name) to filter or search for fields.
(to the right of Field Name) to filter or search for fields.  to filter partitions by partition name, order, partitioning method, expression, or upper limit of the range.
to filter partitions by partition name, order, partitioning method, expression, or upper limit of the range.  to download the statements.
to download the statements.