On the Overview page of the Network Intelligence Service (NIS) console, you can view all features supported by NIS, quickly learn about the health status, exceptions, and risks of created instances and saved paths, and fully understand the number of resources of Alibaba Cloud network services within your account and the information about these resources.
Global view
The data on the Overview page of the NIS console is updated in real time. The following figure shows the layout of the Overview page.
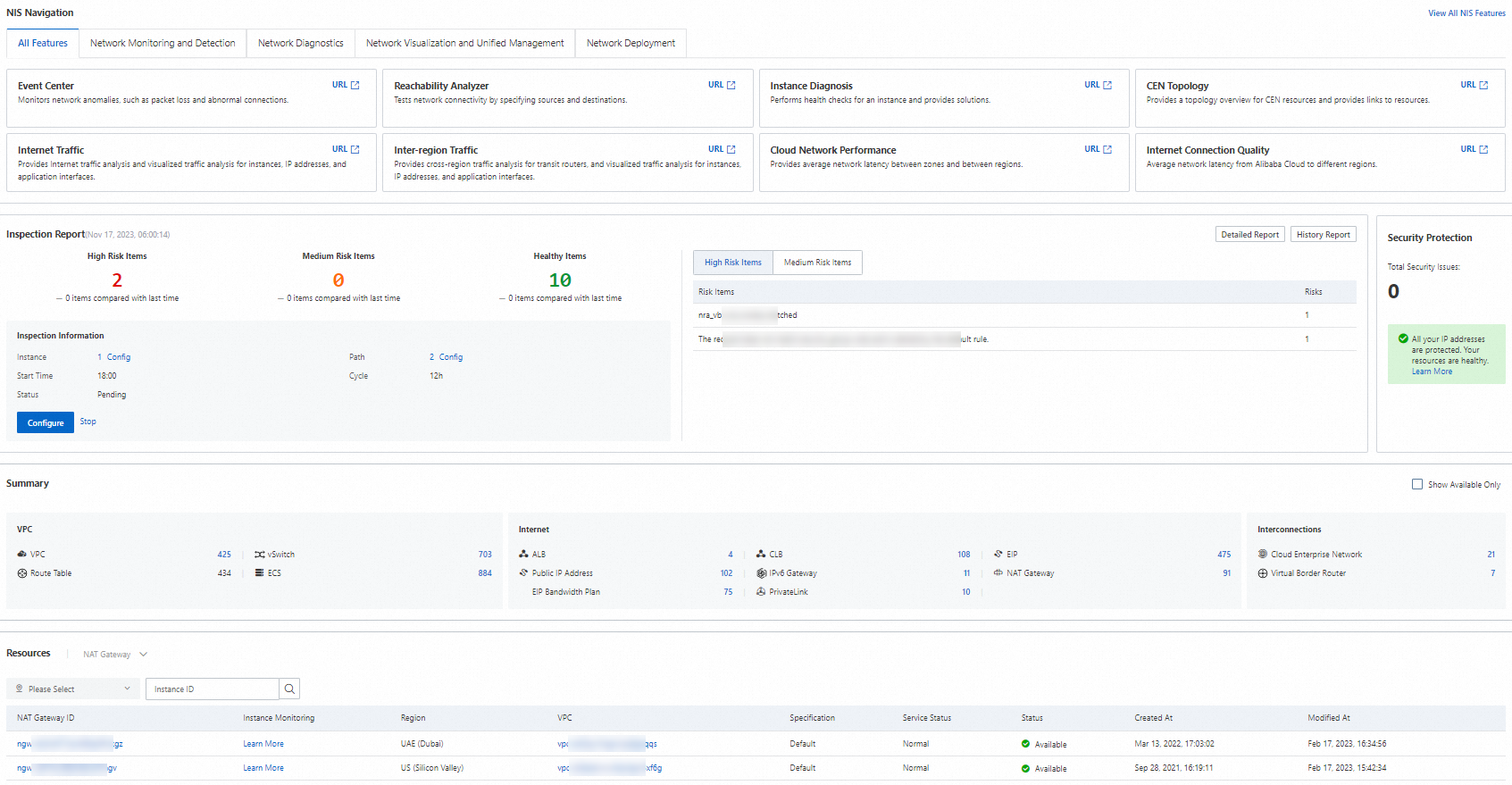
NIS Navigation
The NIS Navigation section helps you quickly learn about the features and benefits of NIS and find the required features or specific operations. For more information about the specific features supported by NIS, see the Features section of the What is Network Intelligence Service topic.
Inspection Report
NIS allows you to configure inspection policies to execute periodic inspection tasks. This helps save time and costs caused by manual operations and quickly detect issues.
Inspected objects
NIS can execute inspection tasks on the following objects:
Instance
All instances that you specify to be inspected are inspected one by one. All instances that encounter critical issues, major issues, minor issues, and prompt issues are listed.
Path
All paths that you specify to be inspected are inspected one by one. All disconnected paths are listed.
Event
All events that occur during the inspection cycle are listed. The numbers of issue events, risk events, and issues to be resolved are displayed.
You can add, delete, change, and query inspected instances and paths. You can specify up to 20 instances and 20 paths as inspected objects for an inspection task.
Configure an inspection task
Log on to the NIS console.
In the Inspection Report section of the Overview page, click Create. In the dialog box that appears, specify the Start Time and Cycle parameters, and click OK.
You can use one of the following methods to configure an inspection task:
In the Inspection Report section, click Config next to Instance or Path.
In the Inspection Report section, click Configure. In the dialog box that appears, separately click Configure Instance and Configure Path.
On the page that appears, configure the required parameters, select the desired instances or the desired paths, and then click OK.
Configure an inspected instance
On the Configure Instance page, configure the parameters described in the following table.
Parameter
Description
Service
Select the desired service from the drop-down list. The following services are supported: Classic Load Balancer (CLB), Application Load Balancer (ALB), Network Load Balancer (NLB), NAT Gateway, Elastic IP Address (EIP), Global Accelerator (GA), VPN Gateway, Virtual Border Router (VBR), and Transit Router.
Region
Select the desired region.
Instance ID/Name
Select the ID or name of the desired instance.
Configure an inspected path
On the Configure Path page, configure the parameters described in the following table.
Parameter
Description
Path ID
Enter an existing path ID.
Path Name
Enter a path name.
Source
Enter the source IP address of the path.
Destination
Enter the destination IP address of the path.
Destination Port
Enter the destination port of the path.
Protocol
Enter the protocol of the path.
View inspection results
View the overall inspection results
View an inspection report
View historical inspection reports
View resource statistics
Log on to the NIS console.
In the left-side navigation pane, click Overview.
In the Summary section, view the quantities of cloud resources that belong to your Alibaba Cloud account.
(Optional) In the Summary section, select Show Available Only to view only cloud resources whose quantity is greater than 0.
View a resource list
In the Resources section, view the basic information about cloud resources. The basic information that is displayed varies based on the resource type. NIS supports the following resources: virtual private clouds (VPCs), vSwitches, Elastic Compute Service (ECS) instances, ALB instances, CLB, EIP, public IP addresses, IPv6 gateways, NAT gateways, Internet Shared Bandwidth instances, PrivateLink instances, Cloud Enterprise Network (CEN) instances, and VBRs.
Only NAT gateways and EIPs support the instance monitoring. The instance monitoring allows you to view the details of the instance that you want to monitor.
