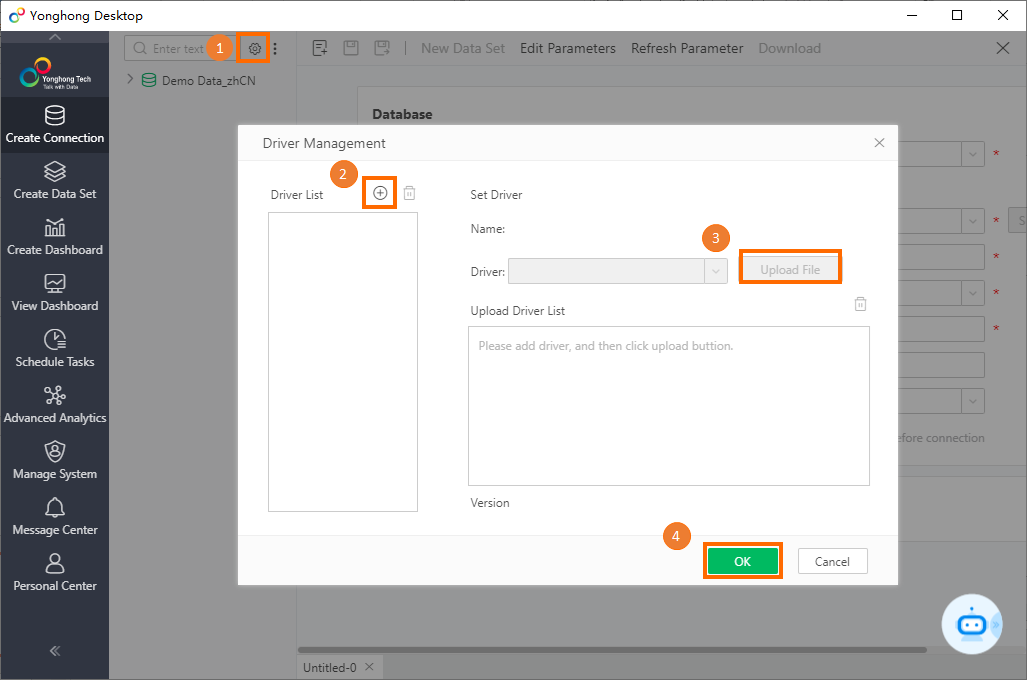You can connect Yonghong BI to MaxCompute projects. This helps you analyze and visualize data. This topic describes how to connect Yonghong BI to MaxCompute projects and use Yonghong BI to analyze and visualize data.
Background information
Yonghong Desktop is a desktop BI tool that is used to analyze data. After you install Yonghong Desktop on your machine, you can directly use this tool without additional deployment. Yonghong Desktop provides end-to-end, agile, and efficient data governance, visualized data analysis, and AI-powered in-depth data analysis. Yonghong Desktop can help you analyze and visualize data. For more information about Yonghong BI, see Yonghong.
Prerequisites
A MaxCompute project is created.
For more information, see Create a MaxCompute project.
The AccessKey pair of your Alibaba Cloud account that is used to access the MaxCompute project is obtained.
You can click the profile picture in the upper-right corner of the MaxCompute console and select AccessKey Management to obtain the AccessKey pair.
Yonghong Desktop V9.2.2 that has a built-in MaxComnpute connector is installed.
For more information about how to install and start Yonghong Desktop, see Install Yonghong Desktop.
Yonghong Desktop V9.2.2 that has a built-in MaxCompute Java Database Connectivity (JDBC) driver is used in this topic.
If the built-in MaxCompute JDBC driver of Yonghong Desktop cannot connect to the MaxCompute project, download the package of MaxCompute JDBC driver V3.2.8 or later that includes the
jar-with-dependenciespackage.MaxCompute JDBC driver V3.2.9 is used in this topic. For more information about adding driver operations, see Add a custom driver.
Step 1: Connect Yonghong BI to the MaxCompute project
Start Yonghong Desktop.
In the left-side navigation pane of Yonghong Desktop, click Create Connection. Then, click the MaxCompute icon in the right-side pane.
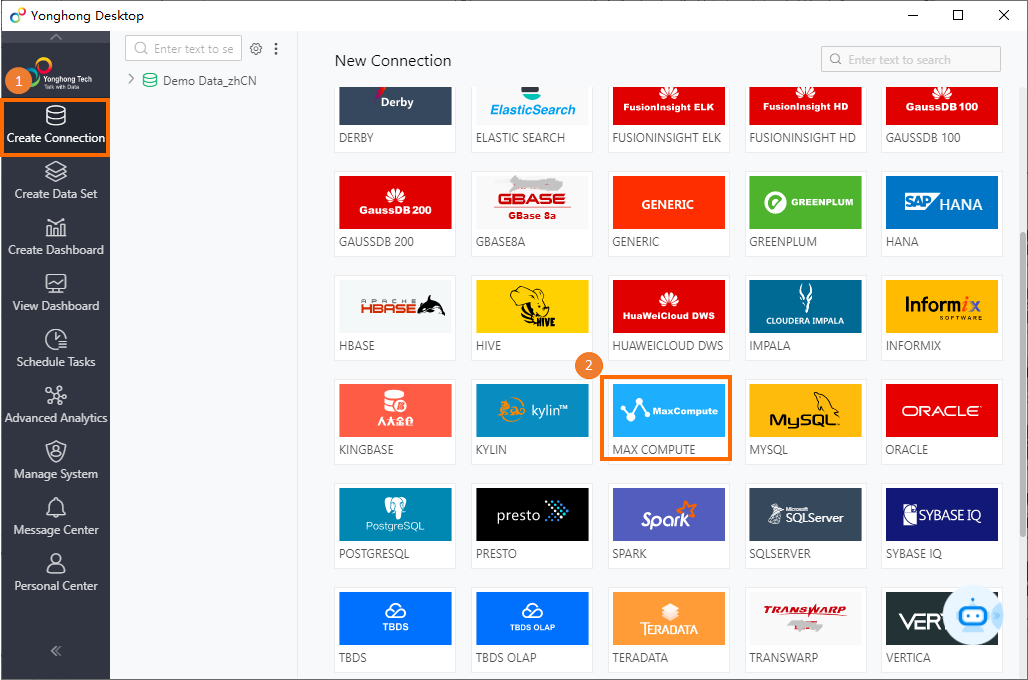
In the dialog box that appears, configure connection parameters in the Database section. The following table describes the parameters.
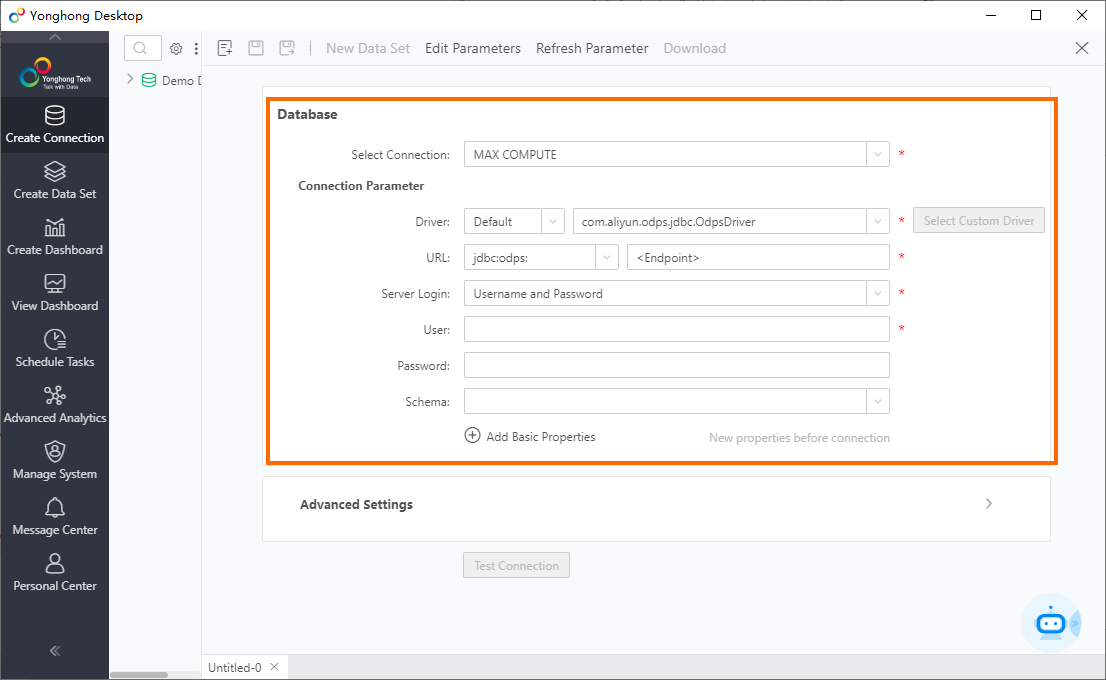
Parameter
Description
Select Connection
The data source that you want to connect. Select MaxCompute from the drop-down list.
Driver
The driver that is used to connect to the MaxCompute project. Valid values:
Default: If you select Default from the drop-down list, the driver com.aliyun.odps.jdbc.OdpsDriver is used. You do not need to change the driver.
Custom: You can use a custom driver if the default driver cannot connect to the MaxCompute project. For more information about how to add a custom driver, see Add a custom driver.
URL
The URL that is used to connect to the MaxCompute project. The format is
jdbc:odps:<MaxCompute_endpoint>?project=<MaxCompute_project_name>[&interactiveMode={true|false}]. Delete the angle brackets (<>) when you configure this parameter. Parameters:<MaxCompute_endpoint>: required. The endpoint of MaxCompute. Configure this parameter based on the region where the MaxCompute project resides.
For more information about the endpoints of MaxCompute in different regions, see Endpoints.
<MaxCompute_project_name>: required. The name of the MaxCompute project.
This parameter specifies the name of your MaxCompute project instead of the DataWorks workspace to which the MaxCompute project corresponds. You can log on to the MaxCompute console, select the region where your MaxCompute project resides in the top navigation bar, and then view the name of the MaxCompute project on the Project management tab.
interactiveMode: optional. This parameter specifies whether to enable the MaxCompute Query Acceleration (MCQA) feature.
If you want to enable the MCQA feature, add
&interactiveMode=trueto the end of the URL. For more information about the MCQA feature, see Query acceleration.
Server Login
The default value is Username and Password. You do not need to change the value.
User
The AccessKey ID that is used to access the MaxCompute project.
You can click the profile picture in the upper-right corner of the MaxCompute console and select AccessKey Management to obtain the AccessKey ID.
Password
The AccessKey secret that corresponds to the AccessKey ID.
You can click the profile picture in the upper-right corner of the MaxCompute console and select AccessKey Management to obtain the AccessKey secret.
In the lower part of the Database section, click Test Connection. After the test is successful, save the connection.
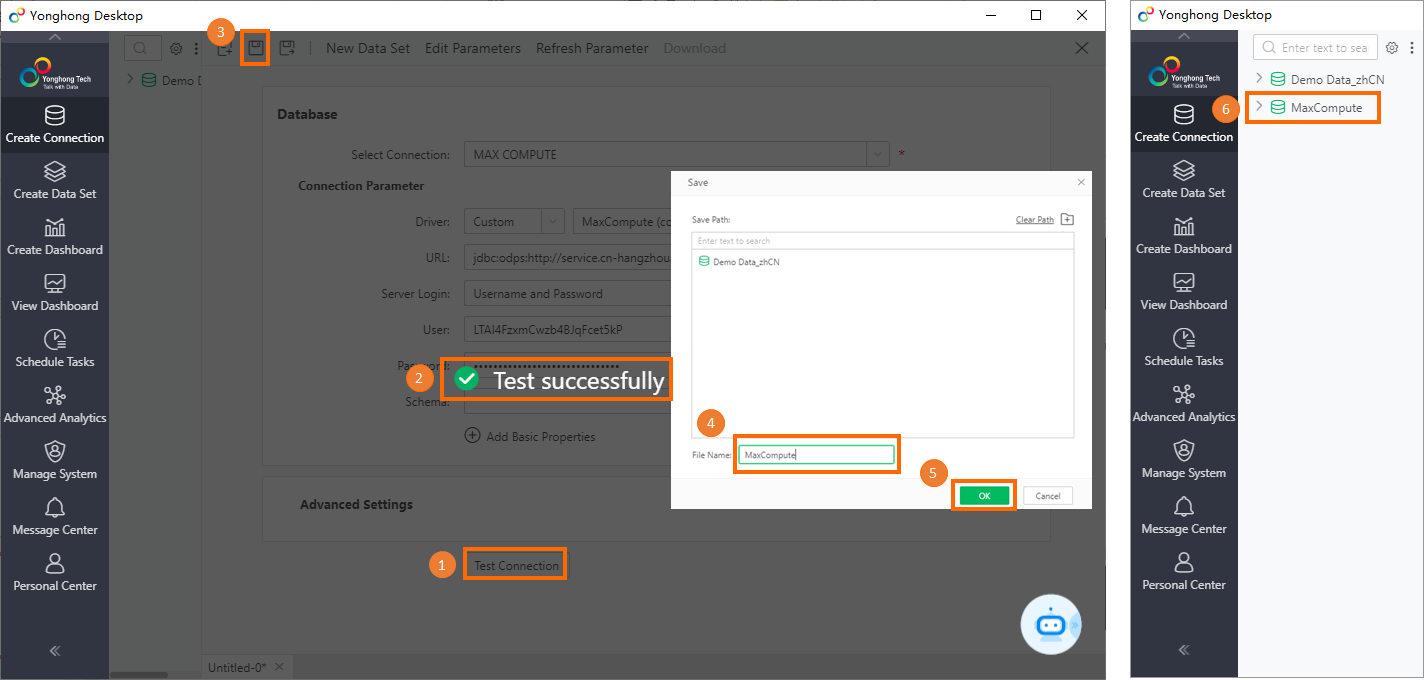
Step 2: Use Yonghong BI to query and analyze data
In Yonghong Desktop, you can use the established connection to query and analyze MaxCompute data. For more information about how to perform these operations, see the Yonghong help information.
Query all existing tables
After the data connection is saved, Yonghong Desktop automatically loads information of all existing tables in the MaxCompute project.
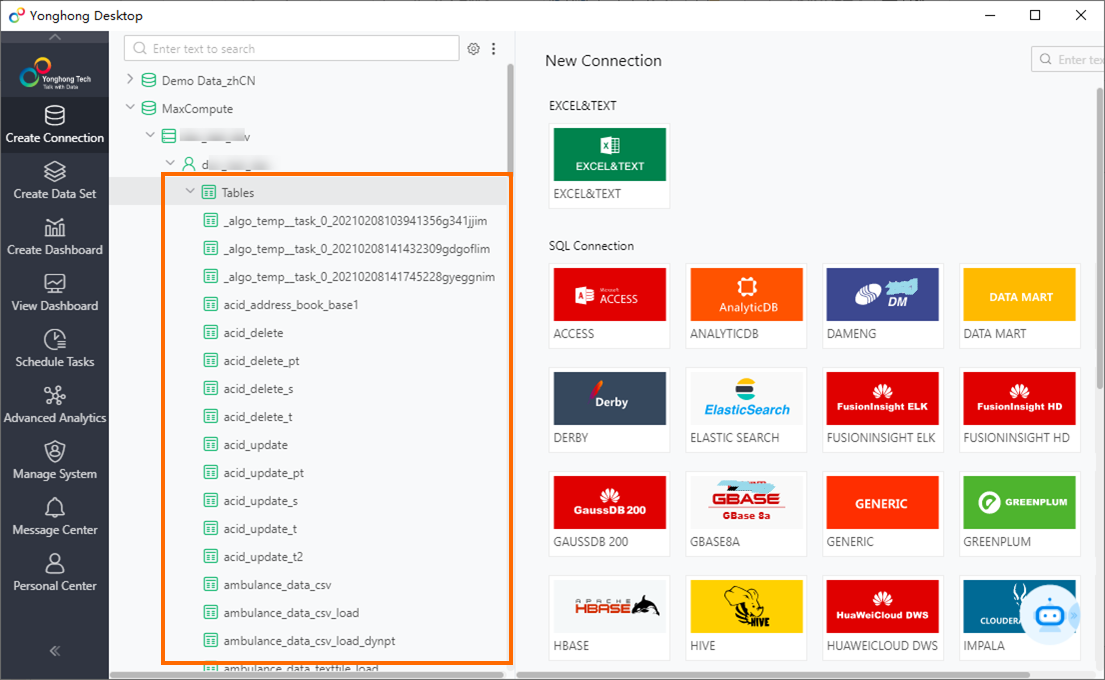
Query table schema
In the left-side navigation pane of Yonghong Desktop, click Create Data Set and select MaxCompute from the Connection drop-down list. Then, you can use custom SQL scripts to query the schema of a table on the Metadata tab and save the queried dataset.
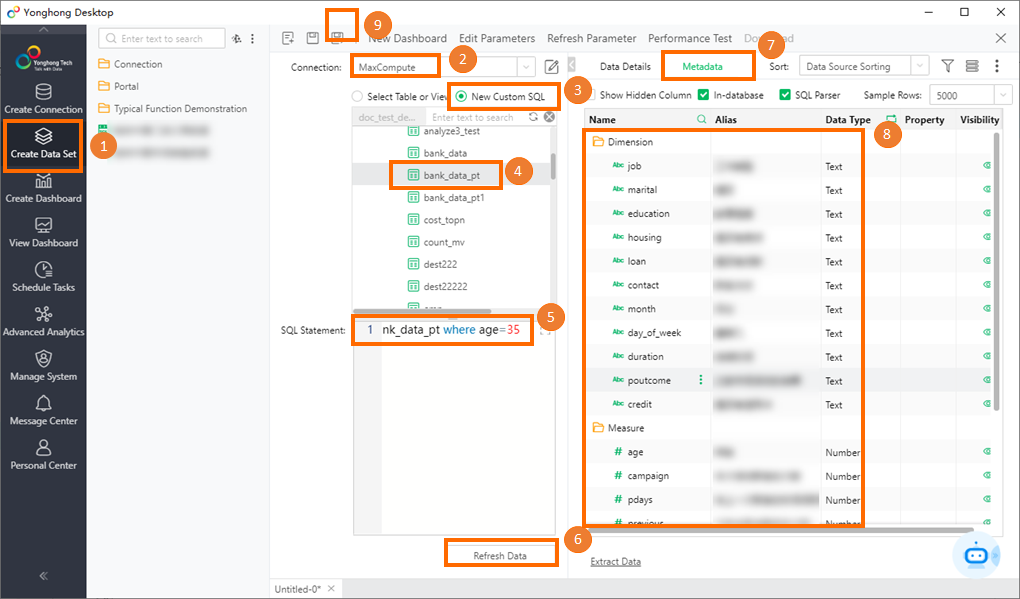
Query table data
In the left-side navigation pane of Yonghong Desktop, click Create Data Set and select MaxCompute from the Connection drop-down list. Then, you can use custom SQL scripts to query the data of a table on the Data Details tab and save the queried dataset.
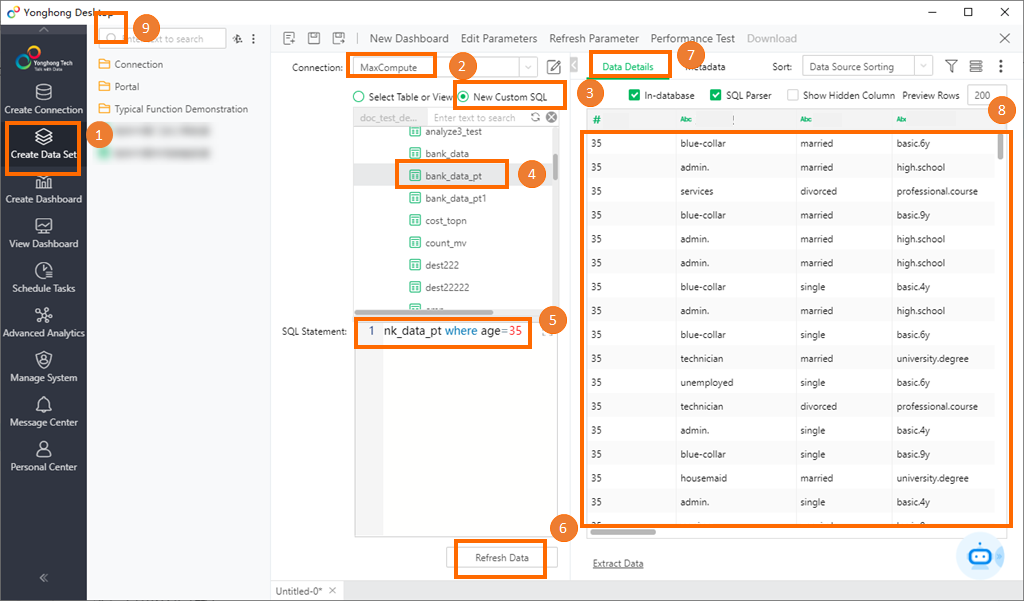
Visualize analysis data
In the left-side navigation pane of Yonghong Desktop, click Create Dashboard. After a report is generated, select a chart type and configure parameters to visualize data based on your business requirements.
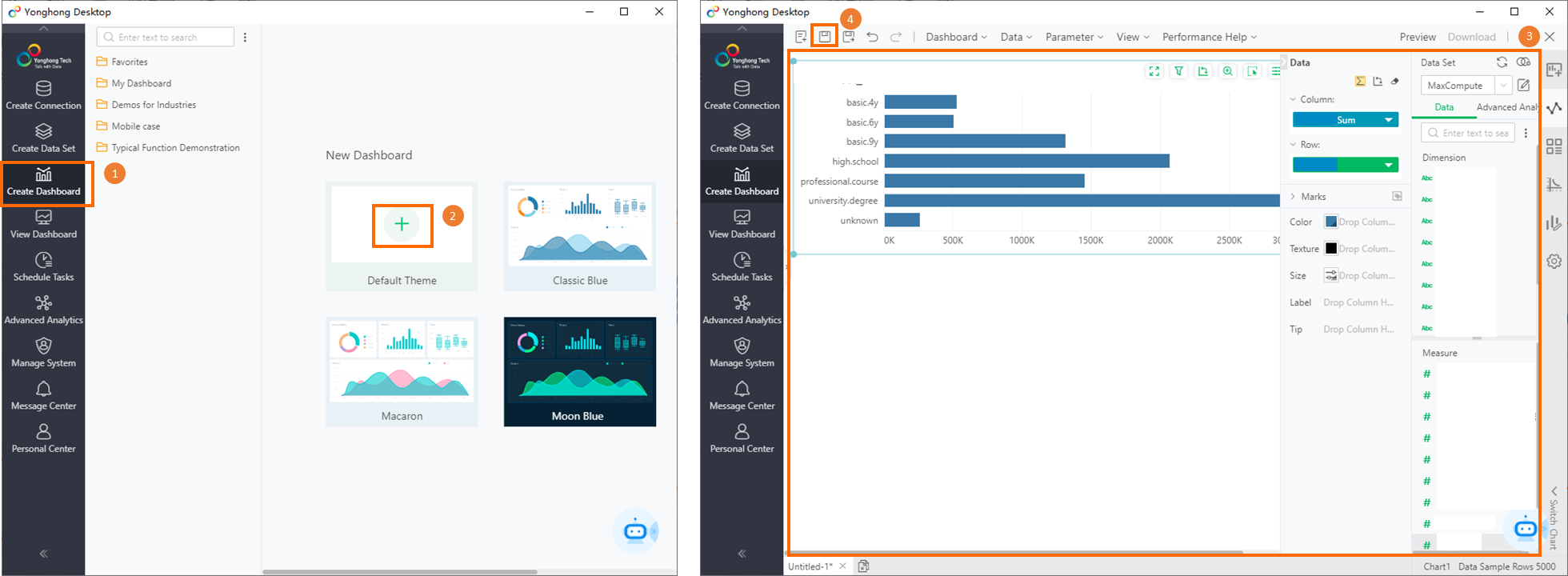
Add a custom driver
Yonghong Desktop has a built-in MaxCompute JDBC driver. If this driver cannot connect to the MaxCompute project, you can add a custom driver by performing the following steps:
Start Yonghong Desktop.
Click the
 icon in the upper-left corner of Yonghong Desktop. In the Driver Management dialog box, specify the name of the custom MaxCompute driver and upload the package of the MaxCompute JDBC driver, such as
icon in the upper-left corner of Yonghong Desktop. In the Driver Management dialog box, specify the name of the custom MaxCompute driver and upload the package of the MaxCompute JDBC driver, such as odps-jdbc-3.2.9-jar-with-dependencies.jar. Then, click OK.