This topic describes how to perform Register Transfer Level (RTL) development on an f3 instance.
Prerequisites
An f3 instance is created.
A rule is added to the security group to which the f3 instance belongs to allow access over SSH port 22. For more information, see Add a security group rule.
The ID of the f3 instance is obtained on the Instances page of the Elastic Compute Service (ECS) console.
An Object Storage Service (OSS) bucket dedicated to field programmable gate array (FPGA) as a Service (FaaS) is created. For more information, see Create buckets.
The faasutil CLI tool is obtained. For more information, see Obtain faasutil.
The following operations are performed before you manage FPGA-accelerated instances as a Resource Access Management (RAM) user:
Create a RAM user and grant permissions to the RAM user. For more information, see Create a RAM user and Grant permissions to a RAM user.
You must attach the
AliyunOSSFullAccesspolicy to the RAM user.Obtain the AccessKey ID and AccessKey secret of the RAM user. For more information, see Create an AccessKey pair.
WarningYou can only access FaaS by using the AccessKey pair as a RAM user. This minimizes the risk of AccessKey pair leakage. We recommend that you do not save your AccessKey pair in plaintext in the code of your project. Keep your AccessKey pair confidential. Otherwise, the AccessKey pair may be leaked and the security of resources that belong to your account may be compromised.
Usage notes
All operations described in this topic must be performed by the same account in the same region.
If you perform the operations as a regular user, we recommend that you contact an administrator to copy the /root/xbinst_oem directory in the image to the root directory of the regular user.
If you perform the operations as a regular user, contact an administrator and apply for the permissions to use the /dev/virtio-ports/FaaS.agent directory.
You can manage FPGA-accelerated instances only as a RAM user. To secure your data, we recommend that you adhere to the principle of the least privilege when you authorize the RAM user to manage specified ECS instances.
Procedure
Connect to a Linux instance. For more information, see Connect to a Linux instance by using a username and password.
ImportantThe compilation process may take 2 to 3 hours to complete. To prevent unexpected disconnections, we recommend that you use nohup or Virtual Network Computing (VNC) to connect to the instance.
Download and decompress the RTL design package.
Set up the environment.
If the driver is
xdma, run the following command to set up the environment:sudo source /home/user1/xbinst_oem/F3_env_setup.sh xdma # Run this command each time you open a new terminal window.If the driver is
xocl, run the following command to set up the environment:sudo source /home/user1/xbinst_oem/F3_env_setup.sh xocl # Run this command each time you open a new terminal window.
NoteThe environment setup process involves the following operations: install the xdma or xocl driver, set the Vivado environment variables, check the Vivado license, check the Alibaba Cloud f3 SDAccel platform, and configure the 2018.2 runtime.
Specify an OSS bucket.
faasutil config --id=<HereIsYourSecretId> --key=<HereIsYourSecretKey> # Replace <HereIsYourSecretId> with the AccessKey ID of the RAM user, and replace <HereIsYourSecretKey> with the AccessKey secret of the RAM user. faasutil auth --bucket=<HereIsYourBucket> # Replace <HereIsYourBucket> with the name of the OSS bucket that you created.Run the following commands to compile the RTL project:
cd <Directory where the decompressed RTL design resides>/hw/ # Go to the hw directory in which the decompressed RTL design resides. sh compiling.shNoteThe compilation process may take 2 to 3 hours to complete.
After the compilation is complete, a success message similar to the following one is displayed.

Upload netlist files and download the FPGA image.
You can use faasutil to upload the netlist files and download the FPGA image. For more information about how to use faasutil, see Use faasutil.
Run the following commands in sequence to upload the package to your OSS bucket, and then upload the package from your OSS bucket to the OSS bucket in the FaaS administrative unit:
faasutil put_object --object=bit.tar.gz --file=bit.tar.gz #--object(Object file in oss bucket) --file(Local file need to put) faasutil create_image --object=bit.tar.gz --fpgatype=xilinx --name=<HereIsFPGAImageName> --tags=<HereIsFPGAImageTag> --encrypted=false --shell=<hereIsShellVersionOfFPGA> # <HereIsFPGAImageTag>: optional. The tag of the image. encrypted: optional. Specifies whether to encrypt the image. <HereIsShellVersionOfFPGA>: the default version.

Run the following command to check whether the FPGA image is downloadable:
faasutil list_imagesIn the command output:
If the value of "State" is "compiling", the FPGA image is being compiled.
If the value of "State" is "success", the FPGA image can be downloaded. Find and record the value of FpgaImageUniqueId. Then, you can use this value to download the FPGA image by running the faasutil download_image command later.
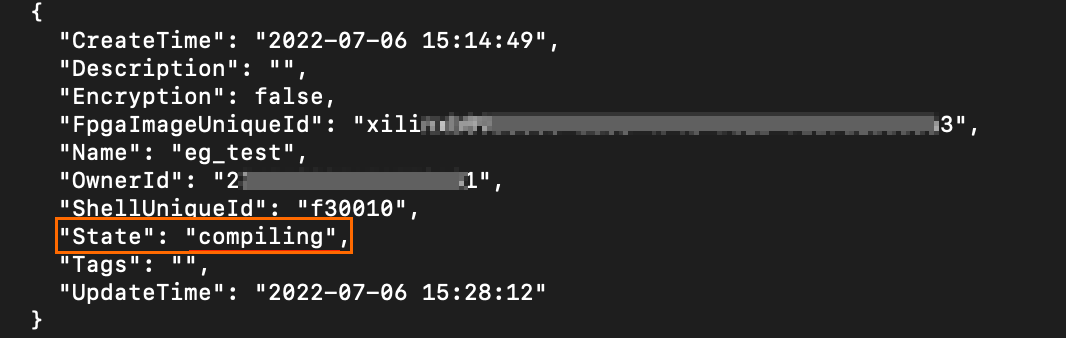
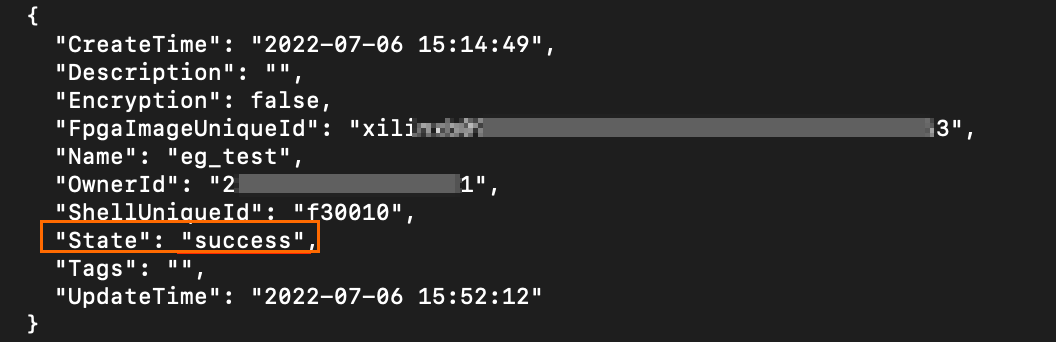
Run the following command. Find and record the value of fpga_bdf in the command output.
faasutil list_instances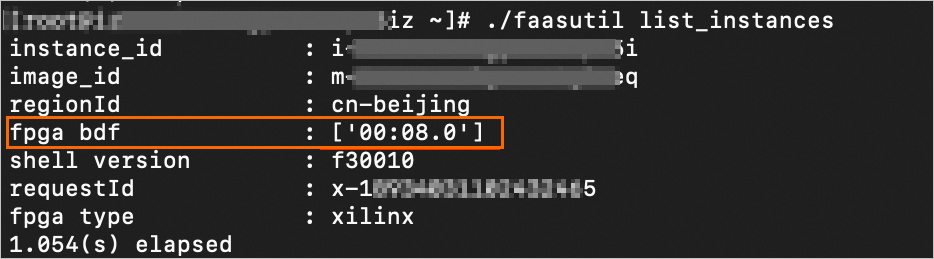
Run the following command to download the FPGA image:
faasutil download_image --bdf=<fpga_bdf> --fpgaImageUniqueId=<image_uuid> # The value of <fpga_bdf> is obtained in Substep c of Step 6. The value of <image_uuid> indicates the UUID of the image.
Run the following command to check whether the image is downloaded:
faasutil fpga_status --bdf=<fpga_bdf>A command output similar to the following one is displayed. If the value of imageuuid in the command output is the same as the value of FpgaImageUniqueId that you obtained and the value of fpgaStatus is valid, the image is downloaded.

FAQ
How do I view the details of errors that occur during the image upload process?
If an error occurs in your project when you upload an image, such as an error that is returned on the cloud compilation server, you can use faasutil to view the compilation log file.
How do I reload an image?
Uninstall the driver.
If you have installed the
xdmadriver, run thesudo rmmod xdmacommand on the instance to uninstall the driver.If you have installed the
xocldriver, run thesudo rmmod xoclcommand on the instance to uninstall the driver.
Download the image.
faasutil download_image --bdf=<fpga_bdf> --fpgaImageUniqueId=<image_uuid> # The value of <fpga_bdf> is obtained in Substep c of Step 6. The value of <image_uuid> indicates the UUID of the image.Install the driver.
Run the following commands to install the
xdmadriver:sudo depmod sudo modprobe xdmaRun the following commands to install the
xocldriver:sudo depmod sudo modprobe xocl