このトピックでは、Ubuntu 18を実行するElastic Compute Service (ECS) インスタンスにGUIデスクトップをインストールする方法について説明します。 GUIデスクトップがインストールされたら、それを使用してUbuntu 18オペレーティングシステムを管理できます。
前提条件
Ubuntu 18インスタンスが作成されます。 詳細については、『ウィザードを用いたインスタンスの作成』をご参照ください。
GUIデスクトップのインストール
インスタンスのパフォーマンスは、GUIデスクトップがインストールされると低下します。 GUIデスクトップが正しくインストールされていない場合、インスタンスオペレーティングシステムが起動できない可能性があります。 Ubuntu 18インスタンスにGUIデスクトップをインストールする前に、インスタンスのスナップショットを作成してデータをバックアップすることをお勧めします。 詳細については、「ディスクのスナップショットの作成」をご参照ください。
Ubuntu 18インスタンスに接続します。
詳細については、「パスワードまたはキーを使用したLinuxインスタンスへの接続」をご参照ください。
次のコマンドを実行して、ソフトウェアリポジトリを更新します。
apt-get update次のコマンドを実行して、GUIデスクトップをインストールします。
apt-get install ubuntu-desktopインストールプロセス中に次の図に示すようにエラーが報告された場合は、このトピックのFAQセクションで説明されているソリューションを使用して問題を解決します。 次に、GUIデスクトップを起動します。
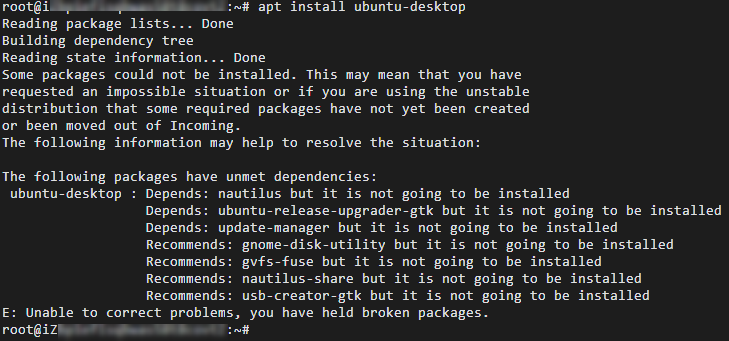
次のコマンドを実行して、システム起動時に自動起動するようにGUIデスクトップを設定します。
systemctl set-default graphical.targetVirtual Network Computing (VNC) 管理端末を使用してUbuntu 18インスタンスに接続します。
詳細については、「VNCを使用したインスタンスへの接続」をご参照ください。
次のコマンドを実行して、インスタンスを再起動します。
reboot次の図に示すようこそページは、GUIデスクトップがインストールされていることを示しています。
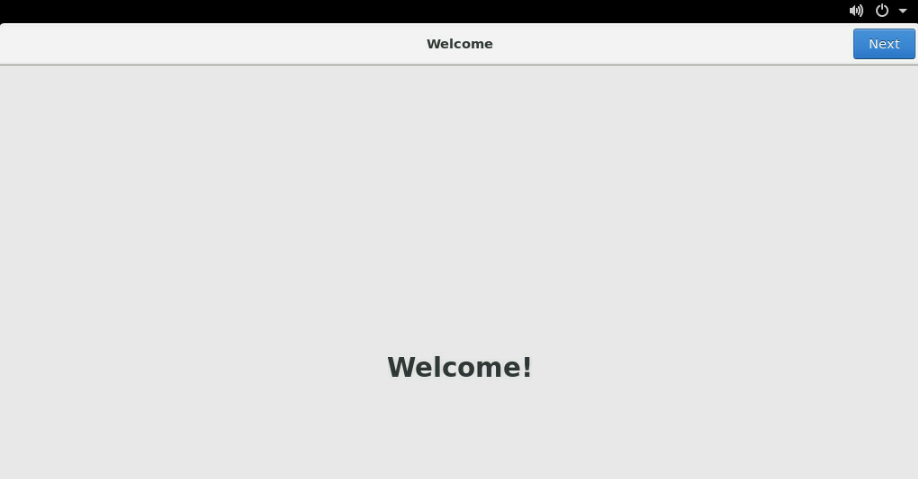
[次へ] を繰り返しクリックして、デフォルト設定を受け入れます。
次の図に示すインターフェイスは、GUIデスクトップがインストールされ、使用可能であることを示しています。 使用したくない場合は、GUIデスクトップを無効にすることができます。 詳細については、「GUIデスクトップを無効にする」をご参照ください。
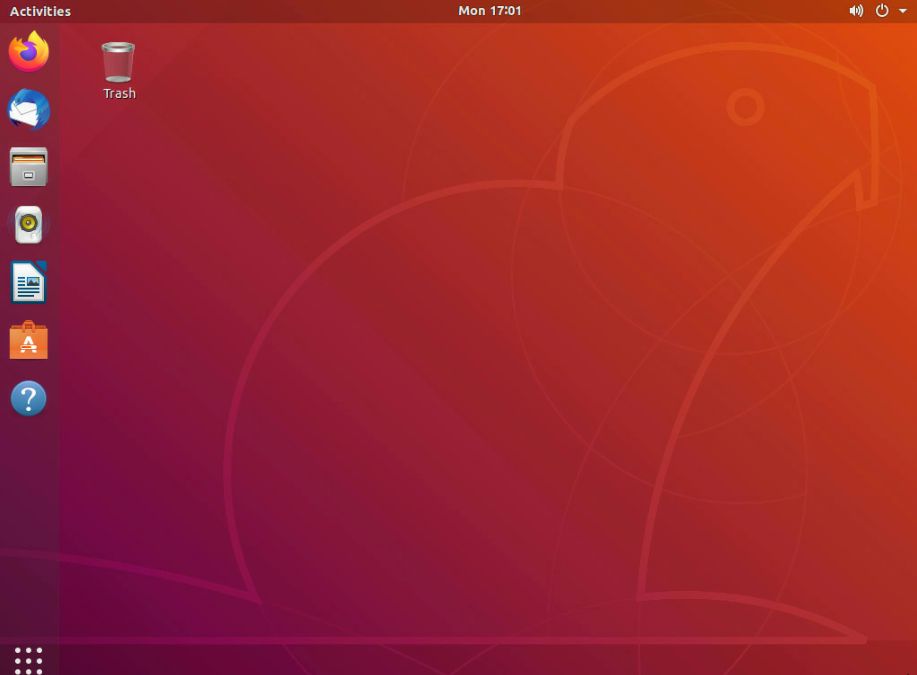
GUIデスクトップを無効にする
GUIデスクトップで、空白の領域を右クリックし、[ターミナルを開く] を選択します。
次のコマンドを実行して、GUIデスクトップを無効にします。
systemctl set-default multi-user.targetプロンプトに従ってパスワードを2回入力します。 パスワードは、GUIデスクトップを構成するときに設定したものでなければなりません。
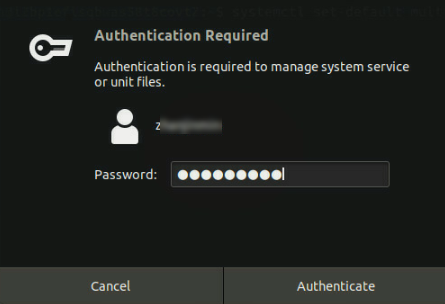
次のコマンドを実行して、インスタンスを再起動します。
reboot次のコマンド出力は、Ubuntu 18のGUIデスクトップが無効になっていることを示します。

よくある質問
問題の説明
次の図に示すように、Ubuntu 18インスタンスにGUIデスクトップがインストールされているときにエラーが報告されます。 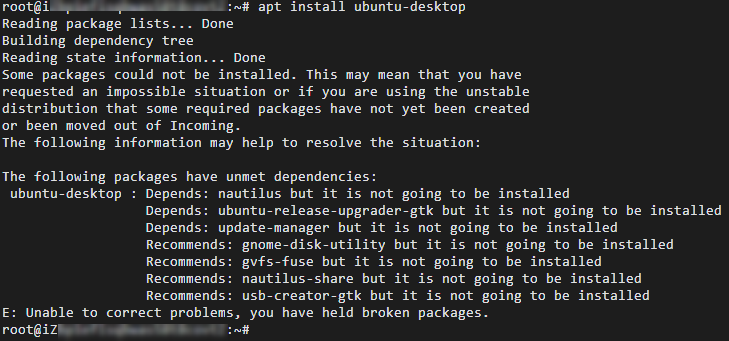
原因
pdate-manager-core、libparted2、およびpython3-update-managerパッケージの最近のバージョンがインスタンスに存在します。 ただし、Ubuntu 18のGUIデスクトップをインストールするには、以前のバージョンのパッケージが必要です。 システムがソフトウェアパッケージの依存関係ツリーに基づいてソフトウェアパッケージを再インストールするように、パッケージの最新バージョンを削除する必要があります。
解決策
次のコマンドを実行して、pdate-manager-core、libparted2、およびpython3-update-managerパッケージの最新バージョンをアンインストールします。
apt-get remove update-manager-core libparted2 python3-update-manager次のコマンドを実行して、GUIデスクトップを再インストールします。
apt-get update apt-get install ubuntu-desktop