解決策を試した後に次の問題が続く場合は、次の問題を実行できます。チケットを起票
し、Alibaba Cloudテクニカルサポートにお問い合わせください。
このトピックでは、Active Directory (AD) オフィスネットワークの作成に関するよくある質問に対する回答を提供します。
ADオフィスネットワークを作成するときに次の図に示すようなエラーが発生した場合はどうすればよいですか?
問題の説明
オフィスネットワークを作成すると、図に示すようなエラーが表示されます。
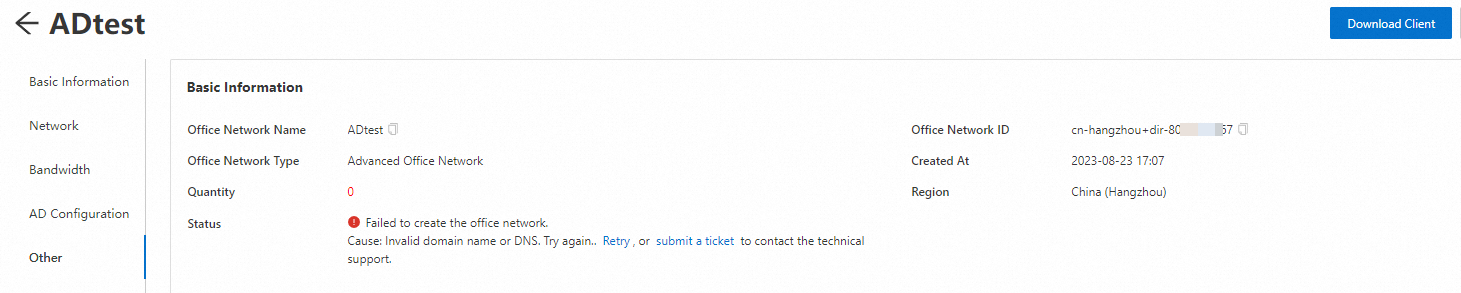
原因
オフィスネットワークを作成すると、[ドメイン名] 、[ドメインホスト名] 、または [DNSアドレス] パラメーターの値が無効になります。
エンタープライズADドメインコントローラーとADオフィスネットワークのネットワークは、互いに通信しません。
解決策
オフィスネットワークの作成に関連するパラメーターの値が有効かどうかを確認してください。
ドメイン名の確認
ドメイン名の形式が有効かどうかを確認してください。 形式: example.com。
ドメインコントローラーのホスト名を確認する
ドメインコントローラーのホスト名が有効かどうかを確認します。
DNSアドレスの確認
DNSアドレス設定で入力したプライベートIPアドレスが有効かどうかを確認します。 形式: 192.168.XX.XX.
エンタープライズADシステムの仮想プライベートクラウド (VPC) とADオフィスネットワークのVPCが、同じcloud enterprise network (CEN) インスタンスに基づいて互いに通信できるかどうかを確認します。
説明ADドメインサーバーとDNSサーバーがデータセンターにデプロイされている場合は、Smart Access Gateway (SAG) 、Express connect、またはVPN Gatewayを使用して、オンプレミスネットワークをオフプレミスネットワークに接続する必要があります。
企業のADドメインコントローラーにログインします。
[Administrator: コマンドプロンプト] ウィンドウで、次のコマンドを実行して、VPCが接続されているかどうかを確認します。
ping <Connection address>説明接続アドレスを実際のIPアドレスに置き換えます。 ADオフィスネットワークの詳細ページの [AD設定] セクションで、実際のIPアドレスを取得するには、[接続アドレス] を確認できます。
アドレスをpingできる場合、ネットワーク接続は正常です。
IPアドレスのpingに失敗した場合は、ADドメインサーバーが属するVPCとADオフィスネットワークが属するVPCを同じCENインスタンスに接続します。
ADドメインコントローラーとDNSサーバーが異なるデバイスにデプロイされている場合は、ADドメインコントローラーとDNSサーバーが属するVPCとADオフィスネットワークが属するVPCが、通信のために同じCENインスタンスに接続されていることを確認してください。
これを行うには、次の操作を実行します。
ADドメインコントローラーとDNSサーバーがCENインスタンスに属しているVPCをアタッチする
CEN コンソールにログインします。 [CENインスタンス] ページで、管理するインスタンスのIDをクリックし、VPCの横にある [
 ] アイコンをクリックして、昇格に従って設定を完了します。
] アイコンをクリックして、昇格に従って設定を完了します。 ADオフィスネットワークが属するVPCをCENインスタンスにアタッチする
Elastic Desktop Serviceコンソールにログインします。 [Officeネットワーク (旧ワークスペース)] ページで、CENインスタンスに接続するADオフィスネットワークを見つけ、[操作] 列の [CENに接続] をクリックします。 表示されるダイアログボックスで、プロンプトに従って設定を完了します。 詳細については、「CENインスタンスへのオフィスネットワークのアタッチとデタッチ」をご参照ください。
ネットワークポートが開いているかどうかを確認します。
ADオフィスネットワークのVPCは、次のポートを介してADドメインコントローラーにアクセスする必要があります。 ADドメインコントローラー、DNSサーバー、またはセキュリティソフトウェアで次のポートが開いていることを確認してください。 次の表では、ポートについて説明します。
プロトコル
ポート /ポート範囲
説明
権限付与オブジェクト
カスタム UDP
53
DNS
オフィスネットワークのIPv4 CIDRブロック。 例: 192.168.XX.XX/24.
88
Kerberos
123
Windowsの時間
137
NETBIOS
138
NETBIOS
389
LDAP
445
CIFS
464
Kerberosに基づくパスワードの変更またはリセット
カスタマイズTCP
53
DNS
オフィスネットワークのIPv4 CIDRブロック。 例: 192.168.XX.XX/24.
88
Kerberos
135
レプリケーション
389
LDAP
443
HTTPS
445
SMB/CIFS
636
LDAP SSL
9389
PowerShell
65535 49152のポート
RPC
3268 ~ 3269
Lightweight Directory Access Protocol (LDAP) グローバルカタログ (GC) およびLDAP GC Secure Sockets Layer (SSL)
ADドメインコントローラーでローカル管理者権限を設定するにはどうすればよいですか?
管理者権限を持つエンドユーザーは、ソフトウェアをダウンロードして、管理者権限を必要とするタスクを実行できます。 ADオフィスネットワークを作成するとき、または企業のADドメインコントローラーで管理者権限を設定できます。 次のいずれかの方法を選択して、管理者権限を設定できます。
ADオフィスネットワークを作成するときに、ローカル管理者権限を設定します。 詳細については、「エンタープライズADオフィスネットワークの作成と管理」をご参照ください。
ADドメインコントローラーでローカル管理者権限を設定します。
説明次のセクションでは、ADドメインコントローラーの組織単位 (OU) を作成する方法と、OUの管理者権限をユーザーに付与する方法について説明します。 この例では、Windows Server 2022が使用されます。 使用する実際のOSが優先されます。
サーバーマネージャーを起動します。
[サーバーマネージャー] ページの右上隅にある [ツール] をクリックし、[Active Directoryユーザーとコンピューター] を選択します。
OUを作成します。 この例では、testという名前のOUが作成されます。
[Active Directoryユーザーとコンピューター] パネルで、管理するドメイン名を右クリックし、 を選択します。 [組織ユニットの作成] ダイアログボックスで、名前テストを入力し、[OK] をクリックします。
OUにユーザーグループを作成します。 この例では、Admin groupという名前のユーザーグループが作成されます。
テストを右クリックし、 を選択します。 [グループの作成] ダイアログボックスで、次のパラメーターを設定し、[OK] をクリックします。
グループ名: 管理者グループ
グループ名 (旧バージョンのWindows 2000): 管理グループ
グループスコープ: global
グループタイプ: セキュリティ
説明グループに管理者権限を付与するADユーザーアカウントを追加できます。
Elastic Desktop Serviceコンソールの [AD設定] パネルで、[指定されたOU] を見つけ、
 アイコンをクリックして、ターゲットのOUを選択します。 たとえば、testを選択します。
アイコンをクリックして、ターゲットのOUを選択します。 たとえば、testを選択します。 ADドメインコントローラーの設定で、グループポリシー管理コンソールに移動し、グループポリシーオブジェクト (GPO) を作成します。 この例では、User GPOという名前のGPOが作成されます。
[サーバーマネージャー] ページの右上隅にある [ツール] をクリックし、[グループポリシー管理] をクリックします。
[グループポリシー管理] ダイアログボックスで、[テスト] を右クリックし、[このドメインでGPOを作成し、ここにリンク] を選択します。
表示されるダイアログボックスで、User GPOと入力し、[OK] をクリックします。
グループ内のユーザーに管理者権限を付与します。
新しいGPOを右クリックします。 User GPOを右クリックし、[編集] をクリックします。
[グループポリシー管理エディター] パネルで、 を選択し、[ローカルユーザーとグループ] を右クリックし、 を選択します。
[新しいローカルグループのプロパティ] パネルで、[ローカルグループ] タブをクリックしてパラメーターを設定し、[メンバー] セクションからユーザーを選択します。
アクション: 更新
グループ名: Administrators (組み込み)
[追加] をクリックします。
[申請] をクリックします。
オフィスネットワークにあるクラウドコンピューターを再起動します。 クラウドコンピューターのローカル管理者権限が有効になります。
HDXベースのADオフィスネットワークを作成するときに問題が発生した場合はどうすればよいですか?
ほとんどの場合、新しいADオフィスネットワークは、デフォルトで適応ストリーミングプロトコル (ASP) プロトコルを使用します。 Alibaba CloudアカウントにHDX (High-definition Experience) プロトコルを使用するADオフィスネットワークがある場合は、HDXベースのADオフィスネットワークを作成または設定する際に、次のセクションを実行して問題をトラブルシューティングします。
折りたたみパネルの 横にあるアイコンをクリックして、詳細を表示します。
横にあるアイコンをクリックして、詳細を表示します。