Application Real-Time Monitoring Service (ARMS) では、通知ポリシーを作成し、アラートイベントの一致ルールを指定できます。一致ルールがトリガーされると、指定された通知方法を使用して、アラート通知が連絡先に送信されます。このようにして、連絡先はできるだけ早く問題を解決できます。
前提条件
連絡先が作成されていること。詳細については、概要 を参照してください。
通知ポリシーの作成
ARMS コンソール にログインします。左側のナビゲーションペインで、 を選択します。
通知ポリシー ページの右上隅にある 通知ポリシーの作成 をクリックします。
通知ポリシーの作成 ページの上部に、通知ポリシー名を入力します。
一致ルール ステップで、アラートイベントの一致ルールを設定します。
データソースを選択します。
アラートイベントのソースを指定すると、ARMS は指定されたデータソースのアラートイベントを処理し、設定した一致ルールに基づいてアラート通知を送信します。
プリセットソースなし を選択すると、ARMS はすべてのアラートイベントを処理し、設定した一致ルールに基づいてアラート通知を送信します。
1 つ以上の式を指定します。カスタムタグを追加するか、既存のタグを選択できます。
既存のタグには以下が含まれます。
アラートルール式に含まれるフィールド。Managed Service for Prometheus でアラートルールにタグを作成する方法については、Prometheus インスタンスのアラートルールの作成 を参照してください。
ARMS が提供するデフォルトタグ。次の表に、デフォルトタグを示します。
カテゴリ
タグ
説明
共通フィールド
alertname
アラートの名前。
clustername
Kubernetes クラスタの名前。
severity
アラートの重大度レベル。有効な値:
P1
P2
P3
P4
デフォルト
namespace
名前空間の名前。詳細については、Kubernetes ドキュメントの名前空間 を参照してください。
pod_name
Pod の名前。詳細については、Kubernetes ドキュメントの Pod を参照してください。
プリセットシステムフィールド
_aliyun_arms_integration_name
データソースとして指定した統合の名前。デフォルトでは、ARMS は統合名 ARMS-DEFAULT を返します。
_aliyun_arms_involvedObject_id
アラートをトリガーするオブジェクトの ID。
_aliyun_arms_involvedObject_name
アラートをトリガーするオブジェクトの名前。
_aliyun_arms_region_id
ARMS のリージョン ID。
_aliyun_arms_alert_rule_id
アラートルールの ID。
_aliyun_arms_alert_type
アラートルールのタイプ。有効な値:
101: Prometheus アラート
5: アプリケーションモニタリングアラート
4: ブラウザモニタリングアラート
説明複数の条件が同時に満たされたときにアラートをトリガーするには、+ 条件の追加 をクリックして、同じ一致ルールに一致条件を追加します。
単一の条件が満たされたときにアラートをトリガーするには、+ ルールの追加 をクリックして、一致ルールを追加します。
次へ をクリックします。
イベントグループ ステップで、アラートイベントをグループ化するかどうかを指定するオプションを選択し、次へ をクリックします。
アラートイベントをグループ化しないと指定した場合、すべてのアラートイベントがアラート通知で連絡先に送信されます。
アラートイベントをグループ化すると指定した場合、フィールドも指定する必要があります。同じフィールド値を持つアラートイベントがグループ化されます。アラートイベントの各グループは、1 つのアラート通知で連絡先に送信されます。
通知オブジェクト ステップで、次のパラメータを設定します。
+ 通知オブジェクトの追加 をクリックして、連絡先を選択します。
連絡先タイプ:
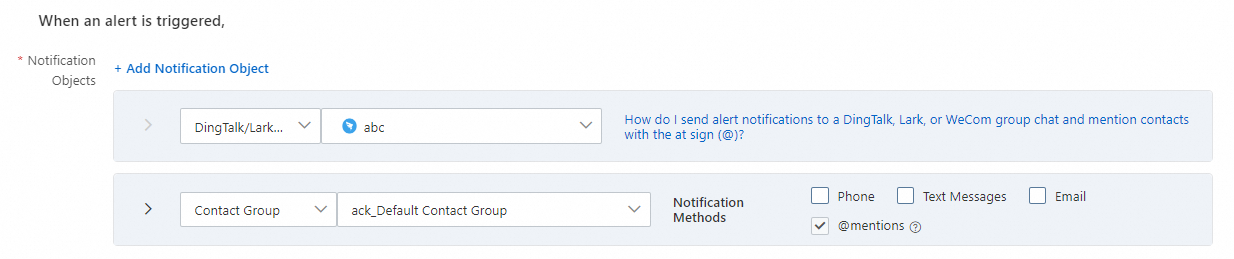
連絡先: 連絡先を選択するときは、電話、テキストメッセージ、メールなどの通知方法を選択します。
連絡先グループ: 連絡先グループを選択するときは、電話、テキストメッセージ、メールなどの通知方法を選択します。
シフト: シフトを選択するときは、電話、テキストメッセージ、メールなどの通知方法を選択します。
インスタントメッセージング (IM) アプリケーション: DingTalk、Lark、WeCom などの IM アプリケーションから連絡先にアラート通知を送信できます。
Webhook: Webhook を使用してアラート通知を送信できます。
アラートがクリアされた後にクリア通知を送信するかどうかを指定します。
アラートがクリアされた後にクリア通知を送信することを選択した場合、アラートに関連するすべてのイベントが処理されると、アラートのステータスは自動的に「解決済み」に変わります。アラートがクリアされると、システムは連絡先にクリア通知を送信します。
通知テンプレートを指定します。詳細については、通知テンプレートと Webhook テンプレートの設定 を参照してください。
アラート通知を送信する期間を指定します。
(オプション)アラート通知の送信先のチケットシステムを選択します。詳細については、通知統合 を参照してください。
次へ をクリックします。
アラートを繰り返す/エスカレーションする/クリアするポリシー ステップで、繰り返しの通知を送信するかどうか、またはエスカレーションポリシーを使用するかどうかを指定し、次へ をクリックします。
通知を再送信するかどうか: 繰り返しの通知を送信するには、アラート通知を送信する間隔を指定します。アラート通知は、アラートがクリアされるまで、指定された間隔で継続的に送信されます。
アラートのエスカレーションポリシーを設定するかどうか:
エスカレーションポリシーを使用しない場合、アラートがクリアされる前にアラート通知は一度だけ送信されます。
エスカレーションポリシーを使用する場合、アラートがクリアされるまで、エスカレーションポリシーに基づいて他の通知オブジェクトにアラート通知が送信されます。
アラートの手動リカバリを有効にするかどうか: 手動リカバリを有効にした後、統合 ページの アラート統合 タブで設定されている自動リカバリ時間内にアラートイベントがトリガーされない場合、アラートは自動的にクリアされません。
アクション統合 ステップで、アラートがトリガーまたはクリアされた後の自動アクションを指定します。詳細については、アラートプランを実行するためのアクション統合の作成 を参照してください。
保存 をクリックします。
通知ポリシーの管理
通知ポリシーを作成すると、ポリシーは 通知ポリシー ページに表示されます。このページで次の操作を実行して、通知ポリシーを管理できます。
通知ポリシーの変更: 変更する通知ポリシーを見つけます。通知ポリシーの名前をクリックするか、アクション 列の 編集 をクリックします。通知ポリシーを変更した後、保存 をクリックします。
通知ポリシーの有効化または無効化: ステータス スイッチをオンまたはオフにします。
通知ポリシーの削除: 削除する通知ポリシーを見つけ、アクション 列の 削除 をクリックします。表示されるメッセージで、OK をクリックします。
通知ポリシーの複製: 複製する通知ポリシーを見つけ、アクション 列の コピー をクリックします。