This topic describes how to purchase and deploy an ApsaraMQ for Kafka instance that can be accessed over the Internet and a virtual private cloud (VPC).
Prerequisites
ApsaraMQ for Kafka is granted permissions to access the resources of other Alibaba Cloud services. For more information, see Obtain the access permissions.
A VPC is created. For more information, see Create and manage a VPC.
Step 1: Purchase an ApsaraMQ for Kafka instance
Log on to the ApsaraMQ for Kafka console. In the left-side navigation pane, click Instances.
In the top navigation bar, select a region and click Buy Instance.
In the Select Instance Billing Method panel, set the Billing Method parameter to Subscription or Pay-as-you-go. Then click OK.
In the buy panel, configure the parameters based on your business requirements, click Buy Now, and then follow the on-screen instructions to complete the payment. The following table describes the parameters.
Parameter
Example
Instance Edition
Standard Edition (High Write)
For information about differences between different editions, see Instance editions.
Region and Zone
China (Hangzhou)
Network Type
Internet and VPC
Traffic Specification
alikafka.hw.2xlarge
For information about the peak traffic of elastic network interfaces (ENIs) in each traffic specification and the number of partitions provided free of charge by each traffic specification, see Billing rules.
Number of Partitions
100
This parameter specifies the number of partitions that you want to purchase. The total number of partitions in an instance is calculated based on the following formula: Total number of partitions = Number of partitions provided free of charge by the traffic specification + Number of partitions you purchase. For information about the number of partitions provided free of charge by each specification, see Billing rules.
Disk Type
Standard SSD
A standard SSD delivers higher IOPS than an ultra disk. In scenarios in which the message throughput is high or a large number of messages are accumulated, we recommend that you select Standard SSD for this parameter.
Disk Capacity
900 GB
Resource Group
Default Resource Group
NoteTo prevent traffic throttling caused by insufficient bandwidth, ApsaraMQ for Kafka estimates the optimal bandwidth based on the instance type you selected. You can purchase the Internet traffic that meets your business requirements as prompted on the buy page.
Step 2: Obtain the VPC information
Log on to the VPC console.
In the left-side navigation pane, click vSwitch. Then, select the region where the VPC is built in the top navigation bar.
On the vSwitch page, view the IDs of your vSwitch and VPC.
Step 3: Deploy the ApsaraMQ for Kafka instance
On the Instances page of the ApsaraMQ for Kafka console, find the created instance that is in the Not Deployed state, and click Deploy in the Actions column.
In the Deploy Instance panel, configure the parameters and click OK. The following table describes the parameters.
Parameter
Description
Example
VPC ID
Select the VPC ID that you obtained in Step 2: Obtain the VPC information.
vpc-bp17fapfdj0dwzjkd****
vSwitch ID
Select the vSwitch ID that you obtained in Step 2: Obtain the VPC information.
vsw-bp1gbjhj53hdjdkg****
Cross-zone Deployment
If the instance is of Professional Edition, you can specify whether to deploy the instance across zones. Instances that are deployed across zones provide excellent disaster recovery capabilities and have a high tolerance for data center-level faults.
Yes
Candidate Zones of Primary Zone
After you select the vSwitch ID, the system automatically sets this parameter to the zone in which the vSwitch is deployed. You can also change the value of this parameter by selecting another zone or adding a zone. This parameter is required only if you set the Cross-zone Deployment parameter to Yes.
Zone D
Candidate Zones of Secondary Zone
We recommend that you select a new zone as the secondary zone. In most cases, select a zone in reverse alphabetical order. The primary zone and the secondary zone must be different. This parameter is required only if you set the Cross-zone Deployment parameter to Yes.
Zone H
Force Deployment in the Selected Zone
Specify whether to deploy the instance across the specified candidate zones. By default, No is selected. This parameter is required only if you set the Cross-zone Deployment parameter to Yes.
No
Version
The version of the ApsaraMQ for Kafka instance that you want to deploy. The version number must be the same as the version number of the broker that the self-managed Apache Kafka cluster uses.
2.6.2
2.2.0
2.2.0
Message Retention Period
Specify the maximum retention period for messages. Unit: hours.
72
Maximum Message Size
Specify the maximum size of a message that can be received on the instance. Unit: MB.
1
Consumer Offset Retention Period
Specify the maximum retention period for consumer offsets. Unit: minutes.
10080
ACL
Specify whether to enable the access control list (ACL) feature. The ACL feature of ApsaraMQ for Kafka allows you to grant permissions to Simple Authentication and Security Layer (SASL) users to send and receive messages in ApsaraMQ for Kafka.
Disable
Custom Username and Password
Specify whether to use a custom username and a custom password. If you select No, the username and password that the system assigns to the instance are used.
No
Disk Encryption
Specify whether to enable disk encryption for the instance.
Enable
Disk Encryption Key ID
The key ID for disk encryption in the region where the instance is deployed. Follow the on-screen instructions to specify a key ID. This parameter is required if you set the Disk Encryption parameter to Enable.
0d24xxxx-da7b-4786-b981-9a164dxxxxxx
The instance enters the Deploying state. The instance deployment requires approximately 10 to 30 minutes to complete.
NoteYou cannot change the VPC or vSwitch after the instance is deployed.
Step 4: View instance details
In the left-side navigation pane of the ApsaraMQ for Kafka console, click Instances. On the page that appears, click the name of the instance whose details you want to view.
On the Instance Details page, view the endpoints, username, and password of the instance.
In the Endpoint Information section, view the endpoints of the instance. For information about how to select an endpoint, see Comparison among endpoints.
You can use the default endpoint and the SASL endpoint if you want to connect to the instance over a VPC.
You can use the SSL endpoint if you want to connect to the instance over the Internet.
In the Configuration Information section, view the values of the Username and Password parameters.
Step 5: Configure the whitelist for an endpoint and check whether you can connect to the instance
In the Endpoint Information section of the Instance Details page, find the endpoint that you want to manage and click Manage Whitelist in the Actions column.
On the Whitelist Management page, click Create Whitelist. In the panel that appears, configure the Name parameter and specify the IP addresses or CIDR blocks that you want to add to the whitelist. Then, click OK.
Enable Telnet on your local client and run the
telnet Domain name in an endpoint Port numbercommand to check whether you can connect to ApsaraMQ for Kafka.For example, if you want to connect the client to the SSL endpoint of the ApsaraMQ for Kafka instance, run the
telnet alikafka-pre-cn-zv**********-1.alikafka.aliyuncs.com 9093command.If the Telnet command returns a success response, the client is connected to the ApsaraMQ for Kafka instance.
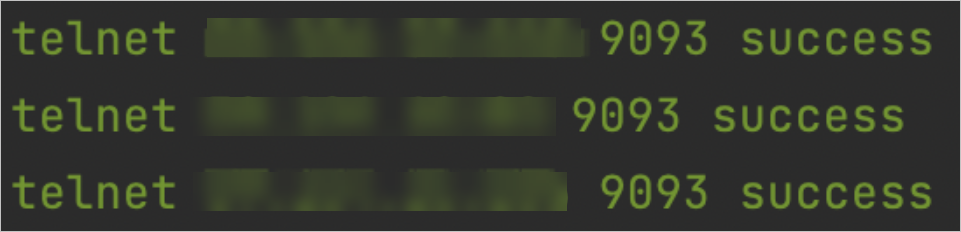
If the instance is running but the client fails to connect to the instance, use the self-check tool to perform a self-check. For more information, see Perform a health check on an ApsaraMQ for Kafka instance.