You can modify the configurations of an NLB instance to meet business requirements, such as changing zones, zone statuses, and the maximum Internet bandwidth.
Change zones where an NLB instance is deployed
The following table describes the limits, effective time, and impacts on billing when you change the zones and the subnets of an NLB instance.
Limits | Effective time | Impacts on billing | Scenarios |
If the number of zones where the current NLB instance is deployed is less than or equal to two, you cannot remove any zone. Limits on changing zones of an Internet-facing NLB instance:
Note
| After you change the zones of an NLB instance, the new zones immediately take effect. If the network latency is high, you may need to wait a few minutes. | Changing the zones of an Internet-facing NLB instance may involve changes to the Elastic IP Addresses (EIPs). The EIPs incur fees. The actual fees are based on the final bill. For more information, see EIP billing overview. | If the zones where the current instance is deployed or the EIPs that are associated with the Internet-facing NLB instance do not meet your business requirements or exceed your business requirements, you can change the zones of the instance. |
- Log on to the NLB console.
-
Select the region where the NLB instance is deployed from the top navigation bar.
-
On the Instances page, use one of the following methods to change the zones or subnets:
-
Find the destination instance and choose Operations >
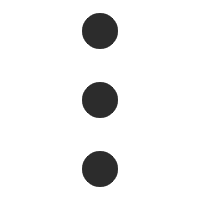 > Edit Zones/subnets.
> Edit Zones/subnets. -
Click the ID of the destination instance. On the Instance Details tab, click Edit Zones/subnets.
-
-
In the Edit Zones/subnets dialog box, select the check box of the destination zone and select a vSwitch, or clear the check box of the destination zone and click Confirm.
-
When selecting the target zone check box for a public NLB instance, you must also assign an EIP to the zone. During the EIP assignment, choose the Newly Purchased pay-as-you-go (pay-by-traffic) BGP multi-line default security protection EIP that has been created.
-
Change the status of zones
Zone status
Zone status | Description | Supported operations on zones |
Enabled | The instance is enabled in the current zone and uses the virtual IP address (VIP) of the zone to forward traffic. | Remove the DNS record Note When the number of zones where the NLB instance is in Enabled status is equal to 1, DNS removal and stop operations are not supported. |
Remove the DNS record | The instance is in the DNS removal state in the current zone and the VIP is removed from the domain name resolution of the NLB instance. | Restore the DNS record |
Remove and restore a DNS record
You can remove and restore DNS records of the zones of an NLB instance in the Server Load Balancer console to change zone statuses, simulating various scenarios such as zone disaster recovery.
Limits | Effective time | Impacts on billing | Scenarios |
When the number of zones where the current NLB instance is in Enabled status equals 1, the DNS removal operation is not supported. | The removal and restoration of DNS records immediately take effect. If the network latency is high, you may need to wait a few minutes. | None Important After you remove the DNS record of a zone, traffic that accesses the zone through the VIP continues to be forwarded and the LCU consumption is calculated. | You can simulate scenarios such as zone disaster recovery to verify the high availability of NLB. |
- Log on to the NLB console.
-
In the top navigation bar, select the region where your NLB instance is deployed.
-
On the Instances page, you can click the ID of the desired NLB instance.
-
On the Instance Details tab, locate the Zone section and carry out the necessary operations to meet your business needs.
-
Remove the DNS Record
In the Operations column of the destination zone, click Remove The DNS Record. In the dialog box that appears, acknowledge the consequences of the removal and click I Am Aware Of The Consequences. Continue To Remove The DNS Record.
Note-
This operation only affects the current NLB instance and not other instances in the zone.
-
Removing a DNS record deletes the A record that resolves the domain name of the NLB instance to the VIP of the zone. Proceed with caution.
After removing the DNS record of the zone, its status changes to DNS Removal, and the availability probe of the VIP of the zone stops.
-
-
Restore the DNS Record
To restore a zone in the DNS Removal state, click Operations next to the zone, and then select Restore The DNS Record . In the ensuing dialog box, review the restoration impacts and click I Am Aware Of The Impacts. Continue To Restore The DNS Record .
NoteAfter re-enabling the zone, an A record is added that resolves the domain name of the NLB instance to the VIP of the zone, and traffic for the NLB instance's domain name is forwarded using the VIP of the zone.
After restoring the DNS record of the zone, its status changes to Enabled, and the availability probe of the VIP of the zone starts.
-
Modify the maximum bandwidth of an Internet-facing NLB instance
If the maximum bandwidth of an Internet-facing NLB instance does not meet your business requirements, you can associate the NLB instance with an Internet Shared Bandwidth instance in the Server Load Balancer console to increase the maximum bandwidth.
-
If the NLB instance is not associated with an Internet Shared Bandwidth instance, its maximum bandwidth depends on the maximum bandwidth of the EIP associated with the NLB instance.
NoteOnly pay-as-you-go (pay-by-data-transfer) EIPs not associated with Internet Shared Bandwidth instances can be associated with an NLB instance.
The maximum bandwidth of a pay-as-you-go (pay-by-data-transfer) EIP is a reference value and the upper limit of the bandwidth. It is not guaranteed and may be limited during resource contention. For more information, see EIP limits.
For instance, if an NLB instance in three zones is associated with three EIPs with maximum bandwidths of 200 Mbps, 100 Mbps, and 50 Mbps, respectively, the NLB instance's maximum bandwidth is 350 Mbps. The maximum Internet bandwidth of each zone is the bandwidth of the associated EIP.
You can increase the maximum bandwidth of the EIPs to indirectly increase the maximum Internet bandwidth of the NLB instance.
-
If the NLB instance is associated with an Internet Shared Bandwidth instance, its maximum bandwidth is that of the Internet Shared Bandwidth instance.
When an NLB instance is associated with an Internet Shared Bandwidth instance, all associated EIPs are also associated with it, and their individual bandwidths become invalid. The maximum Internet bandwidth is that of the Internet Shared Bandwidth instance.
The Internet Shared Bandwidth instance incurs fees. For more information about the billing rules, see Internet Shared Bandwidth billing.
References
-
UpdateLoadBalancerZones: Change the zones and properties of zones where an NLB instance is deployed.
-
AttachCommonBandwidthPackageToLoadBalancer: Associate an Internet Shared Bandwidth instance with an NLB instance.
-
DetachCommonBandwidthPackageFromLoadBalancer: Disassociate an Internet Shared Bandwidth instance from an NLB instance.