You can view the bills and consumption details of Serverless App Engine (SAE) instances in the Expenses and Costs console. This topic describes how to query the billing details of SAE.
Check bills
Pay-as-you-go: View consumption records
Log on to the Expenses and Costs console. On the Overview of Monthly Bill page, you can view the monthly spending of your account. You can switch accounts to view the consumption summary of the RAM users within your Alibaba Cloud account.
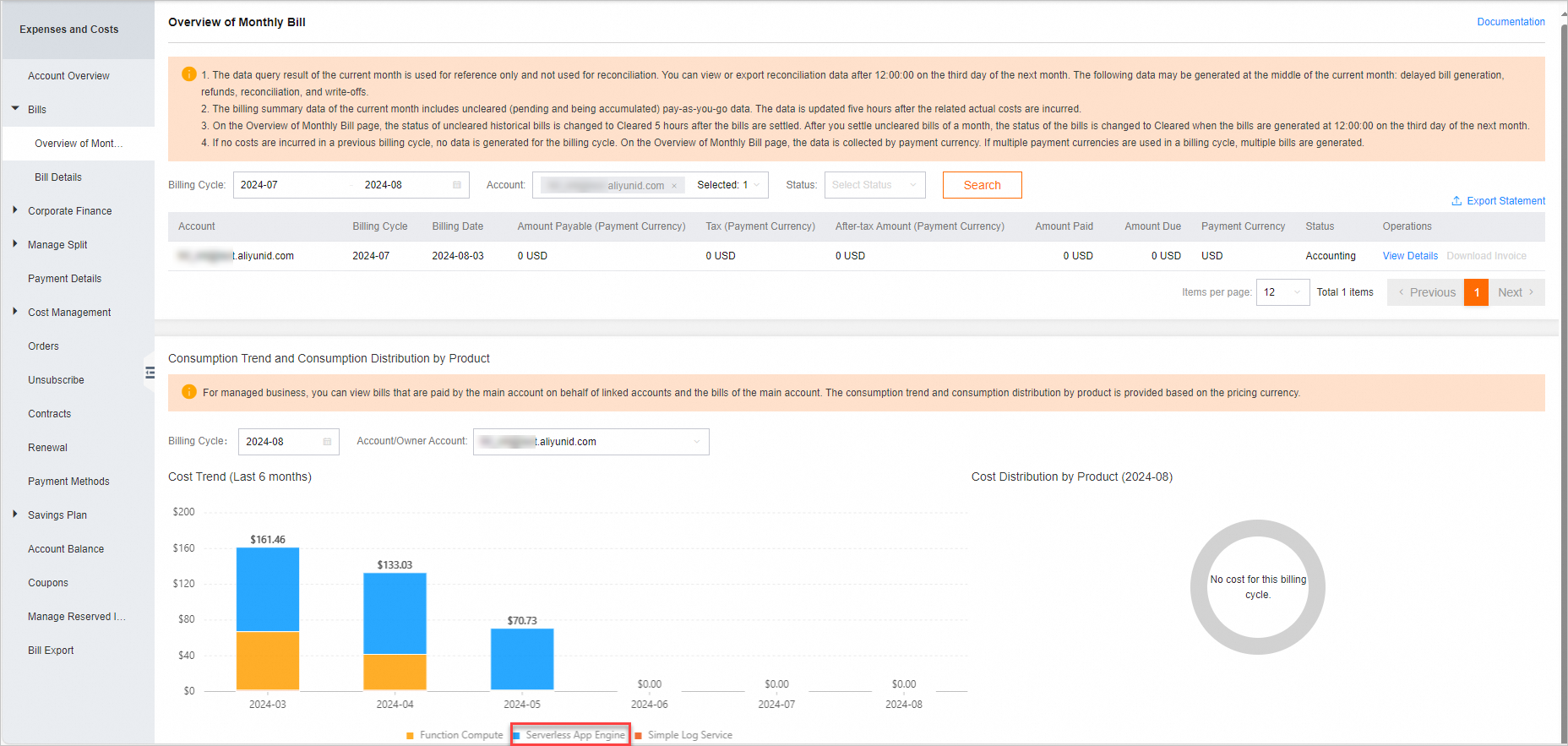
On the Bill Details page, click a tab to view the corresponding billing details.
Consumption by Bill: You can view the consumption records in hours in a billing cycle. For example, if you continuously use SAE from 0:00 to 24:00 on August 1, 24 consumption records are displayed. A consumption record is generated for each hour.
ImportantThe bills of SAE resources are generated approximately 2 hours after you consume the resources. For example, you can query the consumption record of SAE from 13:00 to 14:00 in the Expenses and Costs console at approximately 16:00.

Billing Details: You can filter bills by statistical item and statistical period. You can view details such as product details, subscription types, billable items, prices, and deducted fees.
 Important
ImportantThe Instance ID column (labelled 1 and 2 in the preceding figure) corresponds to your Application ID or Task Template ID. You can view and copy the application ID on the basic information page of the application or the task template ID on the task template details page of the application. Then, paste the ID in the Instance ID field (labelled 2 in the preceding figure) on the Billing Details tab to query the bills of the application or task template.
The Billing Item column (labelled 4 in the preceding figure) lists the billable items of the application or task template. You can check bills by billable item.
The following figure shows the application ID.
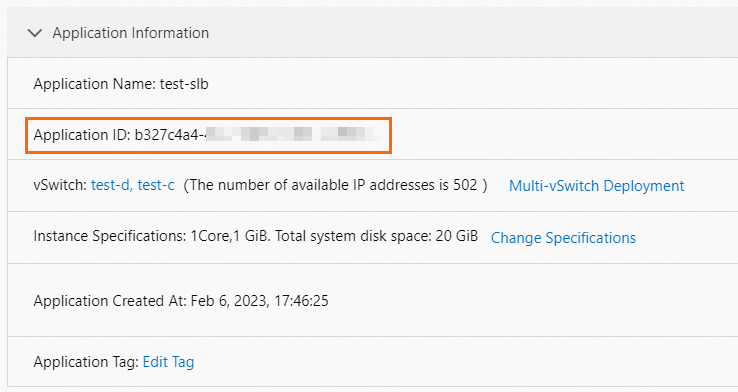
View Usage Details: Follow the on-screen instructions to download the usage information in the CSV format.
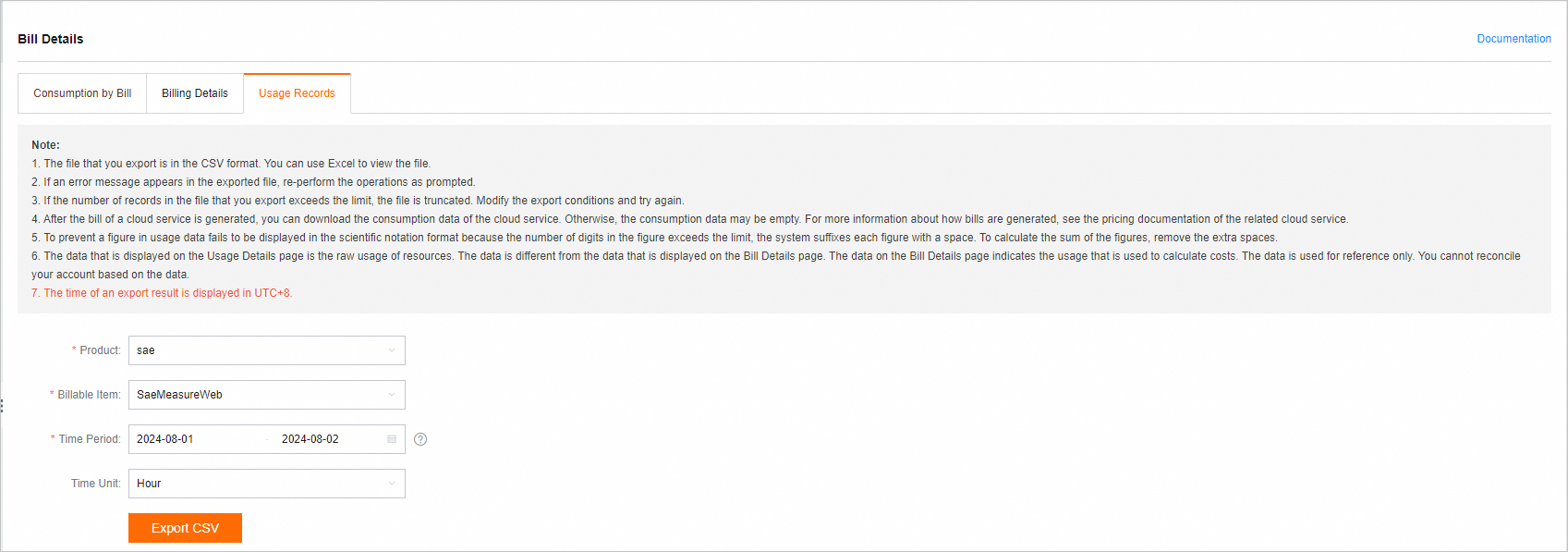
Resource plans (subscription): View the usage details of a resource plan
Log on to the Expenses and Costs console. On the View Usage Details tab, enter a specific resource instance name to view the detailed deduction records of the resource plan.
The resource plans of SAE are of the Decreasing total capacity type. The purchased resources are used to offset your bills until the resources are used up or expire. Remaining amount after deduction = Remaining amount before deduction - Deducted amount, where, Deducted amount is the amount of resources used by the instance within a specific period of time.
FAQ about bills
How do I query SAE bills?
For information about how to query bills, see Pay-as-you-go: View consumption records.
Why am I still charged for using SAE after I stopped using SAE resources?
For example, you use SAE resources from 13:00 to 14:00, and stop using the resources at 14:00. Then, you immediately go to the Consumption by Bill tab to query the bills of the pay-as-you-go resources. The system continuously generates consumption records for the SAE resources after 14:00.
In most cases, the bills of SAE resources are generated approximately 2 hours after you consume the resources. If you stop using SAE resources at 14:00, we recommend that you go to the Consumption by Bill tab to query bills at approximately 16:00 and export billing data on the View Usage Details tab based on your business requirements.