The checkpoints and savepoints of a deployment are collectively called a status set. This topic describes how to manage the states in the status set of a deployment. For example, you can create, view, or delete a state of a deployment, or restore a deployment from the specified state.
Background information
Term | Description |
Checkpoint (corresponds to checkpoints defined in the Apache Flink community) | Fully managed Flink manages the lifecycle of a checkpoint. You can configure the Checkpointing Interval, Checkpointing Timeout time, and Min Interval Between Checkpoints parameters to view the information about the checkpoint. You cannot manually create or delete a checkpoint. By default, a checkpoint is retained for a deployment and is used as a state that can be selected from the status set of the deployment when the deployment restores. For more information about how to configure the parameters, see Configure a deployment. |
Savepoint (corresponds to savepoints defined in the Apache Flink community) | You can manage the lifecycle of savepoints.
Note Savepoint creation and deletion operations at regular intervals are triggered based on rules configured by users. Therefore, these operations are also counted as management operations performed by users. |
The following table describes the operations that you can perform on checkpoints and savepoints in specific scenarios. For more information, see the related sections of this topic.
Operation | Scenario | References |
Manually create a savepoint | If you want to manually create a savepoint when a deployment is running or canceled and you want to restore the deployment from the savepoint, you can manually create a savepoint for the deployment. Important
| |
Configure scheduled generation of savepoints | If you want the system to automatically create savepoints at regular intervals, you can enable scheduled generation of savepoints and specify an interval at which savepoints are generated. After the rules for scheduled generation of savepoints are saved, the system automatically creates savepoints when the deployment is running. You do not need to manually create savepoints. | |
View checkpoints and the savepoint generation history | On the Overview tab of the Deployments page, you can view information about the checkpoints and the savepoint generation history. You can quickly learn about the states of a deployment based on the generation status and related time information. | |
Restore a deployment from a specified savepoint of another deployment | You can specify a savepoint to restore a deployment. Note If you want to share savepoints across deployments, you must make sure that the state data between deployments is compatible. For example, you can perform a dual-run test to check the compatibility of state data between deployments. | Restore a deployment from a specified savepoint of another deployment |
Configure automatic cleanup rules for savepoints | If you want the system to automatically delete savepoints, you can configure the maximum number of historical savepoints that can be saved and the retention period of savepoints. After the automatic cleanup rules for savepoints are saved, the system automatically deletes savepoints based on the rules when the deployment is running. Note
| |
Manually delete a specified savepoint | Savepoints that you manually created are no longer automatically deleted before the deployment is canceled. Therefore, you must regularly delete the manually created savepoints that are outdated. Otherwise, the savepoints occupy Object Storage Service (OSS) buckets and generate unnecessary storage fees. | |
Configure the parameters that are related to state backends | You can configure the parameters that are related to state backends. You can specify the streaming state backend, configure the time-to-live (TTL) of state data in SQL deployments, and specify whether the temporary data generated during the savepoint creation is stored on a local disk. |
Manually create a savepoint
You can manually create savepoints only for a deployment that is in the RUNNING state.
Go to the Create Savepoint dialog box.
Log on to the Realtime Compute for Apache Flink console.
On the Fully Managed Flink tab, find the workspace that you want to manage and click Console in the Actions column.
In the left-side navigation pane, click . On the Deployments page, click the name of the desired deployment.
In the upper-right corner of the Deployments page, click Create Savepoint.
In the Create Savepoint dialog box, configure the Format parameter and enter the savepoint description in the Description field.
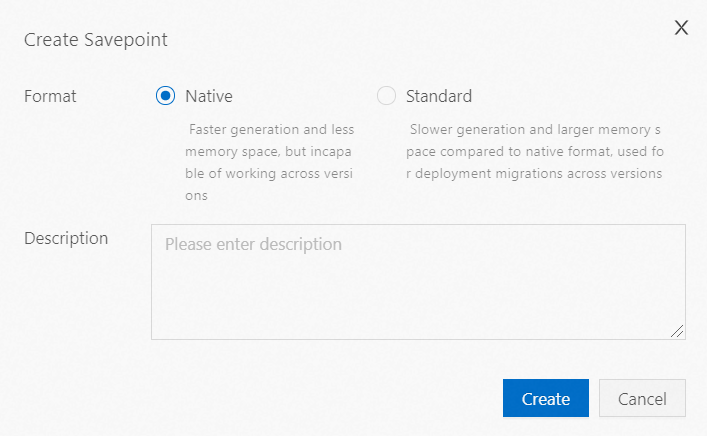
Click Create.
Configure scheduled generation of savepoints
Go to the State tab.
Log on to the Realtime Compute for Apache Flink console.
On the Fully Managed Flink tab, find the workspace that you want to manage and click Console in the Actions column.
In the left-side navigation pane, click . On the Deployments page, click the name of the desired deployment.
On the Deployments page, click the State tab.
On the Configure tab of the State tab, turn on Savepoint automatically generated at regular intervals and configure the Period setting parameter.
You can click Quick Setting and select a period of time from the drop-down list based on your business requirements. You can also use a CRON expression to specify the interval. To use a CRON expression to specify the interval, you can click the field that you want to modify in the Period setting parameter and change the value of each field. The following table describes the values of the five fields in a CRON expression and the special characters that are supported.
Field
Required
Valid value
Special character
minute
Yes
[0, 59]
* , - /
hour
Yes
[0, 23]
* , - /
day
Yes
[1, 31]
* , - /
month
Yes
[1, 12] or [JAN, DEC]
* , - /
week
Yes
[1, 7] or [MON, SUN]
NoteIf you use the [1, 7] format, 1 indicates Monday and 7 indicates Sunday.
* , - /
NoteThe minimum interval is 10 minutes. If the interval that you specify by using a CRON expression is less than 10 minutes, the system automatically creates savepoints at an interval of 10 minutes.
The following table describes the meanings of the special characters that are supported in each field in a CRON expression.
Special character
Description
Example
*Indicates all valid values.
In the month field, an asterisk (
*) indicates every month. In the Week field, an asterisk (*) indicates every day of the week.,Lists enumerated values.
In the minute field,
5,20indicates that the task is triggered once at the 5th and 20th minutes.-Indicates a range.
In the minute field,
5-20indicates that the task is triggered once every minute from the 5th minute to the 20th minute./Indicates increments.
In the minute field,
0/15indicates that the task is triggered once every 15 minutes from the beginning of an hour. In the minute field,3/20indicates that the task is triggered once every 20 minutes from the 3rd minute of an hour.The following table describes sample values of CRON expressions.
Example
Description
15 10 * * *Executes the task at 10:15 every day.
0 12 * * *Executes the task at 12:00 every day.
0 10,14,16 * * *Executes the task at 10:00, 14:00, and 16:00 every day.
0/30 9-17 * * *Executes the task every 30 minutes between 09:00 and 17:00 every day.
* 14 * * *Executes the task every minute between 14:00 and 14:59 every day.
0-5 14 * * *Executes the task every minute between 14:00 and 14:05 every day.
0/5 14 * * *Executes the task every 5 minutes between 14:00 and 14:55 every day.
0/5 14,18 * * *Executes the task every 5 minutes between 14:00 and 14:55 and between 18:00 and 18:55 every day.
0 12 * * WEDExecutes the task at 12:00 every Wednesday.
15 10 15 * *Executes the task at 10:15 on the 15th day of every month.
10,44 14 * 3 WEDExecutes the task at 14:10 and 14:44 every Wednesday in March every year.
Click Save Changes.
View the state generation overview
Go to the State tab.
Log on to the Realtime Compute for Apache Flink console.
On the Fully Managed Flink tab, find the workspace that you want to manage and click Console in the Actions column.
In the left-side navigation pane, click . On the Deployments page, click the name of the desired deployment.
On the Deployments page, click the State tab.
On the Overview tab under the State tab, view the information that is described in the following table.
Section
Description
Checkpoint
Allows you to view information about the last successful and failed checkpoints, including Checkpoint ID, Completion Time, Duration, and Size.
Savepoint
Allows you to view information about the last successful and failed savepoints, including Snapshot ID, Complete time, Duration, and failure time.
Restore a deployment from a specified savepoint of another deployment
You can restore only a deployment that is in the CANCELLED state from a specified savepoint. If your deployment is in the RUNNING state, you must cancel the deployment first.
Go to the State tab.
Log on to the Realtime Compute for Apache Flink console.
On the Fully Managed Flink tab, find the workspace that you want to manage and click Console in the Actions column.
In the left-side navigation pane, click . On the Deployments page, click the name of the desired deployment.
On the Deployments page, click the State tab.
Click the History tab of the State tab. In the Savepoints section, find the desired savepoint.
Choose in the Actions column.
In the Start Job dialog box, configure the parameters.
For more information about the configuration information, see Start a deployment.
Configure automatic cleanup rules for savepoints
Go to the State tab.
Log on to the Realtime Compute for Apache Flink console.
On the Fully Managed Flink tab, find the workspace that you want to manage and click Console in the Actions column.
In the left-side navigation pane, click . On the Deployments page, click the name of the desired deployment.
On the Deployments page, click the State tab.
On the Configure tab under the State tab, turn on Scheduled automatic cleaning of savepoint and configure automatic cleanup rules for savepoints.
You can configure the Number of historical snapshots saved and The maximum time to save historical snapshots (unit: hours) parameters. When the deployment is running, the system automatically deletes savepoints if one of the conditions is met.
Click Save Changes.
Manually delete a specified savepoint
Go to the State tab.
Log on to the Realtime Compute for Apache Flink console.
On the Fully Managed Flink tab, find the workspace that you want to manage and click Console in the Actions column.
In the left-side navigation pane, click . On the Deployments page, click the name of the desired deployment.
On the Deployments page, click the State tab.
Click the History tab of the State tab. In the Savepoints section, find the desired savepoint.
Choose in the Actions column.
In the message that appears, click OK.
Configure the parameters that are related to state backends
Go to the Deployments page.
Log on to the Realtime Compute for Apache Flink console.
On the Fully Managed Flink tab, find the workspace that you want to manage and click Console in the Actions column.
In the left-side navigation pane, click . On the Deployments page, click the name of the desired deployment.
In the upper-right corner of the Parameters section on the Configuration tab, click Edit.
In the Other Configuration field, add the following code and click Save to save the configuration.
state.backend.incremental: true table.exec.state.ttl: 129600000For more information about basic parameters and advanced parameters that you can configure in the console of fully managed Flink, see Configurations of GeminiStateBackend.
References
For more information about answers to some frequently asked questions about checkpoints or savepoints of Realtime Compute for Apache Flink, see FAQ about checkpoints or savepoints of a deployment.
For more information about the impact of modifications in SQL statements of a deployment on the compatibility between a deployment and the state data, see SQL modifications and impact on compatibility.