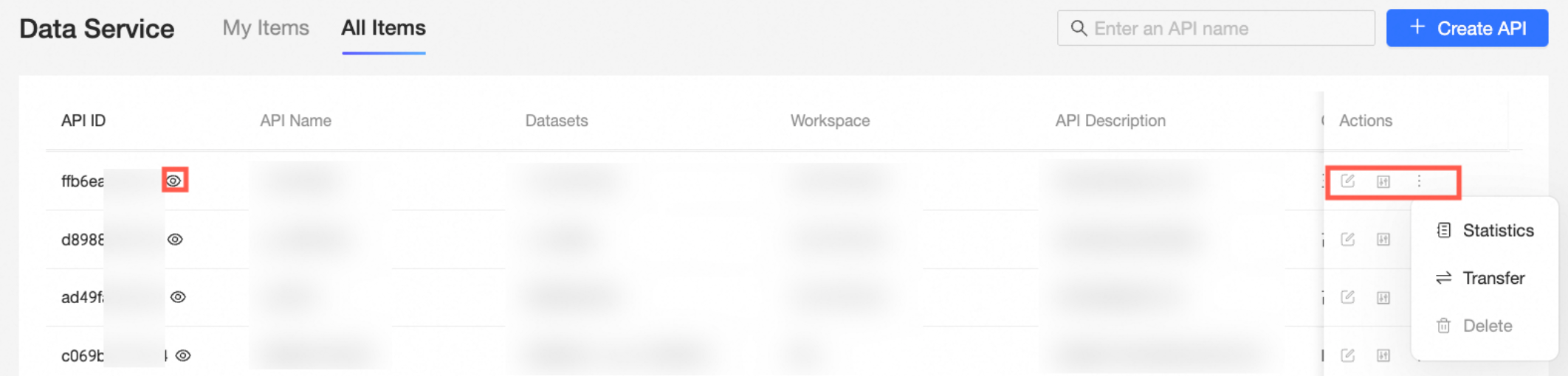DataService Studio offers a feature that allows for the provisioning of data from the database to higher-level applications via interfaces. This functionality is available exclusively in Quick BI Enterprise Standard Edition.
Procedure
To configure the DataService Studio feature, follow these steps:
To create a new API, navigate to the Quick BI product home page and follow the steps illustrated in the diagram below.
On the Quick BI product home page, follow the instructions in the figure below to create a new API.
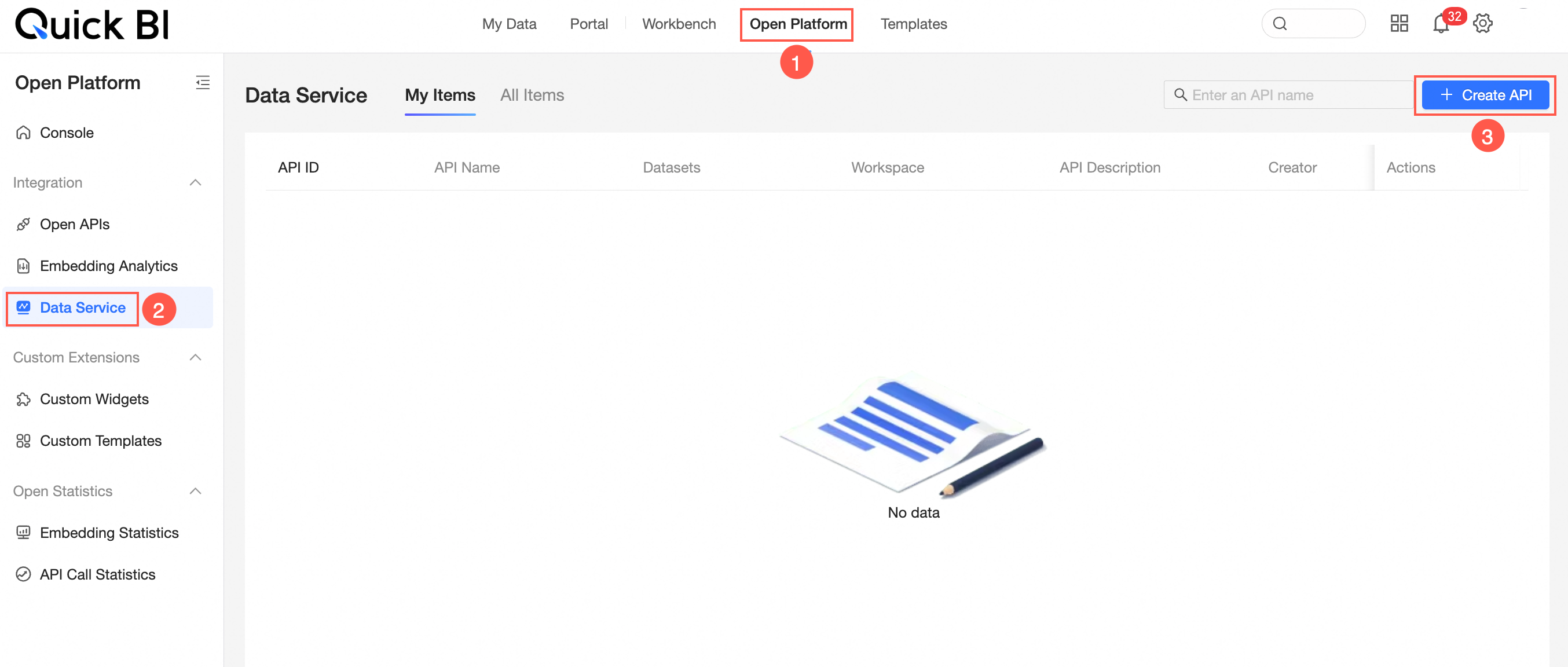
On the Create API > Basic Information Configuration page, fill in parameters such as API Name, Interface Workspace, Interface Dataset, Data Return Type, and API Description. Then click Next. Refer to the figure below for guidance.
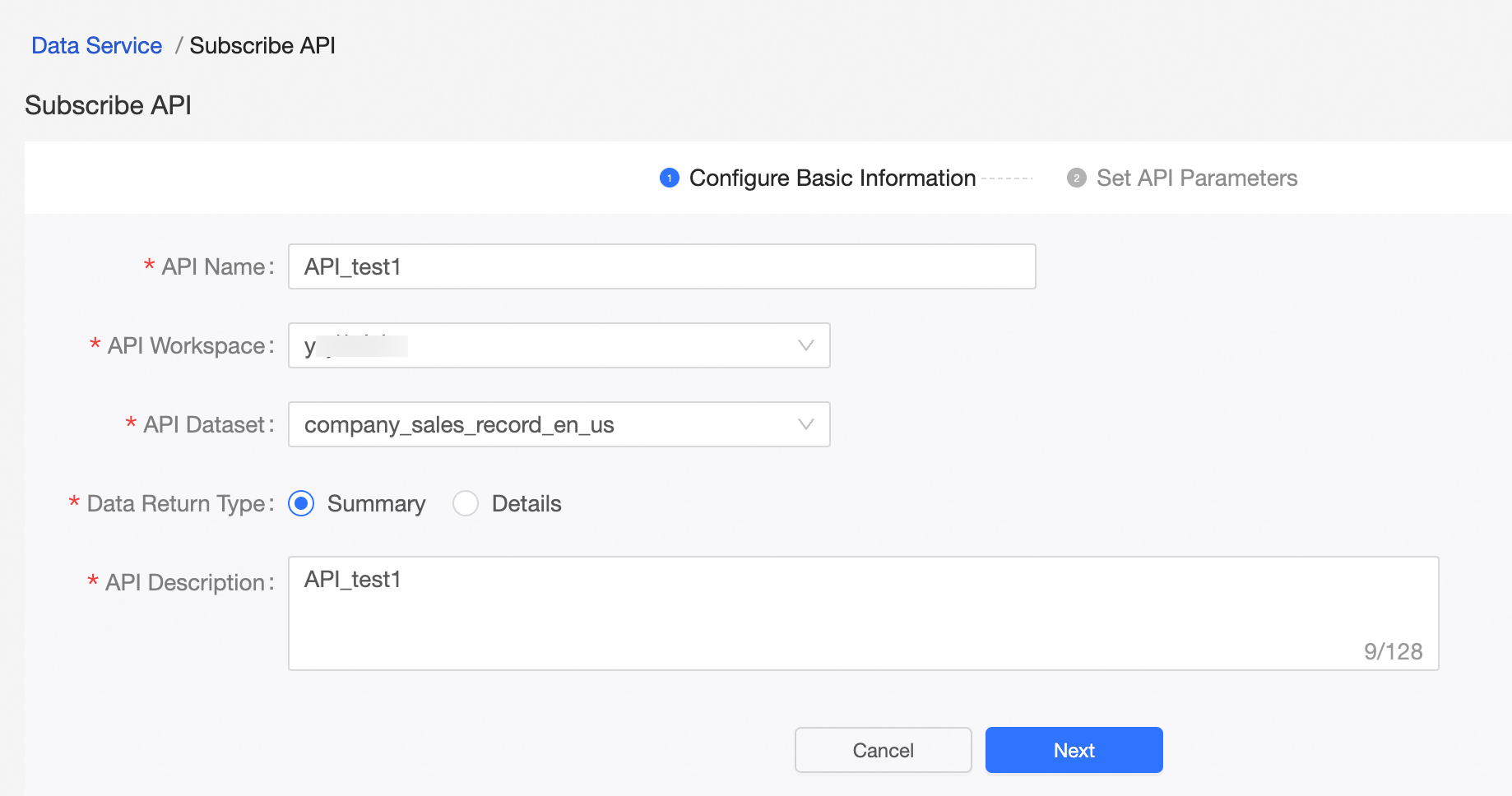
On the Create API > Add API Parameters page, set up the request and return parameters, then click Save or Save And Debug. See the figure below for details.
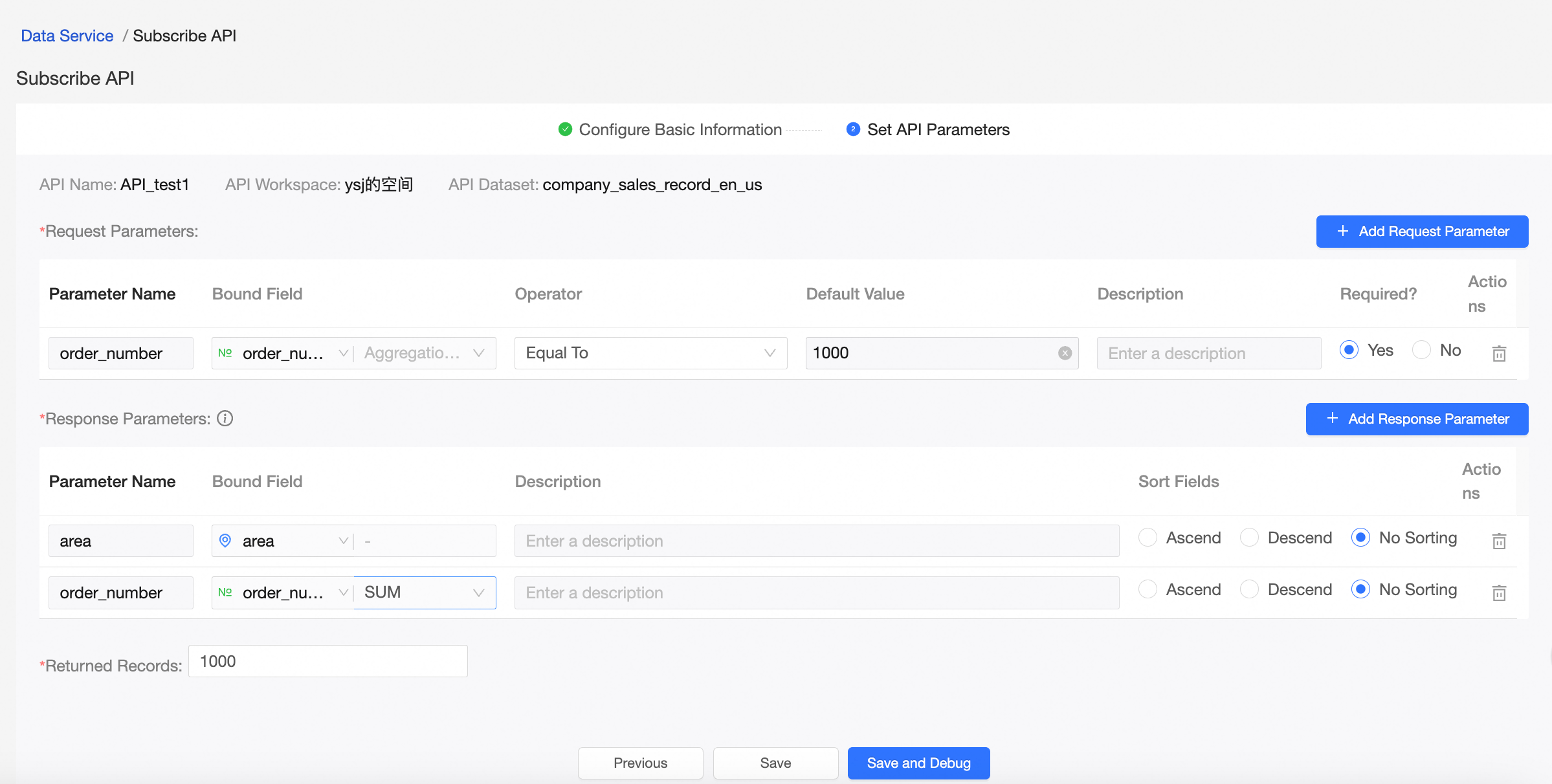 Note
NoteSave stores the current configuration. Save And Debug takes you to the Debug API page.
Select Save And Debug to proceed to the Debug API page. Here, input the debugging parameter values and choose the return parameters.
Click Run Debug. The Debug Results page will display the Returned JSON and Data Preview, as illustrated in the figure below.
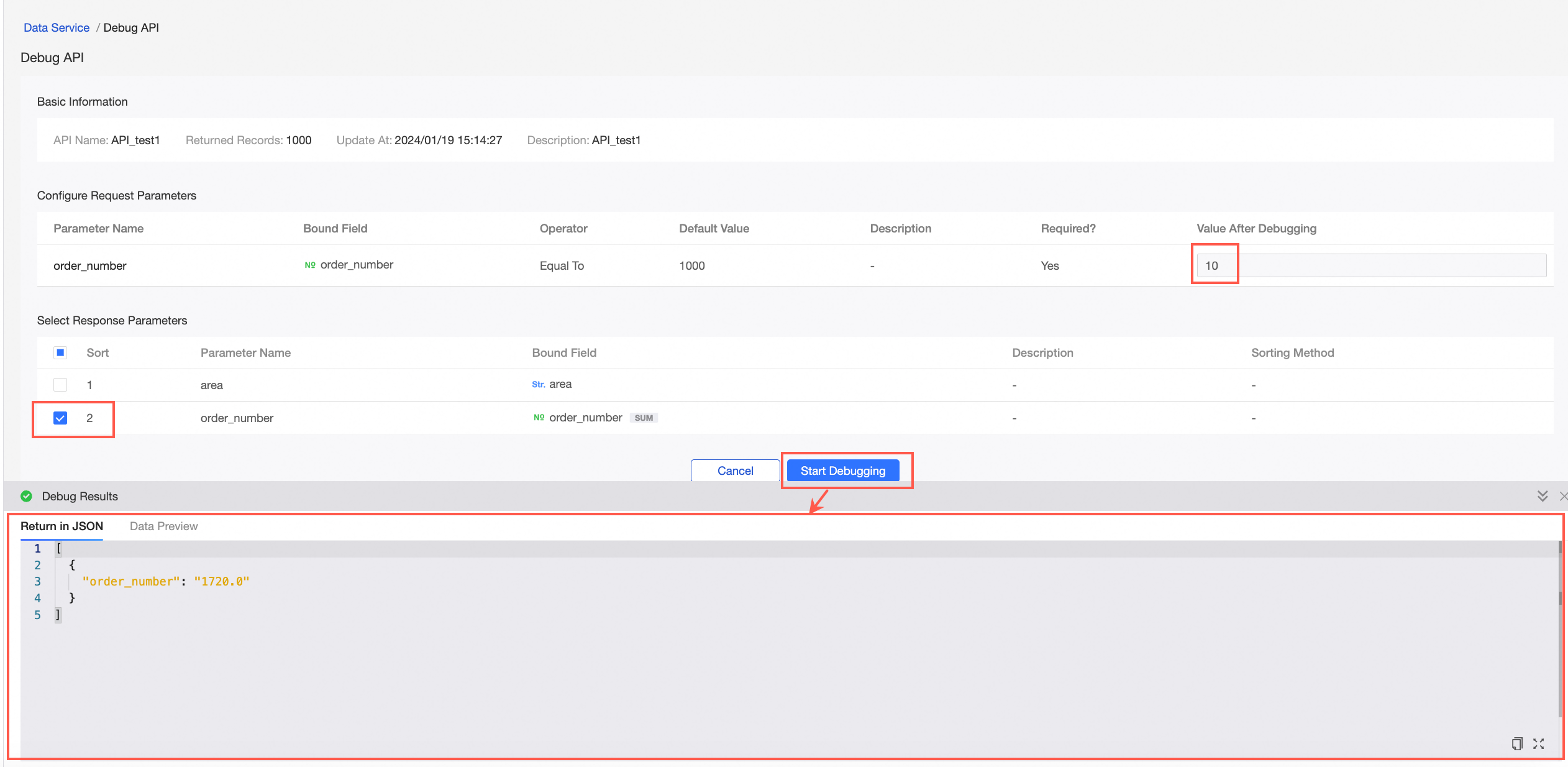 Note
NoteAPIs created with DataService Studio are subject to the following permissions: The Alibaba Cloud account invoking the API must have Quick BI organization administrator and permission administrator roles, and must have accessed Quick BI at least once before the API can be invoked.
Related operations
Once the interface has been established, you can view details such as the ID, name, associated dataset, and associated workspace for the created API interfaces within the DataService Studio module. The APIs shown and the operations you can perform differ depending on the tab selected.
Under the My tab, you'll find all APIs created by you along with their related information. The page supports various operations as shown below.
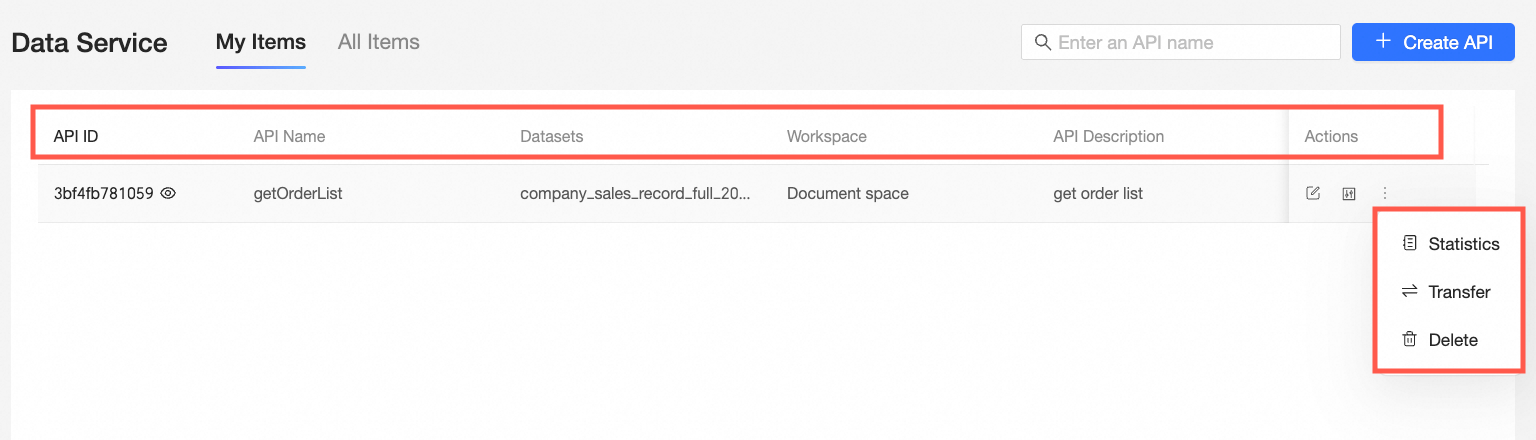
View
Click the
 icon next to the API ID to see the API's Basic Information, Request Parameters, and Return Parameters in a pop-up window. In this window, you can also Edit, Debug, Delete, or Transfer the API.
icon next to the API ID to see the API's Basic Information, Request Parameters, and Return Parameters in a pop-up window. In this window, you can also Edit, Debug, Delete, or Transfer the API.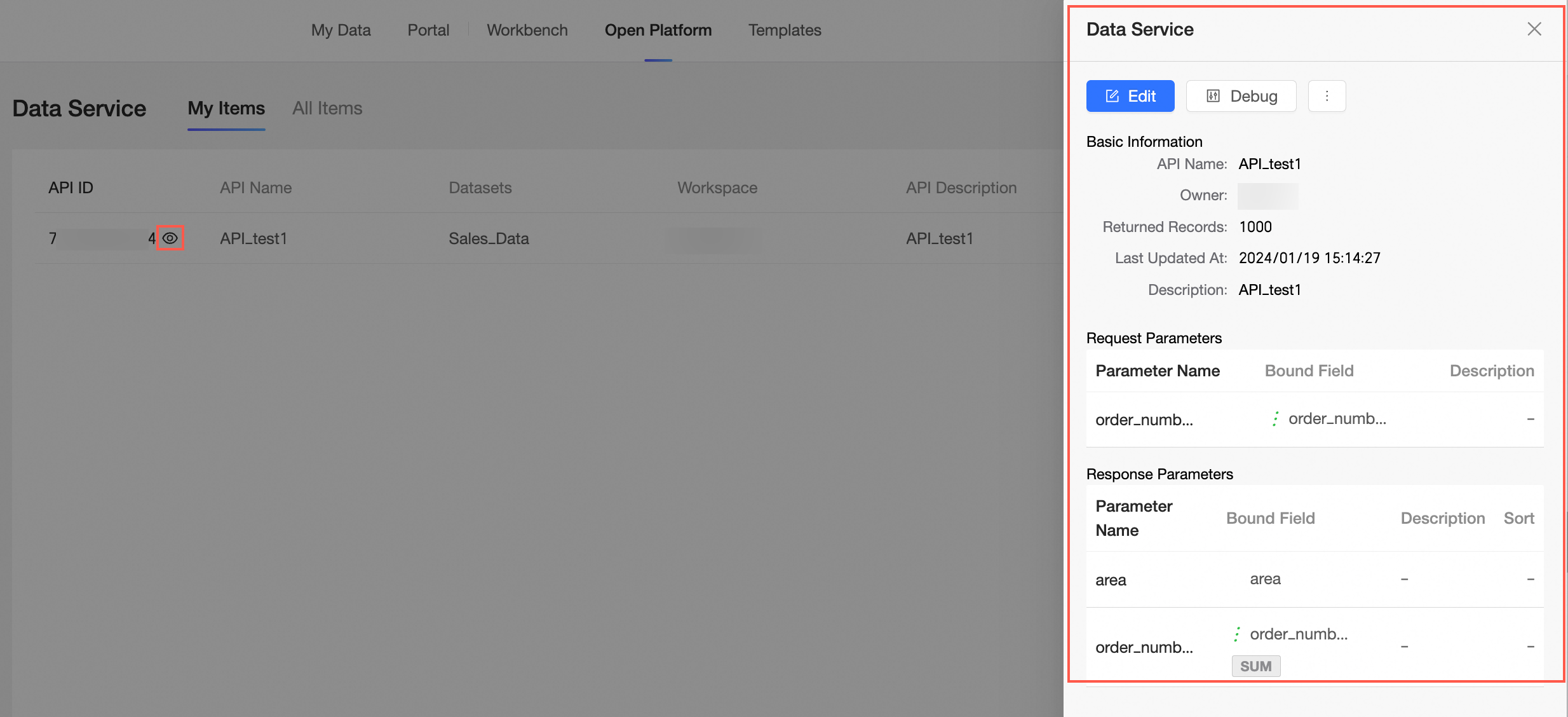
Edit
Click the
 icon in the operation column to edit the API on the Edit API page. Modify the API's Basic Information and Parameter Information as needed, then click Save or Save and Test.
icon in the operation column to edit the API on the Edit API page. Modify the API's Basic Information and Parameter Information as needed, then click Save or Save and Test.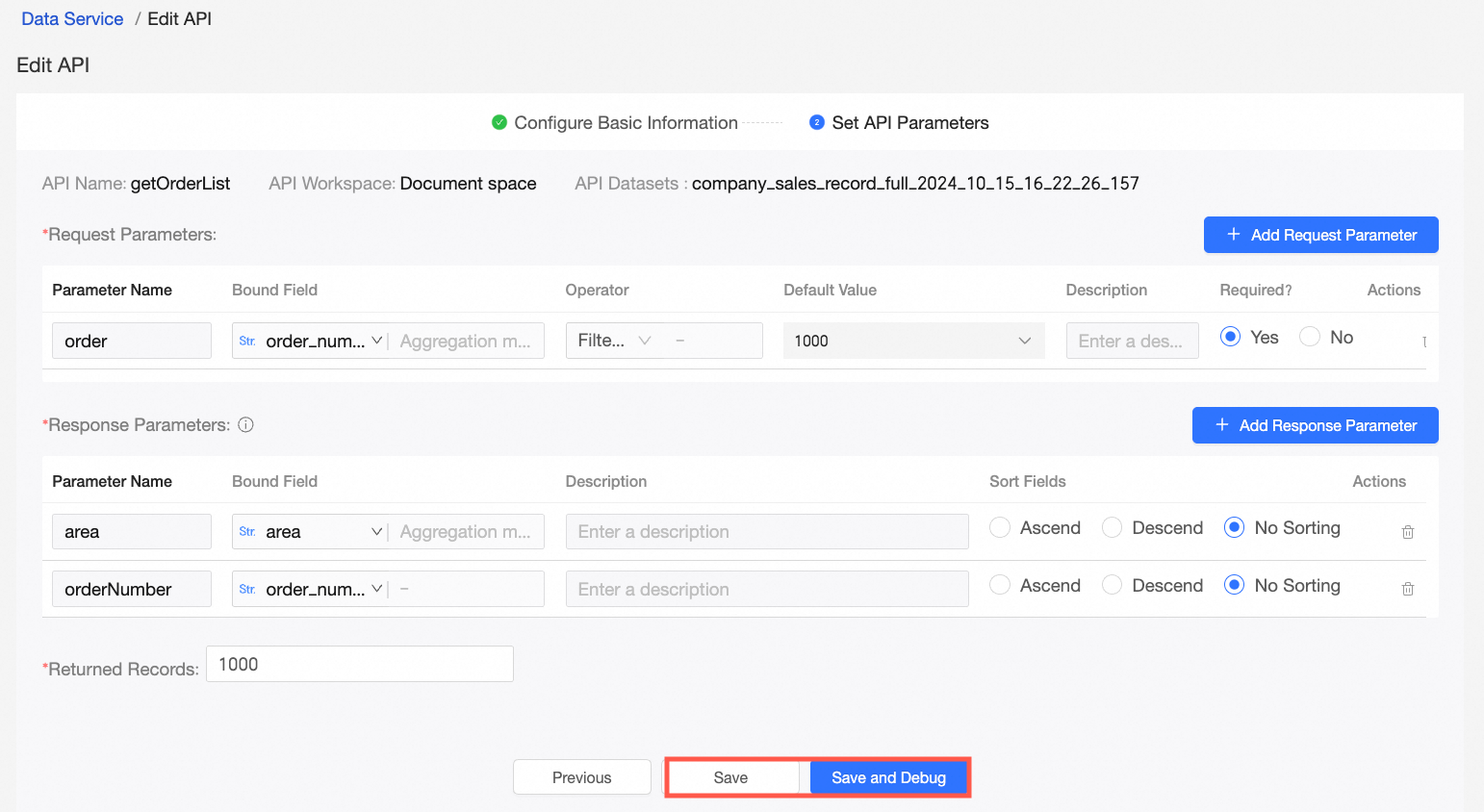
Debug
Click the
 icon in the operation column to access the Debug API page. Update the necessary parameter information and click Run Debug.
icon in the operation column to access the Debug API page. Update the necessary parameter information and click Run Debug.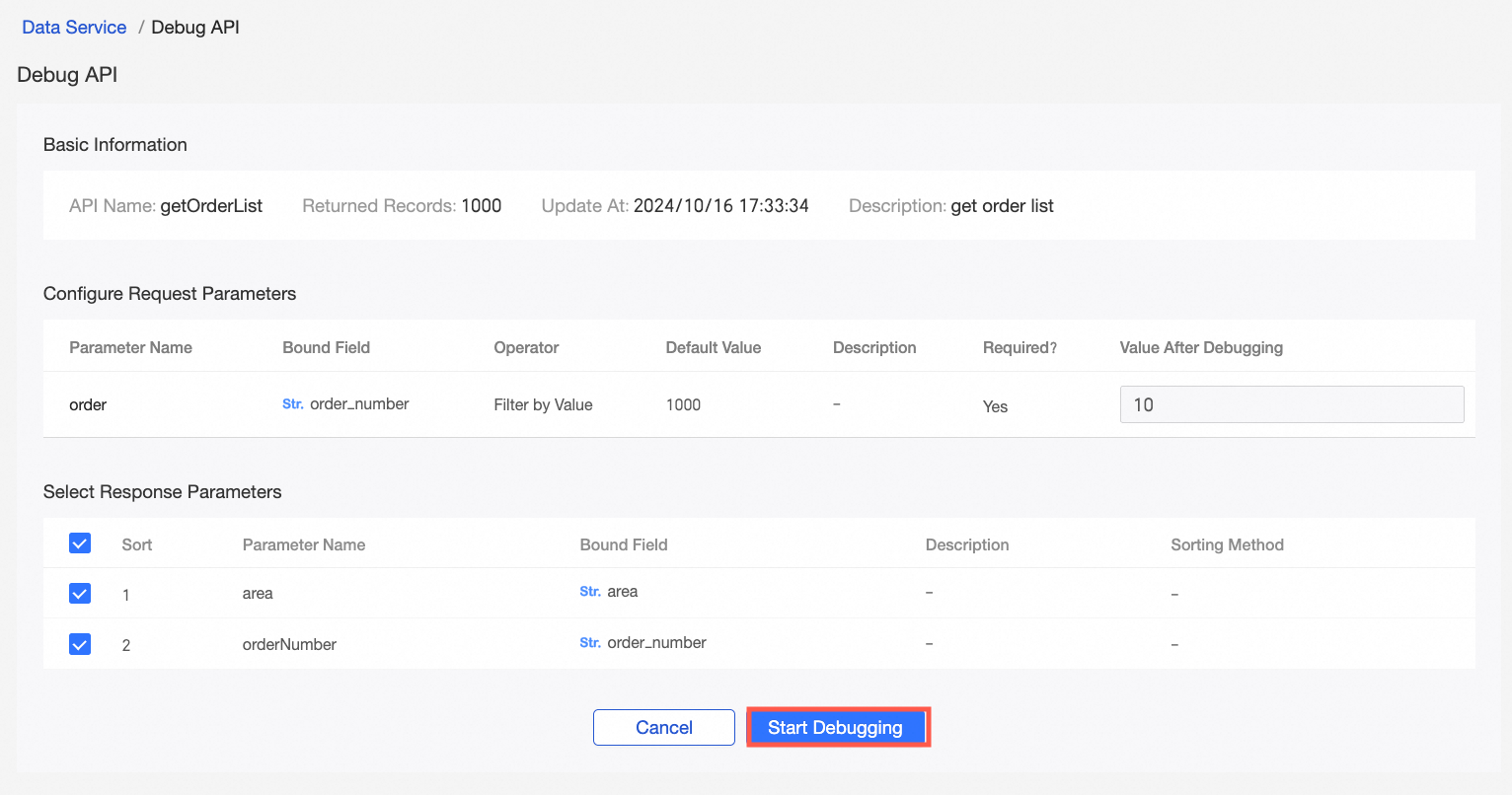
Statistics
Click the
 icon in the operation column to view detailed call data for the API on the API Call Statistics > Details page. For more information, see API call statistics.
icon in the operation column to view detailed call data for the API on the API Call Statistics > Details page. For more information, see API call statistics.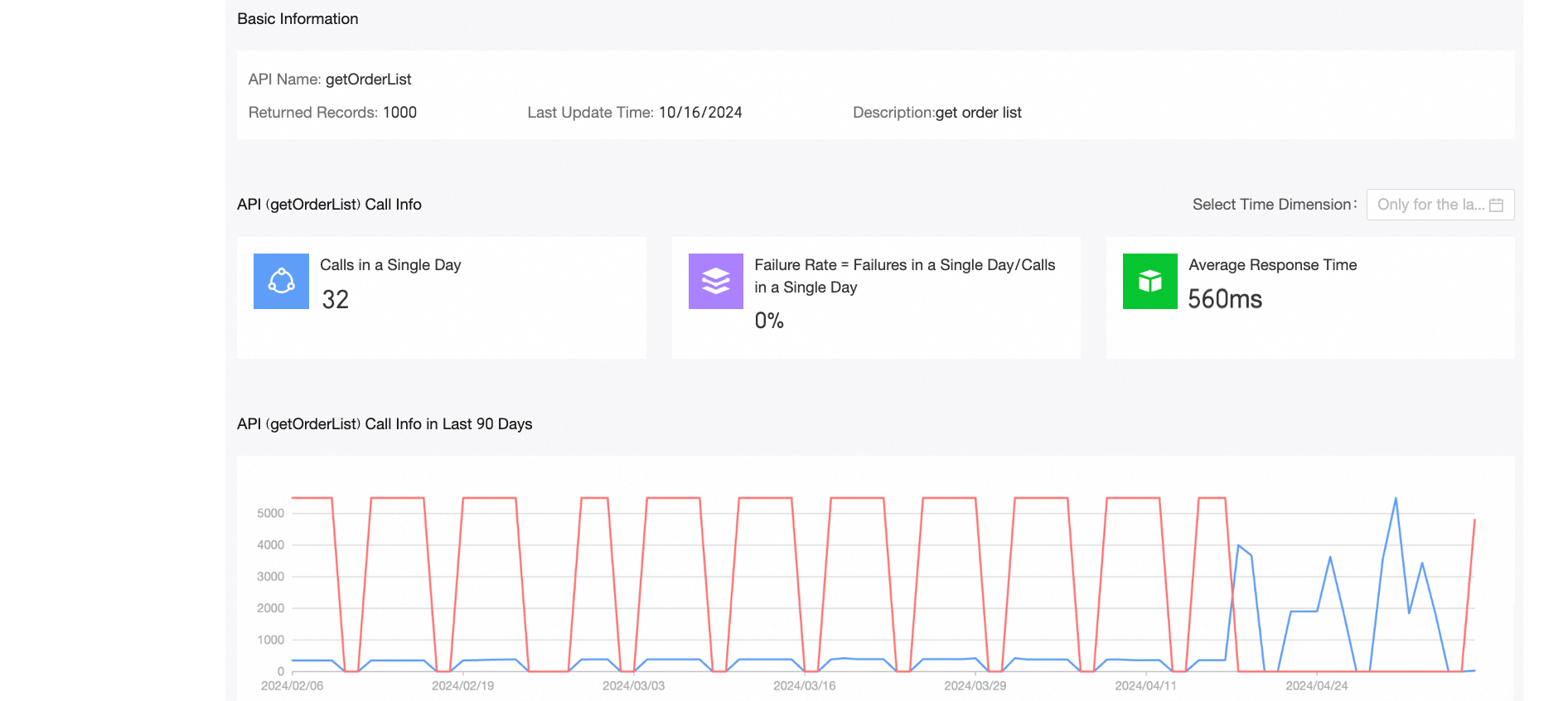
Transfer
Click the
 icon in the operation column. On the Transfer API > Creator page, select the new API creator and click Confirm to complete the transfer.Note
icon in the operation column. On the Transfer API > Creator page, select the new API creator and click Confirm to complete the transfer.NoteBy default, the creator role includes call and management permissions for the API.
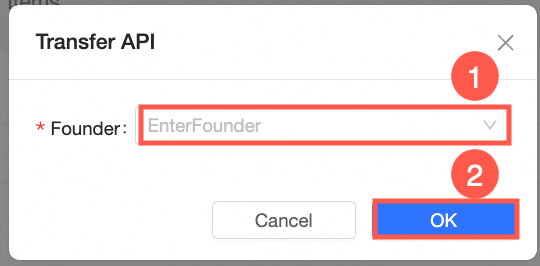
Delete
Click the
 icon in the operation column, and then click Confirm in the pop-up window to delete the selected API.
icon in the operation column, and then click Confirm in the pop-up window to delete the selected API.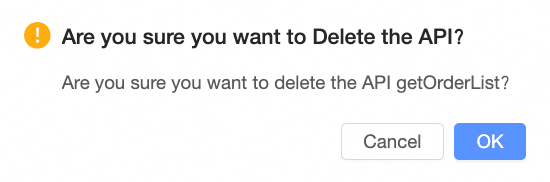
The All tab displays all APIs created by the current tenant along with their related information.
For APIs created by the current user: You can manage and view details of your APIs. For instructions on specific operations, refer to the My tab description.
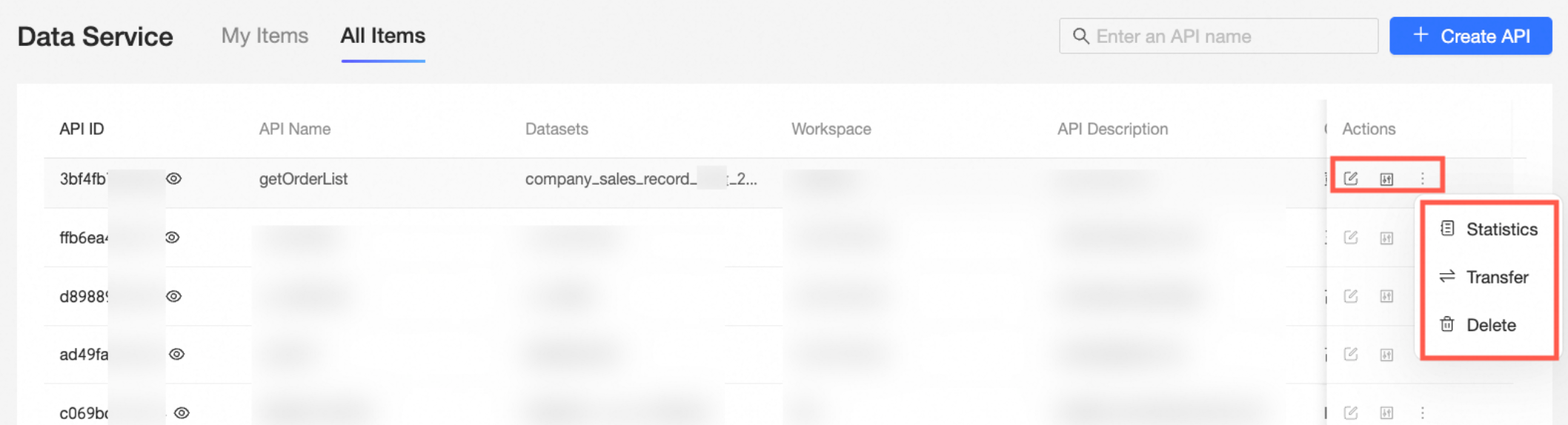
For APIs not created by the current user: You can only view the details of these APIs. Management operation entry points are not available.