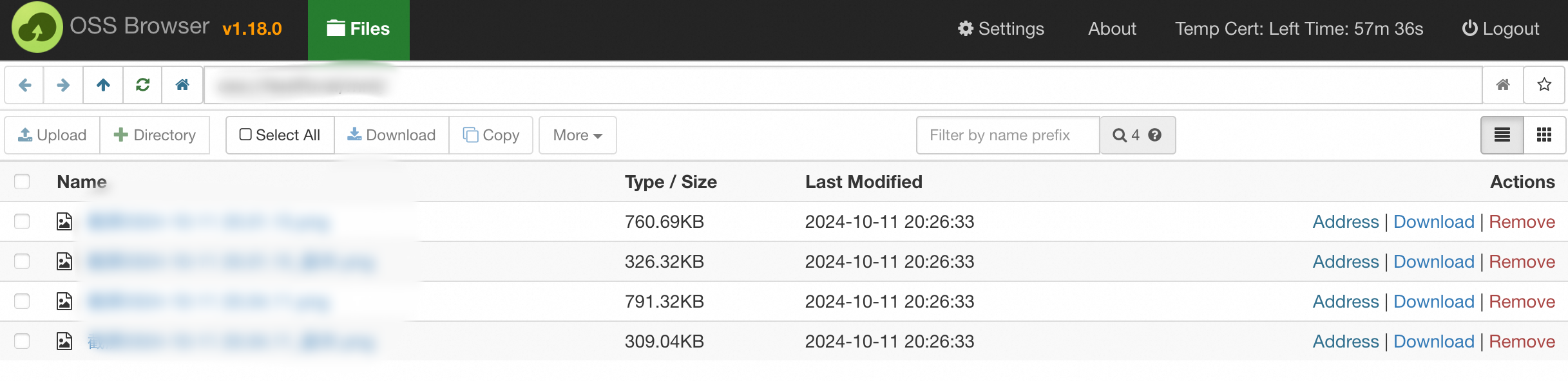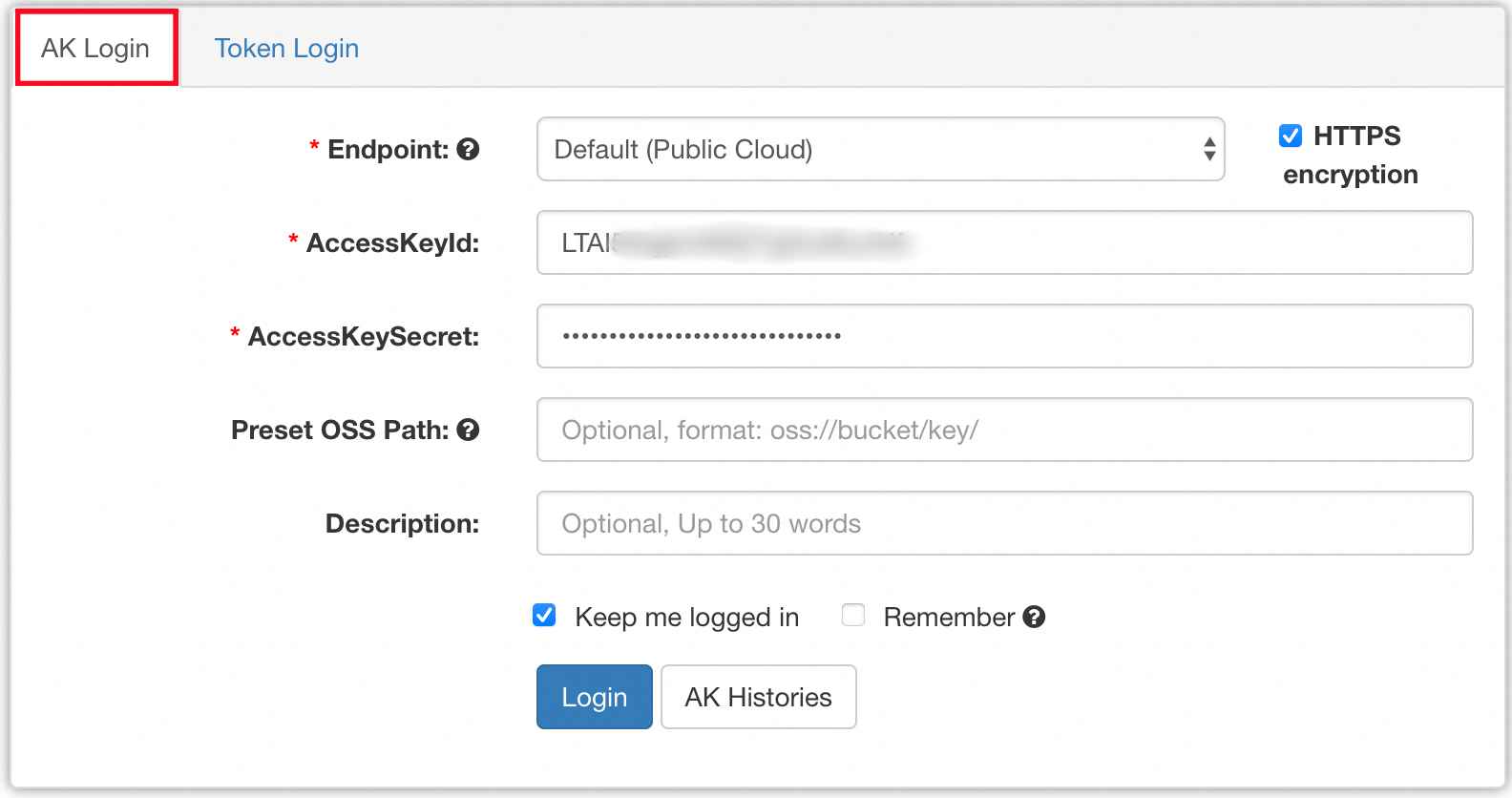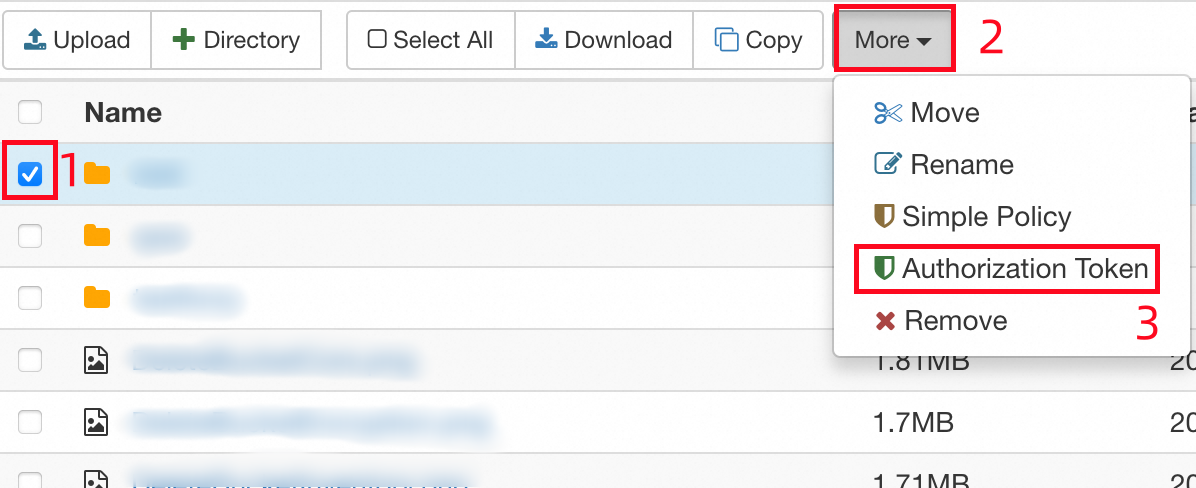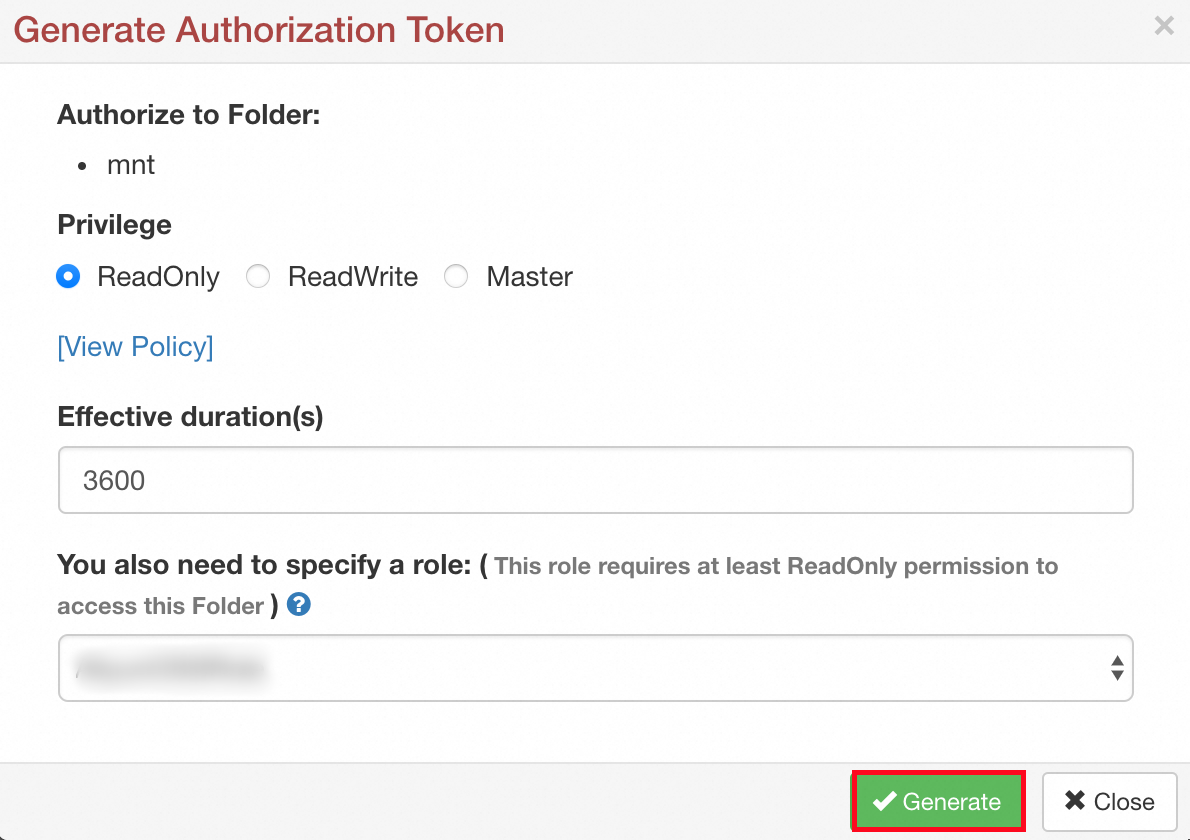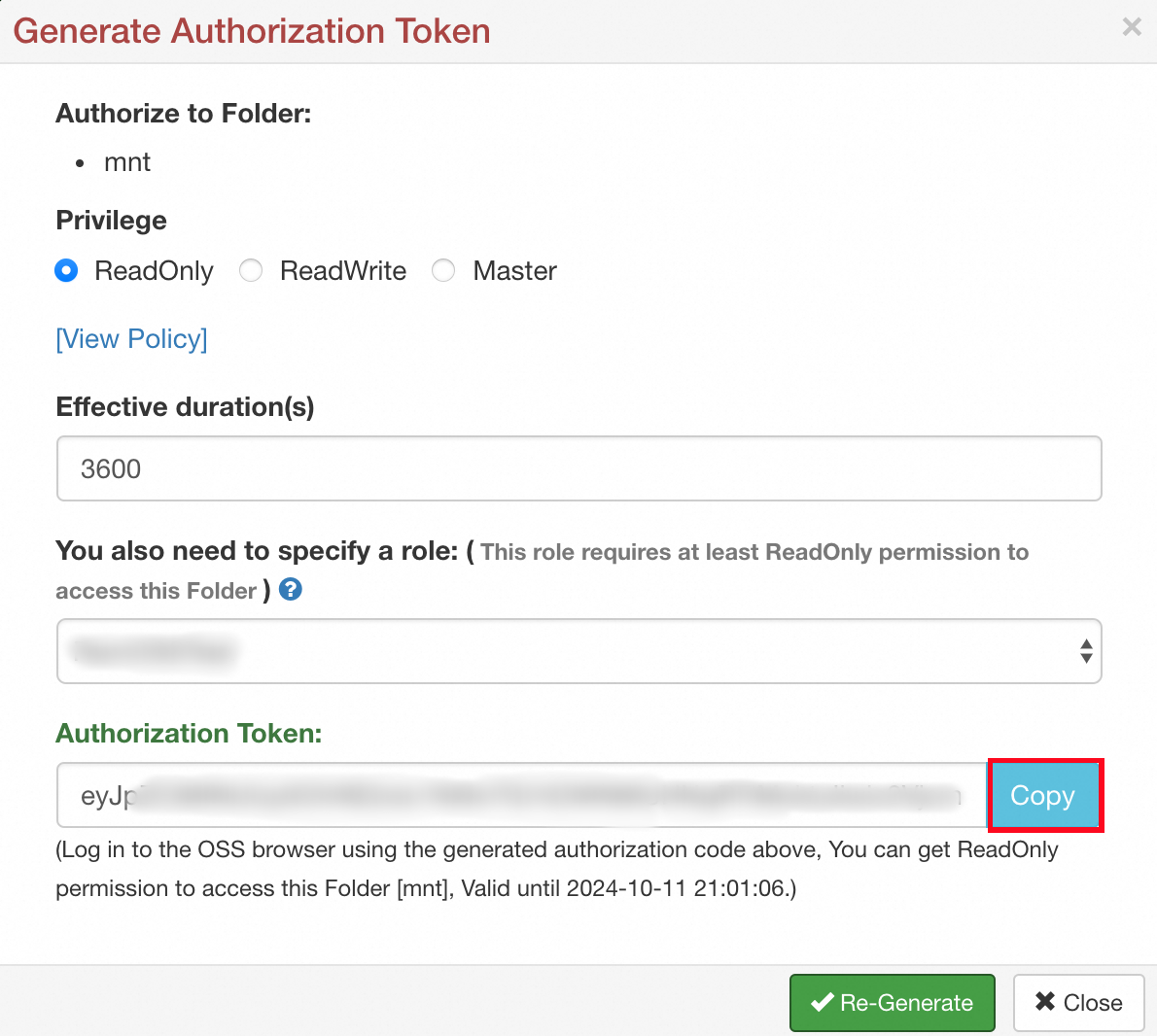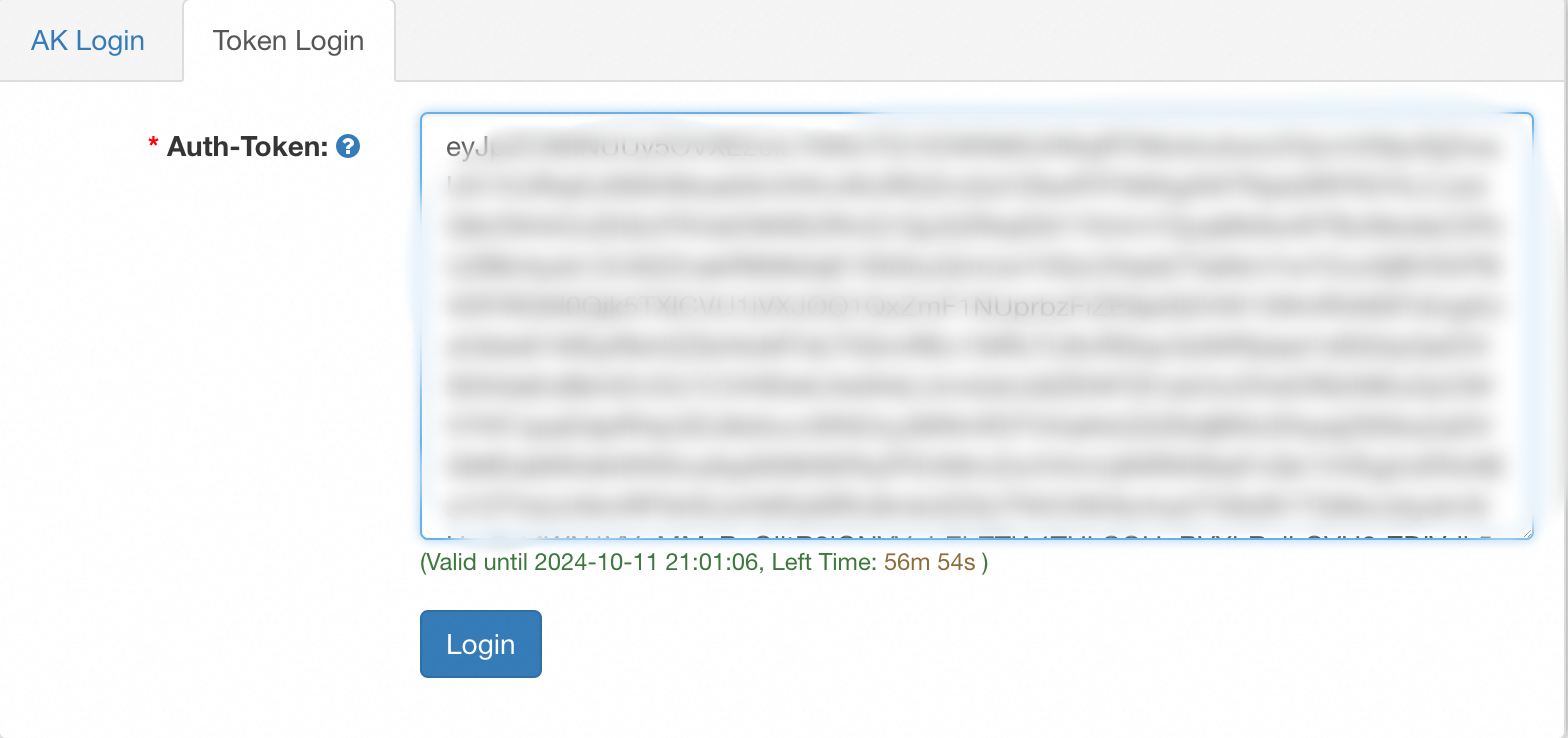ossbrowser supports multiple logon methods and allows you to efficiently manage your Object Storage Service (OSS) resources based on a GUI. For example, you can use ossbrowser to upload objects, download objects, delete objects, and configure access control policies for your objects.
Versions
This topic uses ossbrowser 1.18.0, which is the latest version of ossbrowser. For more information about all versions of ossbrowser, visit all-releases.md.
Download links
OS Version | Download Links | Description |
Windows x32 |
| |
Windows x64 | ||
macOS | You cannot run unverified applications on macOS. If ossbrowser cannot run on macOS, modify the security settings of operating system. For more information, see What do I do if I cannot run ossbrowser on macOS? | |
Linux x64 |
|
Step 1: Install ossbrowser
Windows
Download ossbrowser package for 32-bit Windows or ossbrowser package for 64-bit Windows according to the architecture of your Windows OS.
Decompress the package.
In the decompressed directory, double-click oss-browser.exe to run ossbrowser.
macOS
Download the ossbrowser package for macOS.
Decompress the package.
In the oss-browser-darwin-x64 directory, right-click oss-browser.app and select Open.
In the dialog box that appears, click Open.
In the dialog box that appears, click Allow.
CentOS 7
Install a graphical desktop environment.
For more information about how to install a graphical desktop environment for CentOS 7, see Installing a graphical desktop environment for a Linux instance.
Install dependency files.
Run the following command to update the YUM repository:
sudo yum updateRun the following command to install the dependency file named libgtk-x11-2.0.so.0:
sudo yum install gtk2-2.24.31-1.el7.x86_64Run the following command to install the dependency file named libXtst.so.6:
sudo yum install libXtst-1.2.3-1.el7.x86_64Run the following command to install the dependency file named libXss.so.1:
sudo yum install libXScrnSaver-1.2.2-6.1.el7.x86_64Run the following command to install the dependency file named libgconf-2.so.4:
sudo yum install GConf2-3.2.6-8.el7.x86_64
Install ossbrowser.
Run the following command to download the ossbrowser package for CentOS 7:
sudo wget https://gosspublic.alicdn.com/ossbrowser/1.18.0/oss-browser-linux-x64.zipRun the following command to decompress the package:
sudo unzip oss-browser-linux-x64.zipRun the following command to go to the oss-browser-linux-x64 directory:
sudo cd oss-browser-linux-x64/Run the following command to run ossbrowser:
sudo ./oss-browser
CentOS 8
Install a graphical desktop environment.
For more information about how to install a graphical desktop environment for CentOS 8, see Installing a graphical desktop environment for a Linux instance.
Install dependency files.
Run the following command to update the YUM repository:
sudo yum updateRun the following command to install the dependency file named libgtk-x11-2.0.so.0:
sudo yum install gtk2-2.24.32-5.el8.x86_64Run the following command to install the dependency file named libX11-xcb.so.1:
sudo yum install libX11-xcb-1.6.8-5.el8.x86_64Run the following command to install the dependency file named libXtst.so.6:
sudo yum install libXtst-1.2.3-7.el8.x86_64Run the following command to install the dependency file named libXss.so.1:
sudo yum install libXScrnSaver-1.2.3-1.el8.x86_64Run the following command to install the dependency file named libgconf-2.so.4:
sudo yum install GConf2-3.2.6-22.el8.x86_64Run the following command to install the dependency file named libasound.so.2:
sudo yum install alsa-lib-1.2.5-4.el8.x86_64
Install ossbrowser.
Run the following command to download the ossbrowser package for CentOS 8:
sudo wget https://gosspublic.alicdn.com/ossbrowser/1.18.0/oss-browser-linux-x64.zipRun the following command to decompress the package:
sudo unzip oss-browser-linux-x64.zipRun the following command to go to the oss-browser-linux-x64 directory:
sudo cd oss-browser-linux-x64/Run the following command to run ossbrowser:
sudo ./oss-browser
Ubuntu 14
Install a graphical desktop environment.
For more information about how to install a graphical desktop environment for Ubuntu 14, see Installing a graphical desktop environment for a Linux instance.
Install dependency files.
Run the following command to update the APT repository:
sudo apt updateRun the following command to install the dependency file named libgtk-x11-2.0.so.0:
sudo apt install libgtk2.0-0Run the following command to install the dependency file named libX11-xcb.so.1:
sudo apt install libx11-xcb-devRun the following command to install the dependency file named libXtst.so.6:
sudo apt install libxtst6Run the following command to install the dependency file named libXss.so.1:
sudo apt install libxss1Run the following command to install the dependency file named libgconf-2.so.4:
sudo apt install libgconf-2-4Run the following command to install the dependency file named libasound.so.2:
sudo apt install libasound2
Install ossbrowser.
Run the following command to download the ossbrowser package for Ubuntu:
sudo wget https://gosspublic.alicdn.com/ossbrowser/1.18.0/oss-browser-linux-x64.zipRun the following command to decompress the package:
sudo unzip oss-browser-linux-x64.zipRun the following command to go to the oss-browser-linux-x64 directory:
sudo cd oss-browser-linux-x64/Run the following command to run ossbrowser:
sudo ./oss-browser
Step 2: Log on to ossbrowser
You can use an AccessKey pair or authorization token to log on to ossbrowser. A proxy may cause a logon attempt to fail. We recommend that you do not log on by using a proxy.
Log on to ossbrowser by using an AccessKey pair: Applicable to scenarios where long-term access to resources in a bucket is required. You can use the AccessKey pair of an Alibaba Cloud account or a RAM user to log on to ossbrowser. For more information about how to create an AccessKey pair, see Create an AccessKey pair.
Log on to ossbrowser by using temporary access credentials obtained from STS: Applicable to granting temporary access to resources in a bucket to other users. You can use Security Token Service (STS) to generate temporary access credentials for users to log on to ossbrowser and access your OSS resources within a specific period of time. For more information about how to create an AccessKey pair, see Use temporary access credentials provided by STS to access OSS.
Log on to ossbrowser by using an authorization token: Applicable to granting temporary access to a directory in a bucket for other users. You can Create an AccessKey pair and provide it to other authorized users for temporary access to a directory in your bucket. The temporary authorization token automatically becomes invalid after it expires.
Log on to ossbrowser by using an AccessKey pair
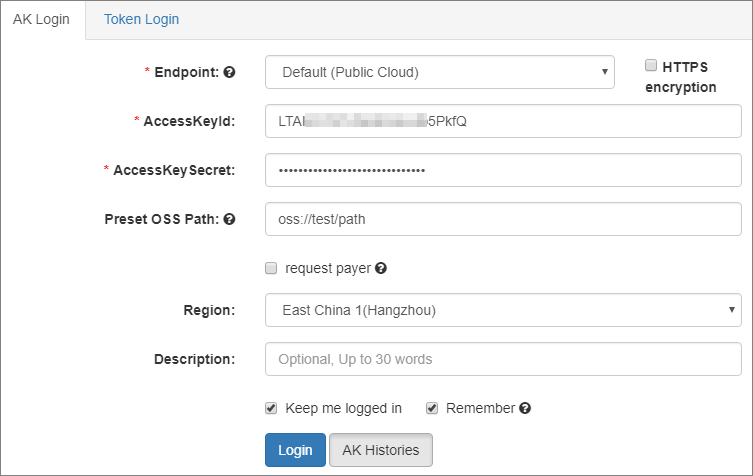
The following table describes the parameters that you can configure when you log on to ossbrowser by using an AccessKey pair.
Parameter | Description |
Endpoint | The endpoint of the region in which the bucket that you want to access is located.
|
AccessKeyId and AccessKeySecret | The AccessKey pair of your account. For information about how to obtain an AccessKey pair, see Obtain an AccessKey pair. Important To ensure data security, we recommend that you log on to ossbrowser by using the AccessKey pair of a RAM user. To use the AccessKey pair of a RAM user to log on to ossbrowser, make sure that the following policies are attached to the RAM user: |
Preset OSS Path | If the current account has permissions to access only a specific bucket or a specific path in a bucket, you must specify this parameter. Format: oss://bucketname/path For example, if you are authorized to access only objects and subdirectories in the examplefolder directory of a bucket named examplebucket, enter oss://examplebucket/examplefolder/. If pay-by-requester is enabled for the bucket that you are authorized to access and you are not the bucket owner, select request payer. Otherwise, the |
Region | If you select Default (Public Cloud) for Endpoint, you must specify the region of the bucket in which the resources in the path specified by Preset OSS Path are stored. |
Keep me logged in | If you select this option, you are automatically logged on the next time you start ossbrowser. |
Remember | If you select this option, your AccessKey pair used to log on to ossbrowser is remembered. The next time you log on to ossbrowser, click AK Histories and select the remembered AccessKey pair instead of reentering the AccessKey pair. Warning For security reasons, do not select this option if you use a shared computer. |
Log on to ossbrowser by using temporary access credentials obtained from STS
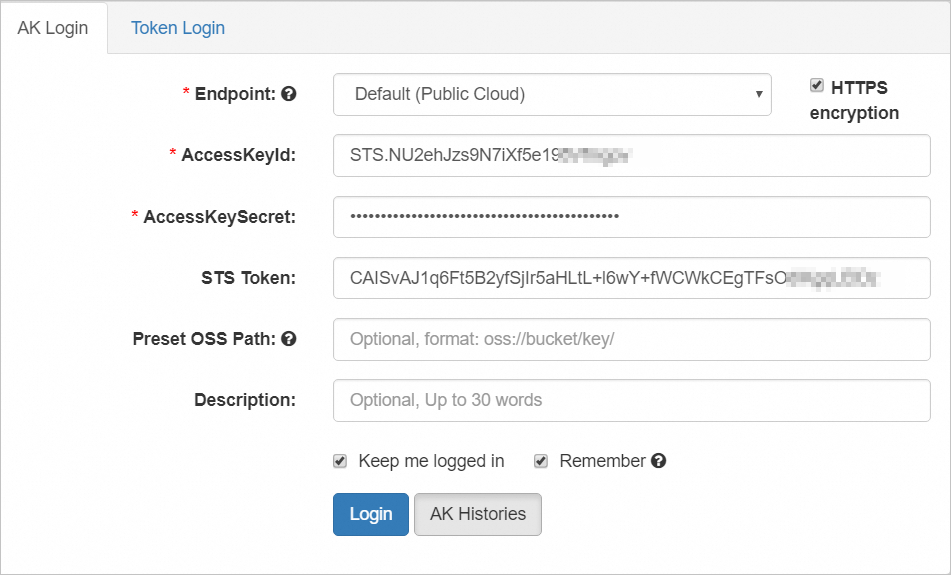
The following table describes the parameters that you can configure when you log on to ossbrowser by using temporary access credentials obtained from STS.
Parameter | Description |
Endpoint | The endpoint of the region in which the bucket that you want to access is located.
|
AccessKeyId, AccessKeySecret, and STS Token | The temporary access credentials obtained from STS. The temporary access credentials consist of an AccessKey pair and an STS token. For more information, see Step 5: Use the RAM user to assume the RAM role to obtain temporary access credentials. Note An STS Token is required only when the AccessKeyId is in the |
Preset OSS Path | If the current account has permissions to access only a specific bucket or a specific path in a bucket, you must specify this parameter. Format: oss://bucketname/path For example, if you are authorized to access only objects and subdirectories in the examplefolder directory of a bucket named examplebucket, enter oss://examplebucket/examplefolder/. If pay-by-requester is enabled for the bucket that you are authorized to access and you are not the bucket owner, select request payer. Otherwise, the |
Region | If you select Default (Public Cloud) for Endpoint, you must specify the region of the bucket in which the resources in the path specified by Preset OSS Path are stored. |
Keep me logged in | If you select this option, you are automatically logged on the next time you start ossbrowser. |
Remember | If you select this option, your AccessKey pair used to log on to ossbrowser is remembered. The next time you log on to ossbrowser, click AK Histories and select the remembered AccessKey pair instead of reentering the AccessKey pair. Warning For security reasons, do not select this option if you use a shared computer. |
Log on to ossbrowser by using an authorization token
Click Token Login, enter the authorization token you obtained. You can obtain the authorization token by using one of the following methods:
Click login, and log on to ossbrowser by using an authorization token as shown in the following figure.