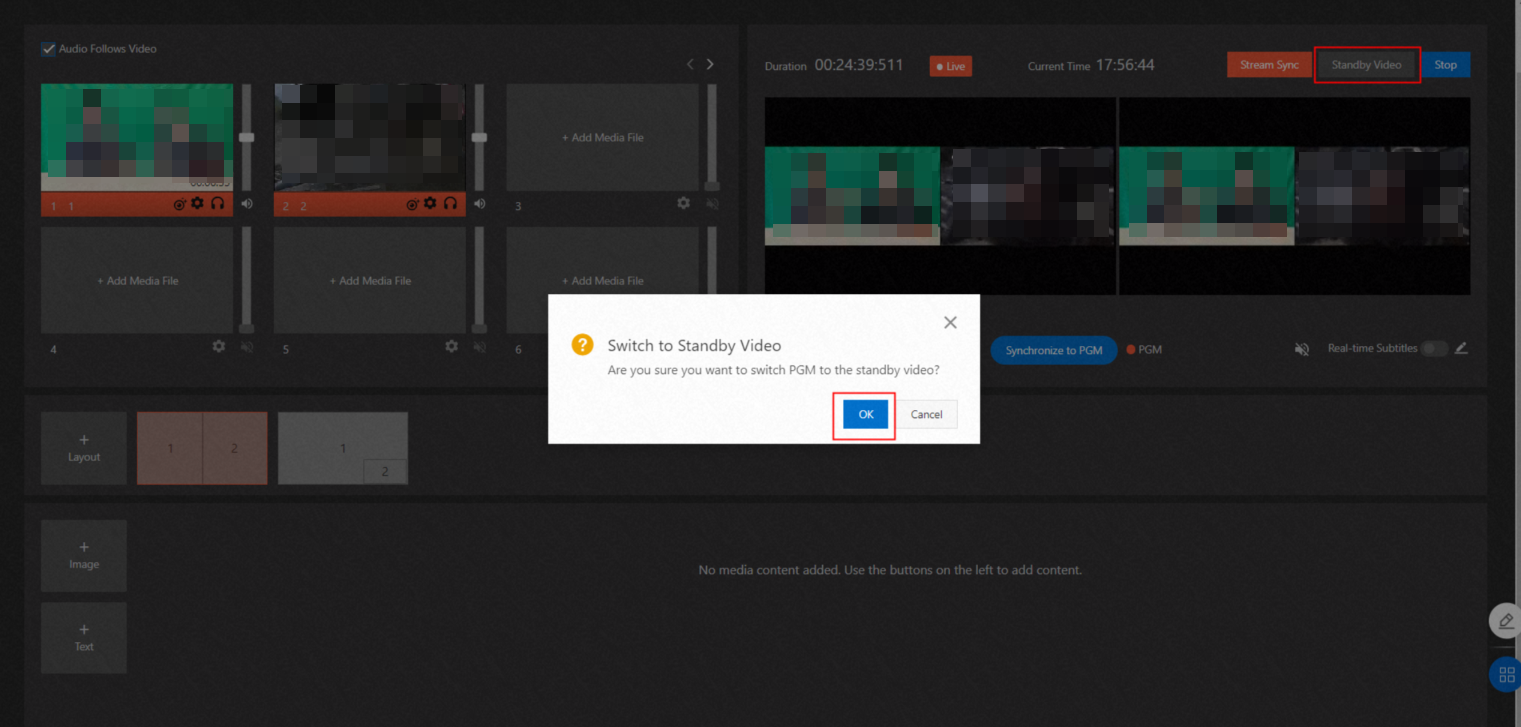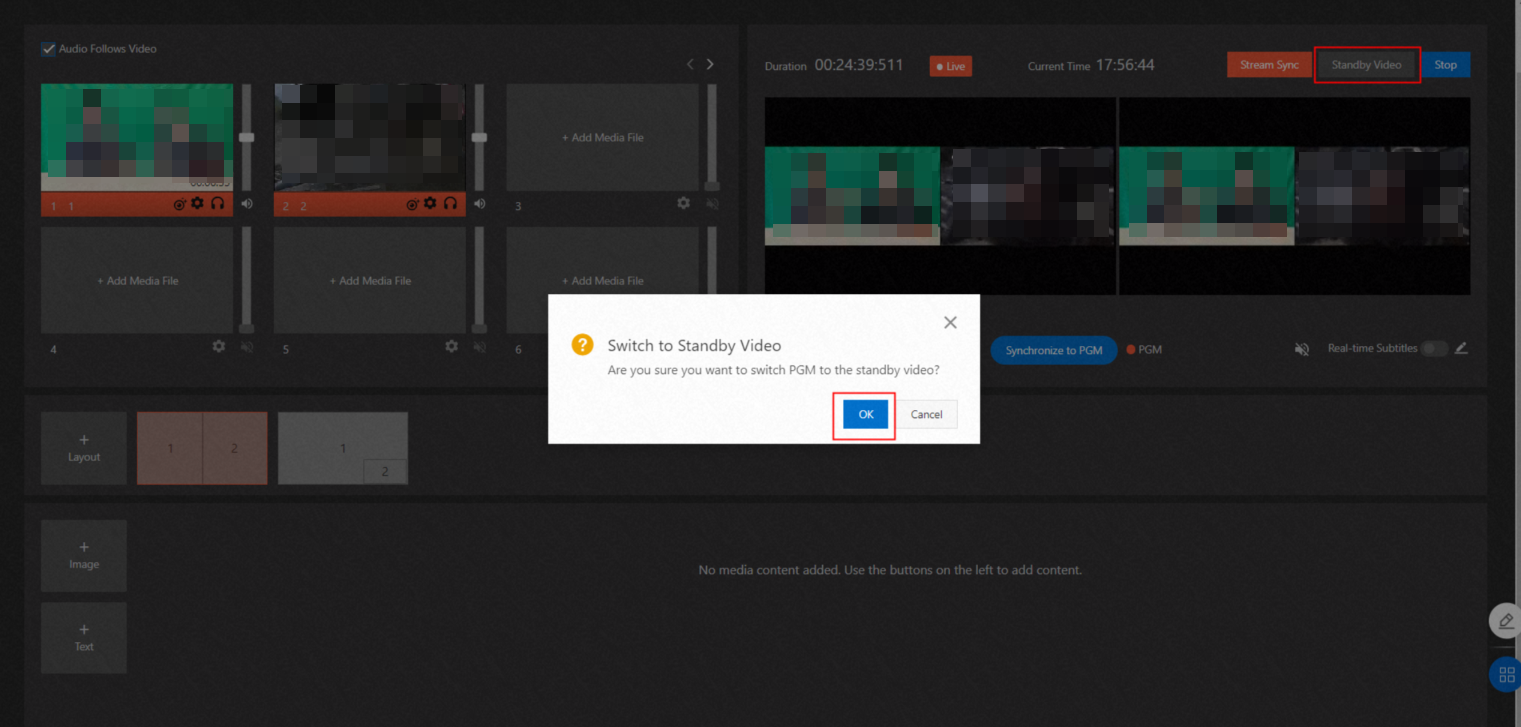You can use production studios to ingest live streams that are produced from layouts.
Switch between live streams.
- Scenario 1
Switch a video source to another in preview mode and update the video source to the program mode.
ProcedureIn this example, you can switch Media 2 in the applied layout to another video.- In the video source area, find the video source that you add to an area of the applied layout and want to update. In this example, find Media 2. Click the Settings icon.
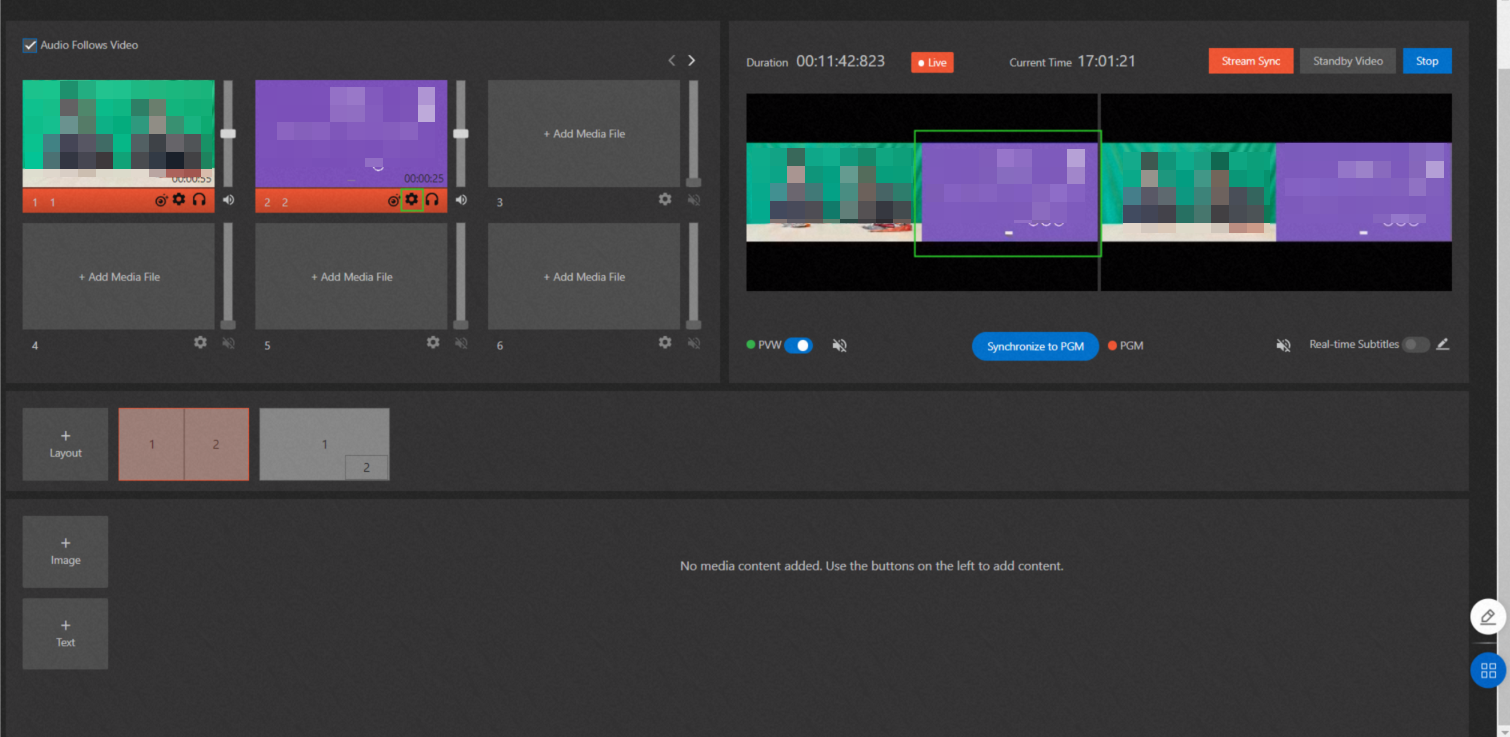
- In the Modify Resource dialog box, remove the selected video.
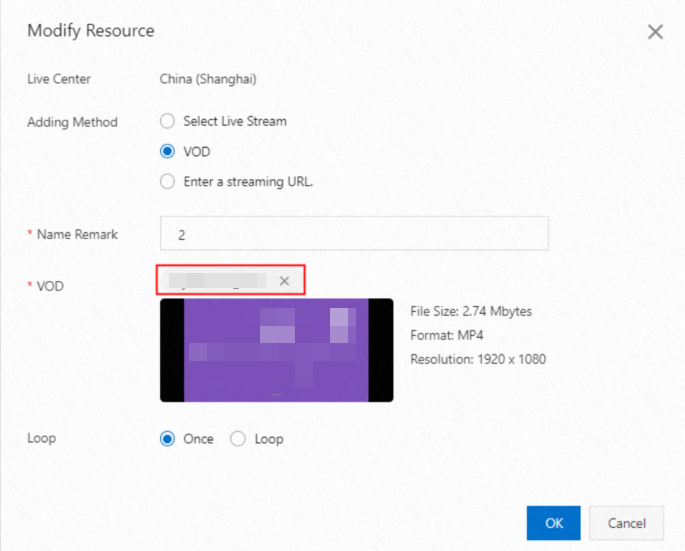
- Click Select, select another video as the video source, set the playback mode, and then click OK.
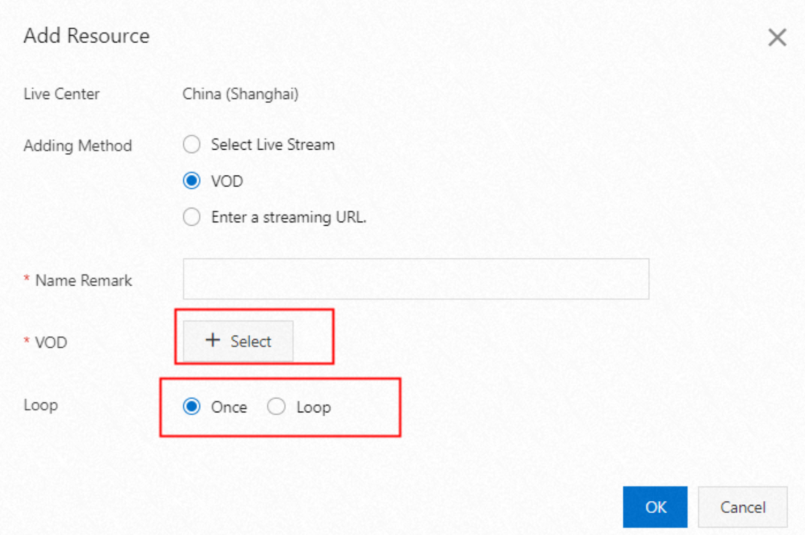 In preview mode, the updated video source is displayed in the same area of the applied layout.
In preview mode, the updated video source is displayed in the same area of the applied layout.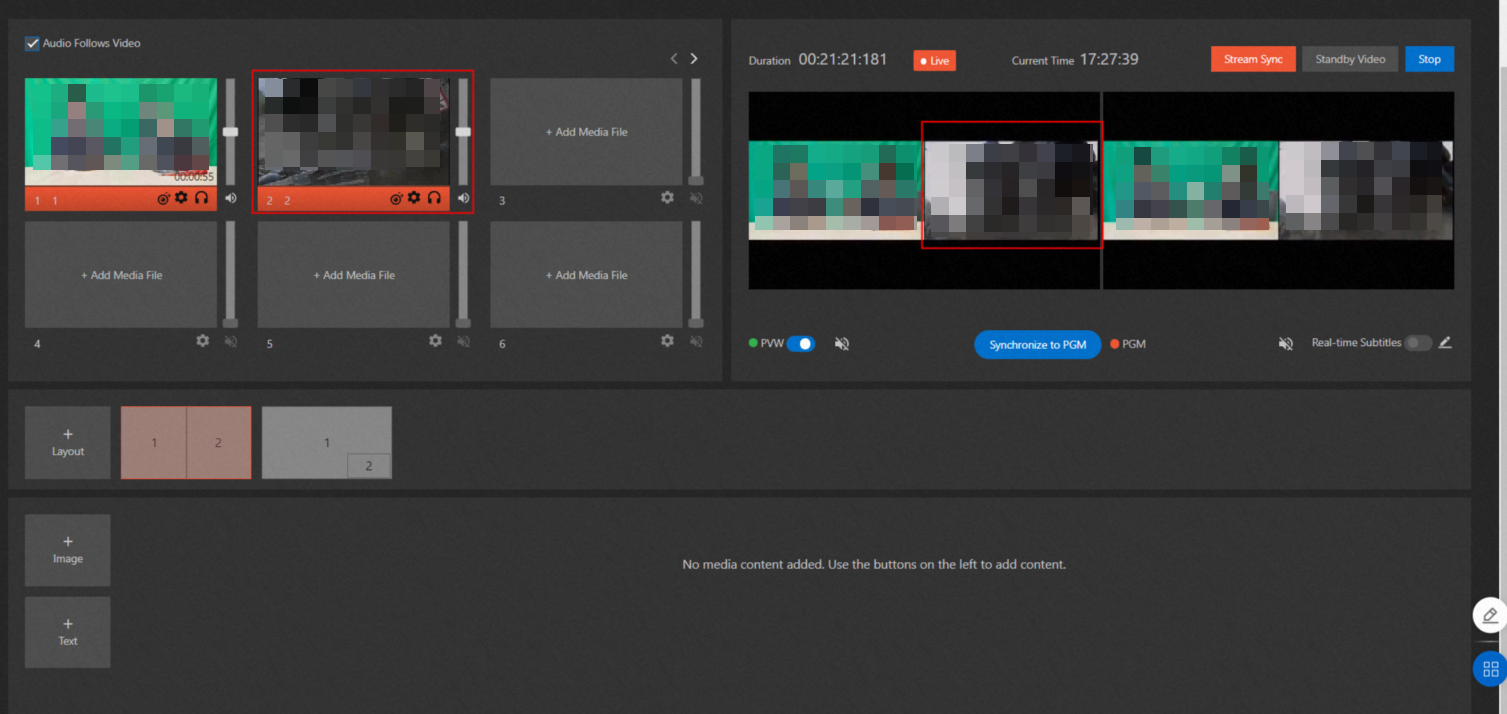
- Click Synchronize to PGM to update the specified video source on the audience side.
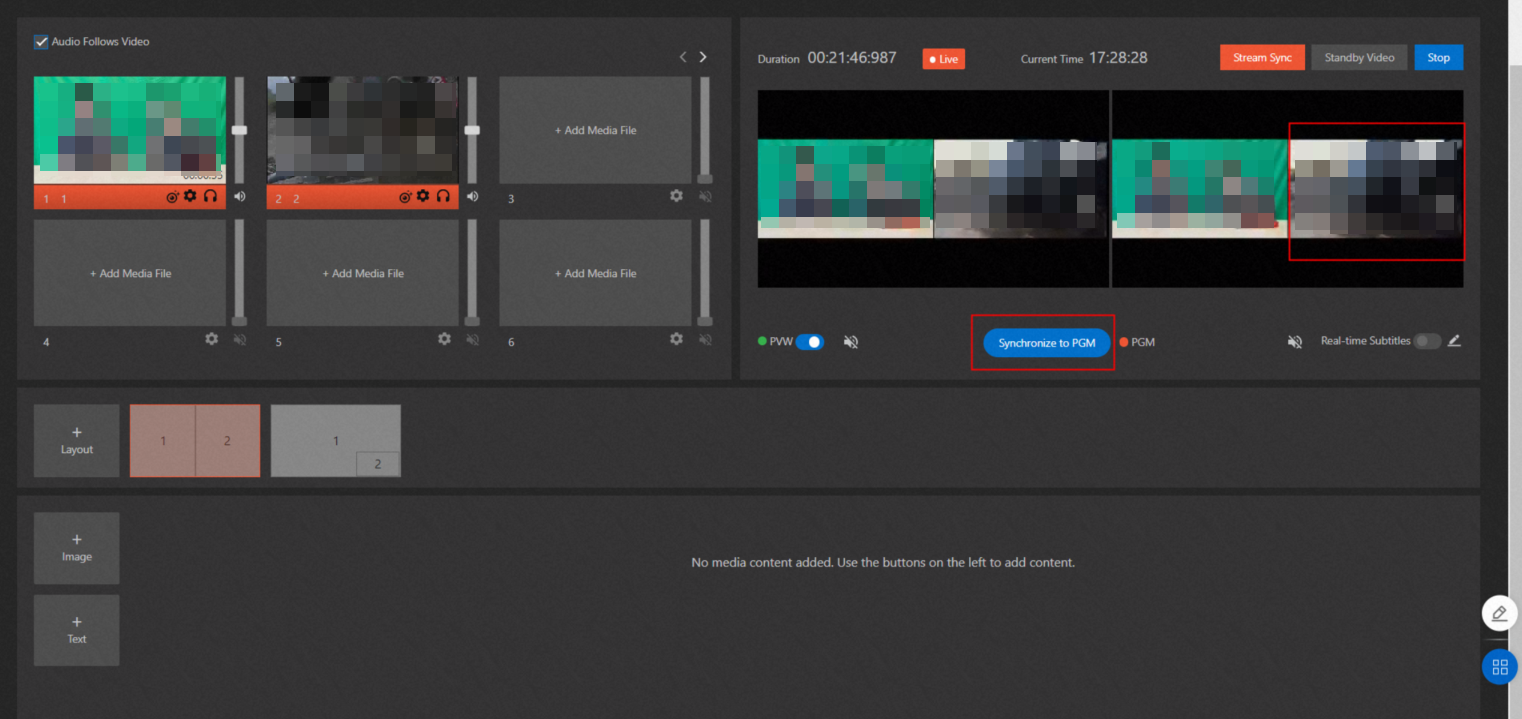
- In the video source area, find the video source that you add to an area of the applied layout and want to update. In this example, find Media 2. Click the Settings icon.
- Scenario 2
Switch from a layout to another in preview mode and update the layout to the program mode.
ProcedureYou can change the applied layout in preview mode to another.- Create a layout named Layout 1 in this example. For more information, see Create a custom layout. Click Layout 1. Then, Layout 1 is displayed in the PVW area and highlighted in green in the layout area, as shown in the following figure.
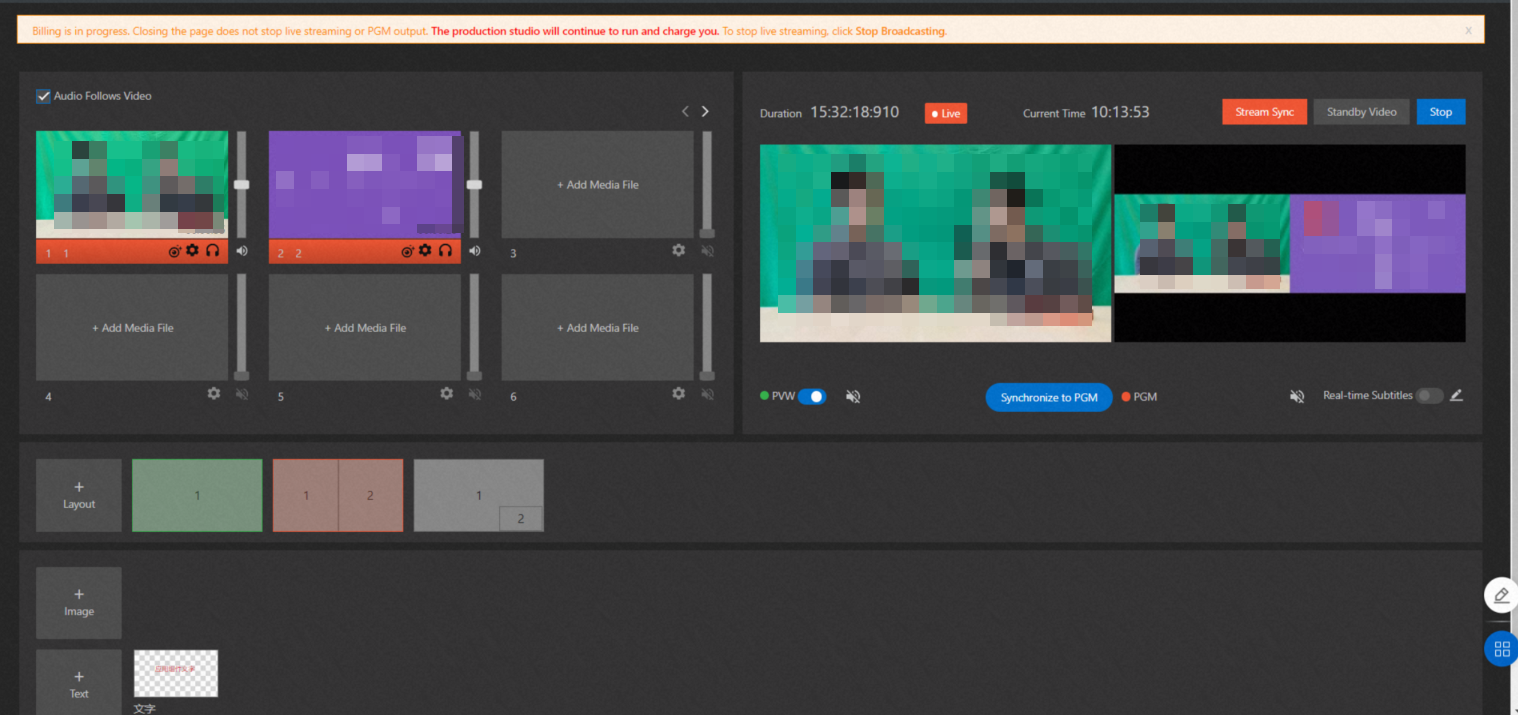
- Click Synchronize to PGM to use Layout 1 in program mode.
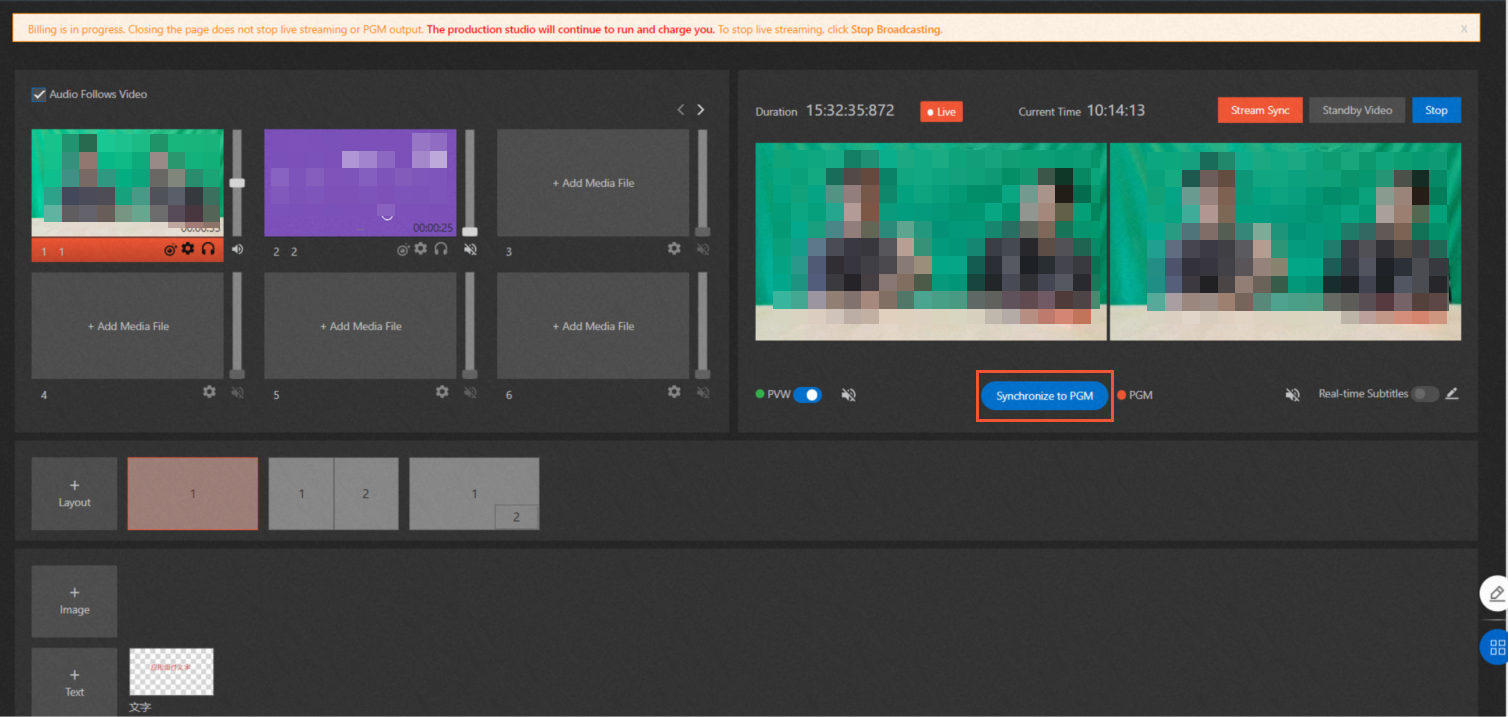
- Create a layout named Layout 1 in this example. For more information, see Create a custom layout. Click Layout 1. Then, Layout 1 is displayed in the PVW area and highlighted in green in the layout area, as shown in the following figure.
Switch to the standby video
ScenarioWhen video sources cannot be played for the audience side due to specific reasons such as exceptions during live streaming, you can play the standby video.
ProcedureIn the lower-right corner of the PGM area, click Standby Video. In the message that appears, click OK.