This topic describes how to add video sources.
Background information
You can use one of the following methods to add video sources to a production studio:
Select video sources from the ApsaraVideo Live console. You can select live streams of a domain name that are in the Ingesting state in the ApsaraVideo Live console as the input source of the production studio. Visit the Stream Management page for details.
Select on-demand video files from the ApsaraVideo VOD console as the input source.
NoteAfter you upload a video file on the Video and Audio page in the ApsaraVideo VOD console, select the video file that you want to add to the production studio, and choose More > Make Available on Cloud Studio in the Actions column. The selected video file appears in the production studio.
Enter a streaming URL. Streams in the Real-Time Messaging Protocol (RTMP), Flash Video (FLV), and Real-Time Streaming (RTS) formats are supported.
Procedure
Open a production studio.
Log on to the ApsaraVideo Live console. In the left-side navigation pane, click Production Studios. On the Production Studio Management page, find the production studio to which you want to add video sources and click Open in the Actions column.
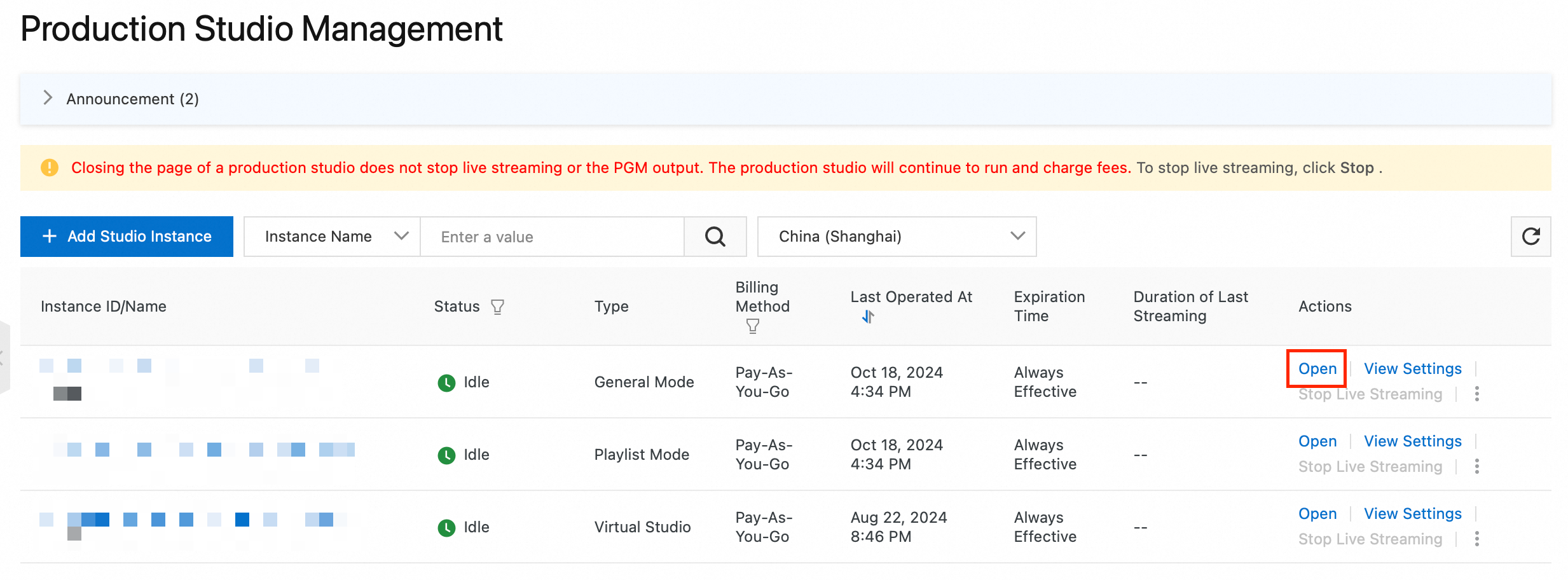
Add video sources.
If you open a production studio in playlist mode, click Add in the Playlist section and configure the video source that you want to add in the dialogue box.
If you open a production studio in general mode or a virtual studio, click Add Media File in the Input Source section and configure the video source that you want to add in the dialogue box.
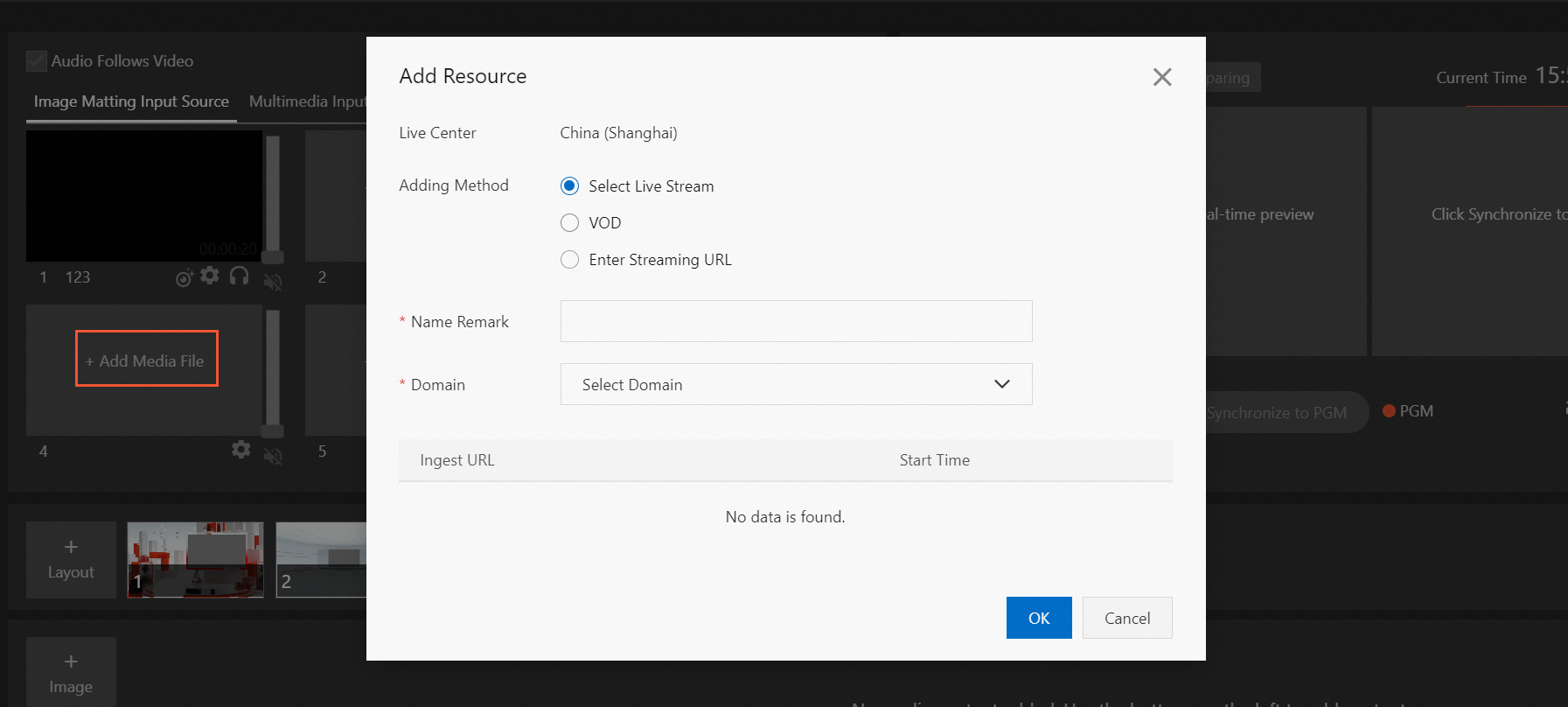
Adding Method
Description
Live Stream
Select Live Stream: After you select a domain name, the ingest URLs of all live streams under the domain name are displayed. You can select an ingest URL to add it to the production studio.
Enter Streaming URL: Enter a streaming URL in the RTMP, FLV, or RTS format.
VOD
Click Select and select a video from the displayed video files. Set the Loop parameter to Once or Loop.
(Optional) Set Start Point for Switched Playback. This point in time takes effect only when you set the material and synchronize the material to PGM.
Click OK.
NoteBefore you can select on-demand video files from VOD, you must select on-demand video files that you want to add to the production studio on the Video and Audio page in the ApsaraVideo VOD console and choose More > Make Available on Cloud Studio in the Actions column. After the on-demand video files are uploaded and preprocessed, you can use the on-demand video files in the production studio. For more information about the preprocessing rules and billing methods, visit the ApsaraVideo VOD pricing page.
Image
Select From Media Library: Click Select Image. In the dialog box that appears, select an image.
Local Upload: You can upload local images in the JPG or PNG format. The maximum size of each image is 10 MB. The uploaded images are stored in the media asset library of ApsaraVideo VOD.
Local Stream Ingest
Stream Ingest Mode:
Screen Sharing: Select an application window or desktop as the input source.
Camera: Use a local camera as the input source.
Resolution: Select a resolution based on your business requirements.
After a video file is added, preview the video file in the Input Source section.
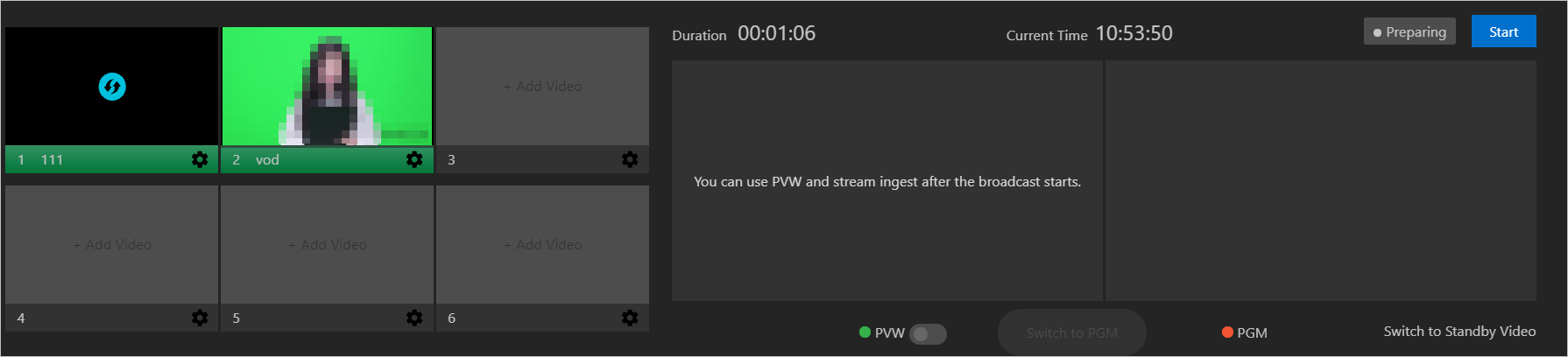 Note
NoteYou can play video files and display image and text only transmitted over HTTPS in the production studio of the ApsaraVideo Live console. If the domain name that is used to access materials from the media asset library of ApsaraVideo VOD does not support the HTTPS protocol, the materials cannot be displayed on the production studio page. To resolve the preceding issue, you can configure HTTPS in the ApsaraVideo VOD console. For more information, see Enable HTTPS secure acceleration. If your browser or player has no special requirements on HTTPS, you can ignore the preceding limit.