This topic describes how to troubleshoot the issue that a client can ping an Elastic Compute Service (ECS) instance but cannot ping a port of the instance.
Procedure
If you can use a client to ping an ECS instance but not a service port of the instance, access to the port may be blocked by specific nodes in the client-instance network path. Perform the following steps to troubleshoot the issue:
Step 1: Check the security rules of the instance
If the port of the instance is unavailable, the port, such as port 80, may not be opened in security group rules of the instance. Perform the following operations to check the security group rules:
Log on to the ECS console.
In the left-side navigation pane, choose .
In the top navigation bar, select the region and resource group to which the resource belongs.

On the instance list page, find the instance whose security group rules you want to check and click the instance ID.
On the instance details page, click the Security Groups tab.
On the Security Groups tab, find the security group whose rules you want to check and click the security group ID.
On the security group rules page, check whether the port, such as port 80, is opened in the inbound security group rules.

If the port is not opened, add an inbound security group rule that opens the port. For information about how to add a security group rule, see Add a security group rule.
If the port is opened, proceed to Step 3: Check the firewall settings of the instance.
Step 2: Check the listening status of the port and related services
If the port of the instance is unavailable, the port may not be listened on and the listening service may not be started. Perform the following operations to check the security group rules of the instance.
Linux instance
In this example, an instance that runs CentOS 7.9 is used. The operations may vary based on the Linux version.
Connect to the Linux instance.
For more information, see Use Workbench to connect to a Linux instance over SSH.
Run the following command to check whether the port is listened on:
netstat -an | grep [$Port] # Replace <Port> in [$Port] with the actual port number.If the following information is returned, port 80 is listened on. Proceed to Step 3: Check the firewall settings of the instance.

If the preceding information is not returned, port 80 is not listened on and the listening service is not started. Restart the service. If the issue persists, proceed to Step 3: Check the firewall settings of the instance.
Windows instance
In this example, an instance that runs Windows Server 2012 is used. Operations for instances that run other Windows Server versions are similar.
Connect to the Windows instance.
For more information, see Use Workbench to connect to a Windows instance over RDP.
Run the following command in Windows PowerShell to check whether the port is listened on:
netstat -ano | findstr "[$Port]" # Replace <Port> in [$Port] with the actual port number.If the following information is returned, port 80 is listened on. Proceed to check the firewall settings of the instance.
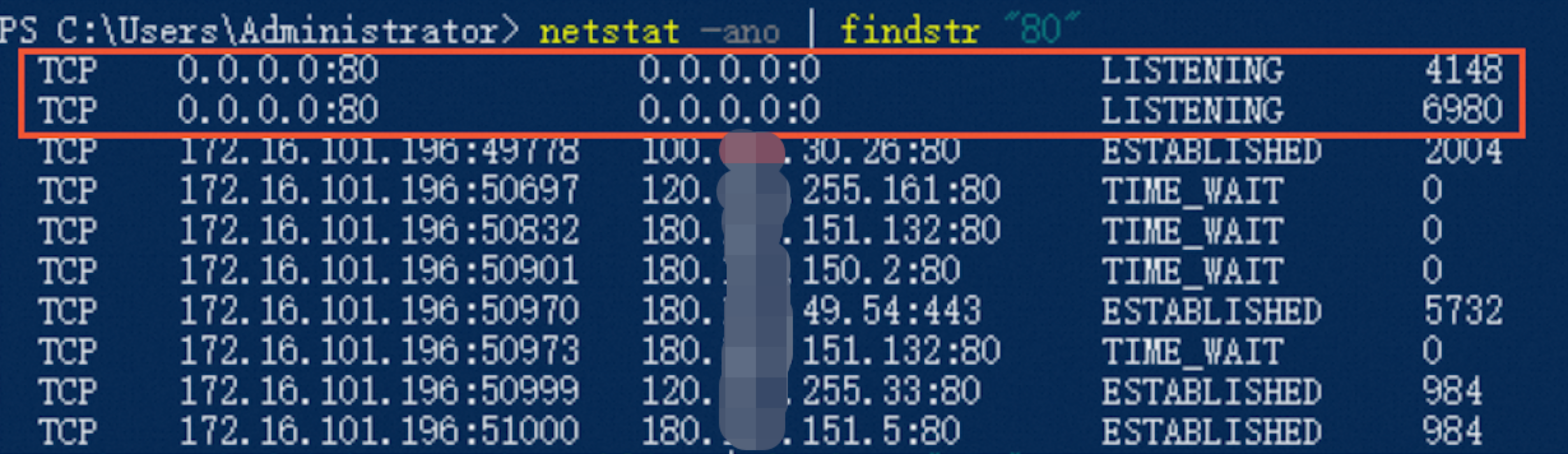
If the preceding information is not returned, port 80 is not listened on and the listening service is not started. Restart the service. If the issue persists, proceed to check the firewall settings of the instance.
Step 3: Check the firewall settings of the instance
If the port of the instance is unavailable, access to the port may be blocked by the firewall of the instance. Perform the following operations to check the firewall settings of the instance.
Linux instance
In this example, an instance that runs CentOS 7.9 is used. The operations may vary based on the Linux version.
Connect to the Linux instance.
For more information, see Use Workbench to connect to a Linux instance over SSH.
Run the following command to check the firewall status:
systemctl status firewalldIf the
Active: inactive (dead)message is displayed in the command output, the firewall is disabled. In this case, no additional operation is required.If the
Active: active (running)message is displayed in the command output, the firewall is enabled. Proceed to Step 3.
Run the following command to view the ports that are opened by the firewall:
firewall-cmd --list-allIf the ports: 80/tcp message is displayed in the command output, port 80 is opened. In this case, no additional operation is required.
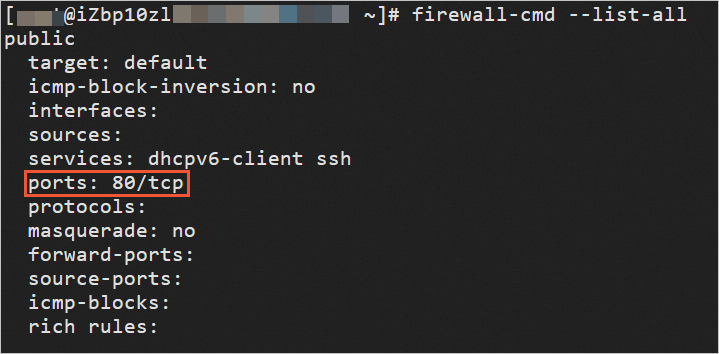
If the ports: 80/tcp message is not displayed in the command output, run the following command to open port 80:
firewall-cmd --zone=public --add-port=80/tcp --permanentIf
successis returned, port 80 is opened.
Windows instance
In this example, an instance that runs Windows Server 2012 is used. Operations for instances that run other Windows Server versions are similar.
Connect to the Windows instance.
For more information, see Use Workbench to connect to a Windows instance over RDP.
In the lower-left corner of the desktop, click the
 icon to start Server Manager.
icon to start Server Manager. In the upper-right corner, choose Tools > Windows Defender Firewall with Advanced Security.
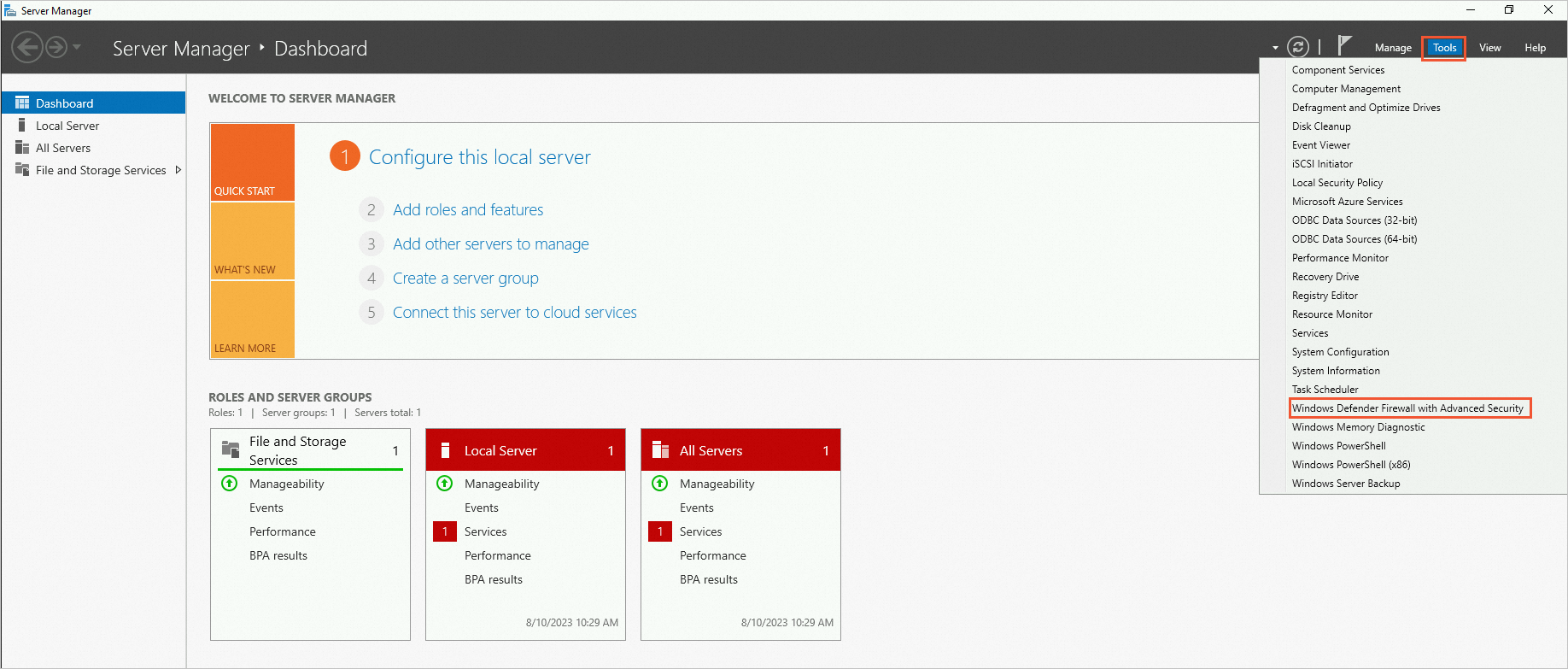
Check the status of the firewall.
If the firewall is disabled, no additional operation is required.
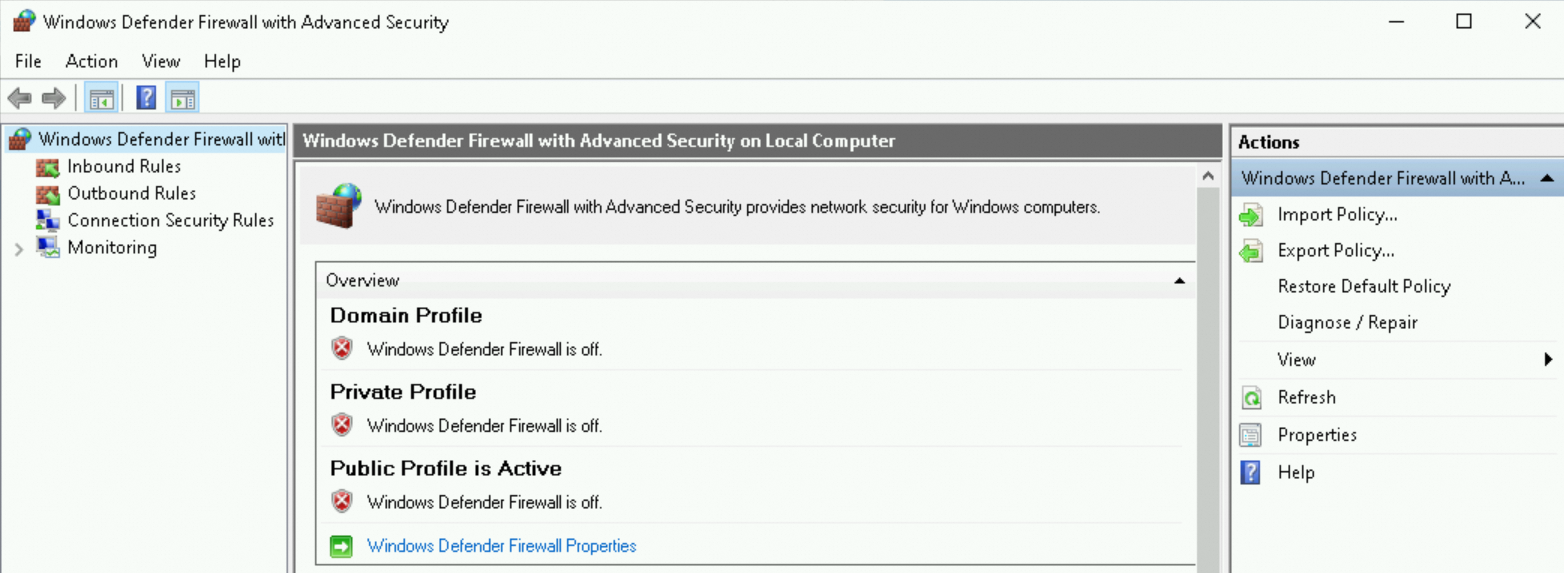
If the firewall is enabled, perform the following operations:
In the Windows Defender Firewall with Advanced Security window, click Inbound Rules.
Check the status of Windows Remote Management - Compatibility Mode (HTTP-In).
If the inbound rule for Windows Remote Management - Compatibility Mode (HTTP-In) is enabled, no additional operation is required.
If the inbound rule for Windows Remote Management - Compatibility Mode (HTTP-In) is disabled, right-click Windows Remote Management - Compatibility Mode (HTTP-In) and then select Enable Rule.
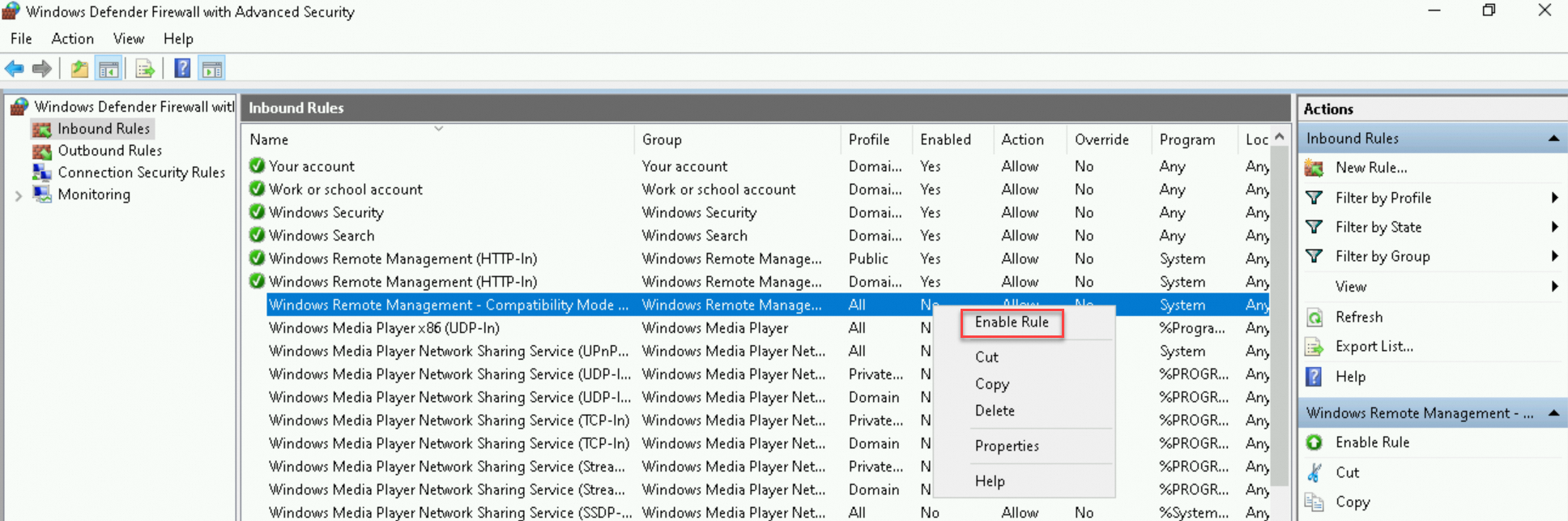
Step 4: Use a probing tool
The port of the instance may be unavailable because access to the port is blocked by specific nodes in the network path. Use a probing tool to check whether such a node exists.
Use a probing tool to check port availability
Linux client
In most cases, you can use traceroute to check port availability in Linux. Traceroute is a network diagnostic tool that is used to trace the route taken by a packet, such as a TCP packet, on an IP network from source to destination. Traceroute checks the network connectivity of all nodes it pings along the path.
Install traceroute
sudo yum install -y tracerouteTraceroute command
Sample traceroute command syntax:
traceroute [-n] -T -p <Destination port number> <Host>-n: uses IP addresses instead of hostnames to prevent reverse Domain Name System (DNS) lookups.
-T: uses TCP packets for probing.
-p: specifies the number of the port for probing.
<Destination port number>: specifies the number of the port for probing. Example: 80.
<Host>: specifies the IP address of the destination server. Example:
192.168.XXX.XXX.
Sample test
Sample traceroute command and output:
[test@centos~]# traceroute -n -T -p 22 223.5.XXX.XXX
traceroute to 223.5.XXX.XXX (223.5.XXX.XXX), 30 hops max, 60 byte packets
1 5X.X.X.X 0.431 ms 0.538 ms 0.702 ms
2 10.88.XXX.XXX 0.997 ms 1.030 ms 10.88.XXX.XXX 1.309 ms
3 58.96.XXX.XXX 0.393 ms 0.390 ms 58.96.XXX.XXX 0.423 ms
4 202.123.XXX.XXX 1.110 ms 202.123.XXX.XXX 0.440 ms 0.440 ms
5 63.218.XXX.XXX 1.744 ms 63.218.XXX.XXX 1.076 ms 1.232 ms
6 63.223.XXX.XXX 1.832 ms 63.223.XXX.XXX 1.663 ms 63.223.XXX.XXX 1.616 ms
7 63.223.XXX.XXX 2.776 ms 63.223.XXX.XXX 1.585 ms 1.606 ms
8 * * 202.97.XXX.XXX 2.537 ms
9 202.97.XXX.XXX 6.856 ms * *
10 * * *
11 * * *
12 * * 119.147.XXX.XXX 8.738 ms
13 119.147.XXX.XXX 8.248 ms 8.231 ms *
14 * 42.120.XXX.XXX 32.305 ms 42.120.XXX.XXX 29.877 ms
15 42.120.XXX.XXX 11.950 ms 42.120.XXX.XXX 23.853 ms 42.120.XXX.XXX 29.831 ms
16 42.120.XXX.XXX 11.007 ms 42.120.XXX.XXX 13.615 ms 42.120.XXX.XXX 11.956 ms
17 42.120.XXX.XXX 21.578 ms 42.120.XXX.XXX 13.236 ms *
18 * * 223.5.XXX.XXX 12.070 ms !XWindows client
In Windows, you can use tracetcp to check port availability. Similar to traceroute, tracetcp also sends TCP packets to check the network path and analyze whether in-between nodes blocked access to the destination port.
Install tracetcp
Download and install the WinPcap library from the WinPcap official website.
Download the tracetcp package from the tracetcp official website.
Decompress the downloaded tracetcp package to the
C:\Windowsdirectory.ImportantIf you decompress the package to a non-system directory, modify system environment variables to ensure that the command can be directly run.
Procedure
Enter the tracetcp command in Windows PowerShell or Command Prompt. Sample tracetcp command syntax:
tracetcp <IP>:<Port><IP>: specifies the IP address or domain name of the destination server.
<Port>: specifies the destination port for probing.
For information about more tracetcp parameters, run the tracetcp -? command to view the help.
Sample test
Sample tracetcp command and output:
C:\ >tracetcp www.aliyun.com:80
Tracing route to 140.205.XX.8 on port 80
Over a maximum of 30 hops.
1 3 ms 4 ms 3 ms 10.102.XXX.XXX
2 13 ms 3 ms 4 ms 10.102.XXX.XXX
3 3 ms 3 ms 2 ms 140.205.XXX.XXX
4 4 ms 3 ms 3 ms 180.163.XXX.XXX
5 5 ms 4 ms 7 ms 101.95.XXX.XXX
6 6 ms 5 ms 7 ms 124.74.XXX.XXX
7 8 ms 8 ms 8 ms 124.74.XXX.XXX
8 10 ms 10 ms 8 ms 114.80.XXX.XXX
9 9 ms 9 ms 11 ms 42.120.XXX.XXX
10 * * * Request timed out.
11 Destination Reached in 8 ms. Connection established to 140.205.XXX.XXX
Trace Complete.Case analysis of probing results
If access to a port is blocked at a specific hop, no results are returned for all subsequent hops. The node in the hop is considered to be abnormal. Search for the network carrier of the node by using an IP search website, such as IP Search, and report the issue to the network carrier.
Example 1:
Probing result: No results are returned for the port at the 3rd and subsequent hops. Access to the port is blocked by the node in the 3rd hop.
Result analysis: The node uses a private IP address. Security policy settings of the local network caused this issue. Contact the local network management department for further analysis.
C:\> tracetcp www.aliyun.com:135
Tracing route to 115.102.XXX.XXX on port 135
Over a maximum of 30 hops.
1 3 ms 3 ms 3 ms 10.102.XXX.XXX
2 4 ms 3 ms 3 ms 10.102.XXX.XXX
3 3 ms 3 ms 3 ms 140.205.XXX.XXX
4 * * * Request timed out.
5 * * * Request timed out.
6 * * * Request timed out.
7 * * * Request timed out.
8 * * * Request timed out.
9 * * * Request timed out.
10 * * * Request timed out.
11 * * * Request timed out.
12 * * * Request timed out.
Trace Complete.Example 2:
Probing result: No results are returned for the port at the 11th and subsequent hops. Access to the port is blocked by the node in the 11th hop.
Result analysis: The node uses the network service that is provided by China Mobile Group Beijing Co. Ltd. Report the issue to this carrier.
[root@mycentos ~]# traceroute -T -p 135 www.baidu.com
traceroute to www.baidu.com (111.13.XXX.XXX), 30 hops max, 60 byte packets
1 * * *
2 111.13.XXX.XXX (111.13.XXX.XXX) 4.115 ms 4.397 ms 4.679 ms
3 112.15.XXX.XXX (112.15.XXX.XXX) 901.921 ms 902.762 ms 902.338 ms
4 200.35.XXX.XXX (200.35.XXX.XXX) 2.187 ms 1.392 ms 2.266 ms
5 * * *
6 58.200.XXX.XXX (58.200X.XXX.XXX) 1.688 ms 1.465 ms 1.475 ms
7 63.128.XXX.XXX (63.128.XXX.XXX) 27.729 ms 27.708 ms 27.636 ms
8 * * *
9 * * *
10 200.38.XXX.XXX (200.38.XXX.XXX) 28.922 ms 200.38.XXX.XXX (200.38.XXX.XXX) 29.030 ms 28.916 ms
11 204.35.XXX.XXX (204.35.XXX.XXX) 29.169 ms 28.893 ms 204.35.XXX.XXX (204.35.XXX.XXX) 30.986 ms
12 * * *
13 * * *
14 * * *
15 * * *
16 * * *
17 * * *
18 * * *
19 * * *
20 * * *