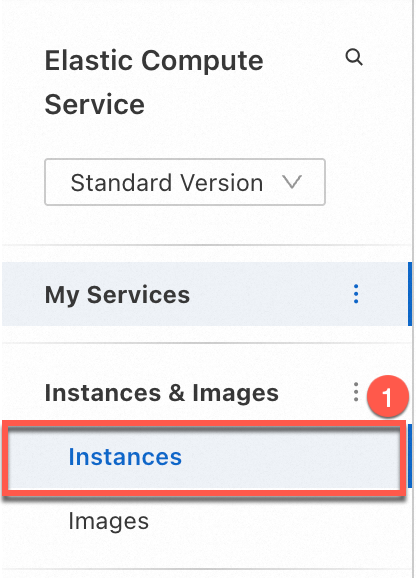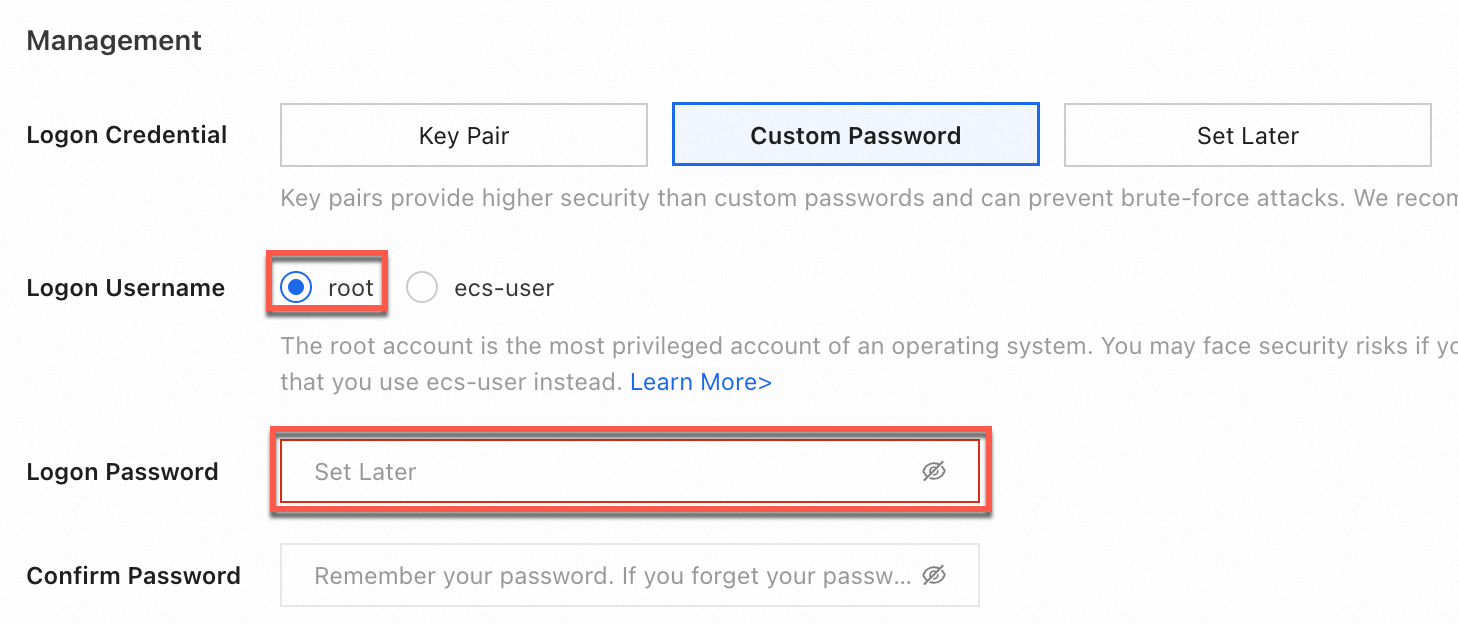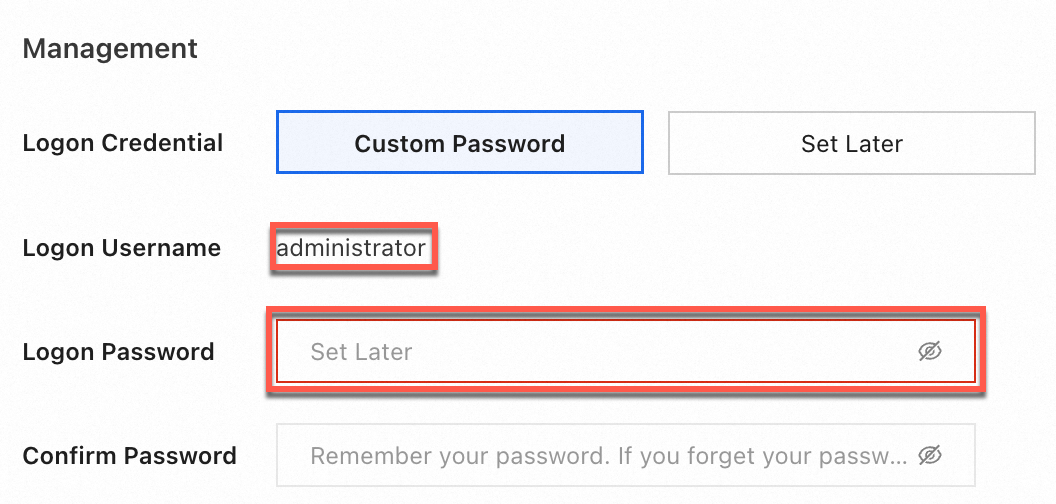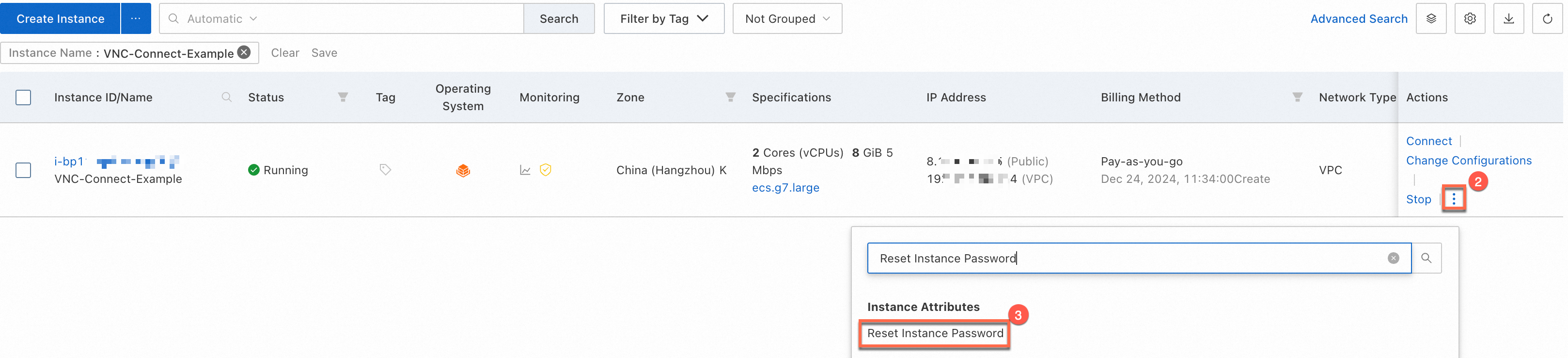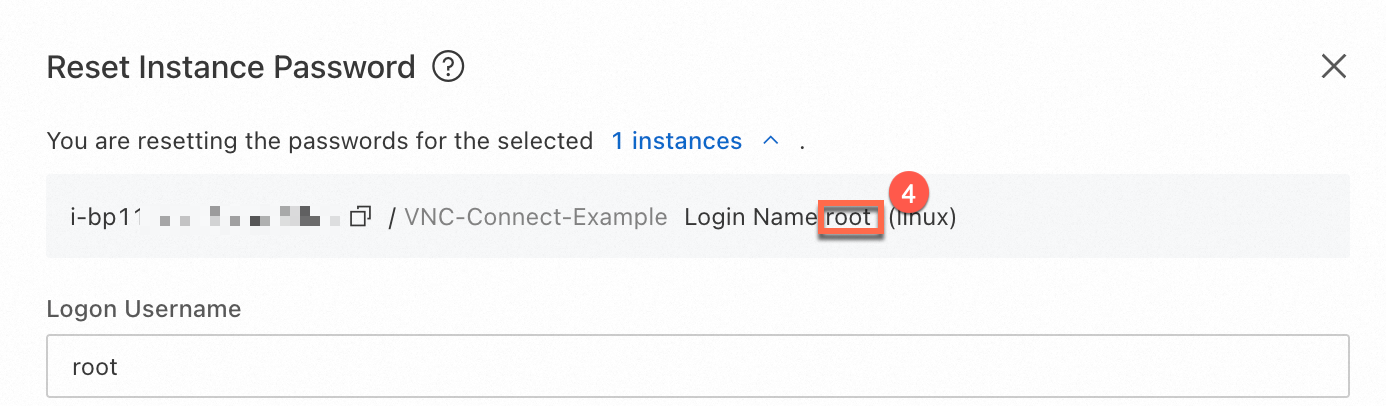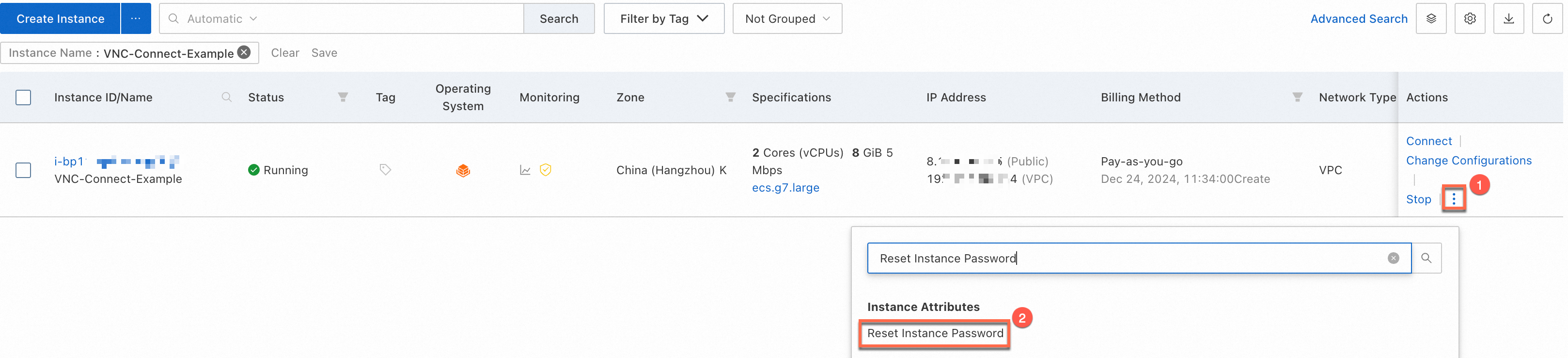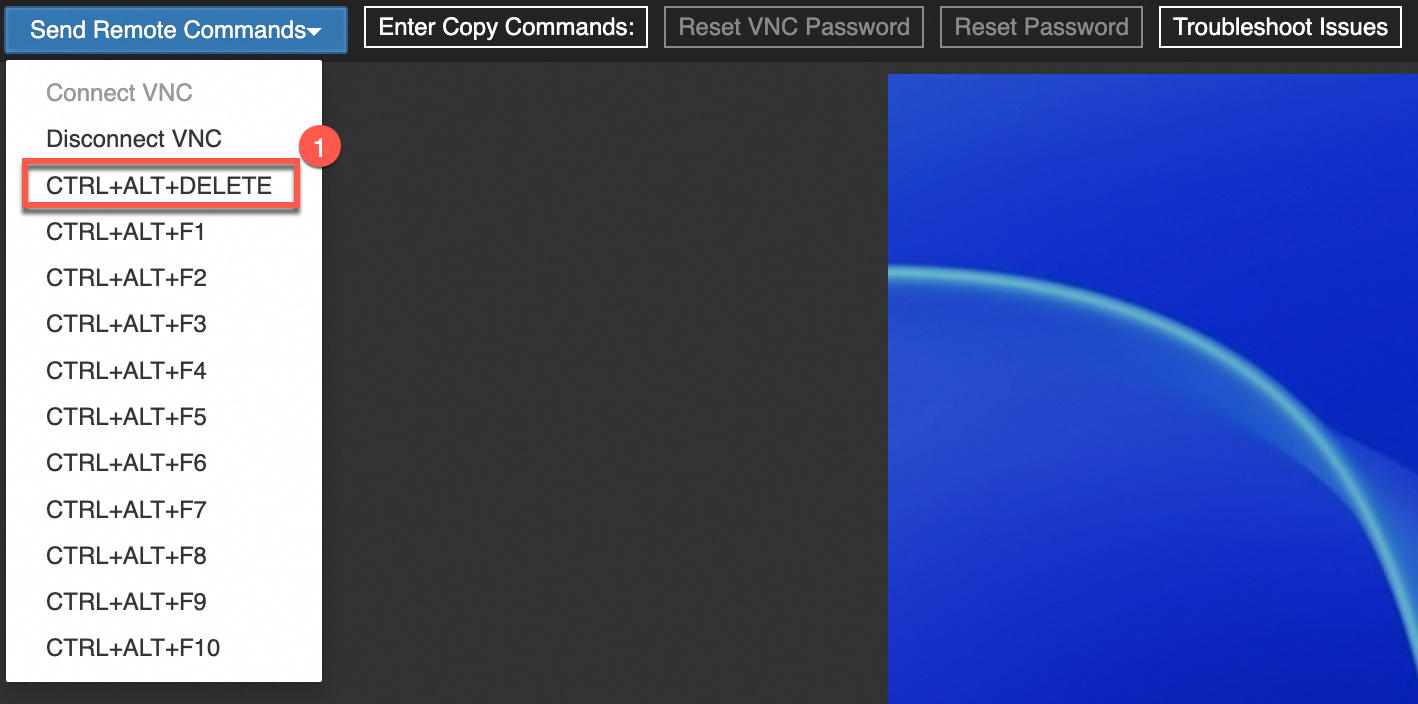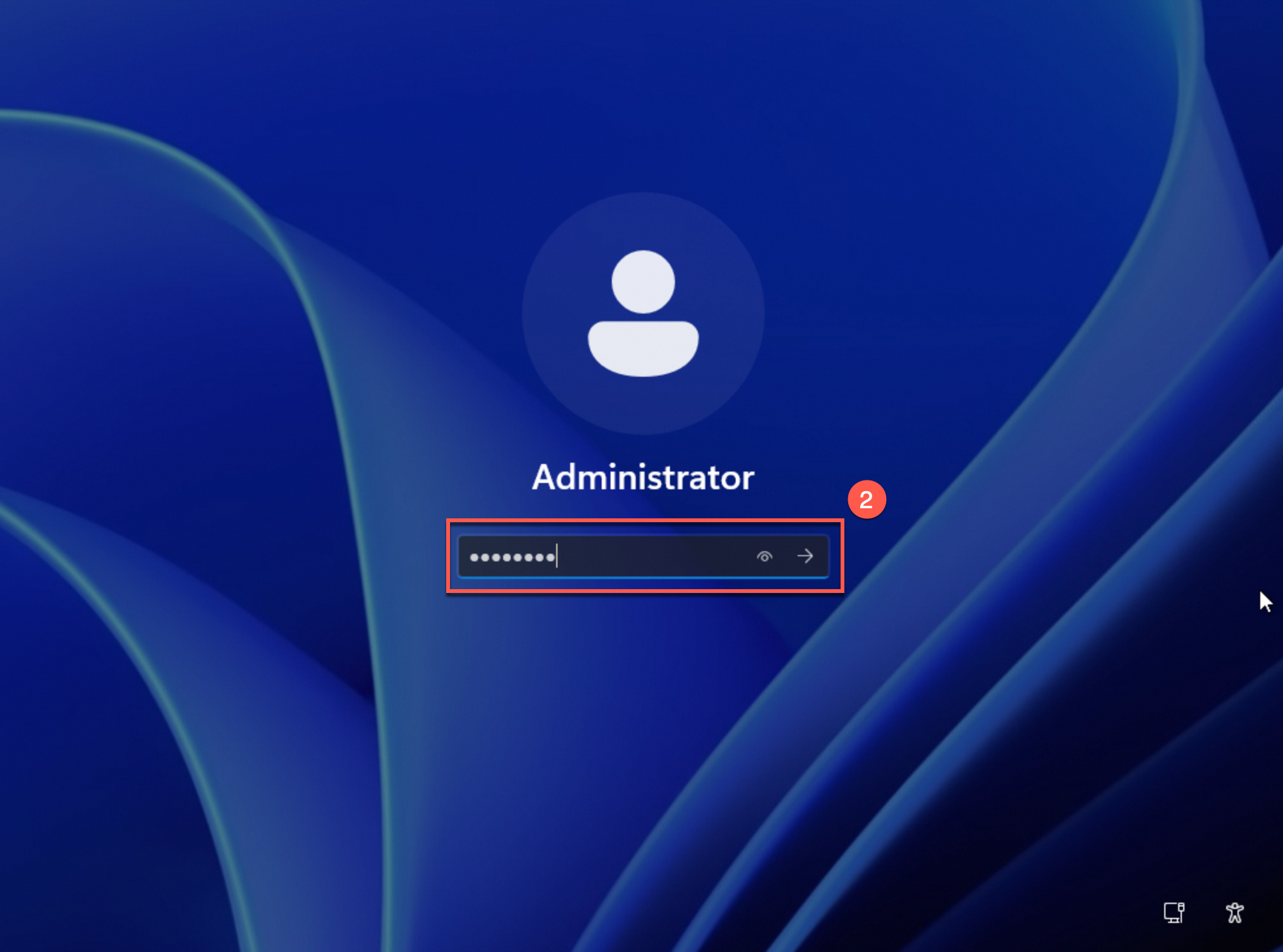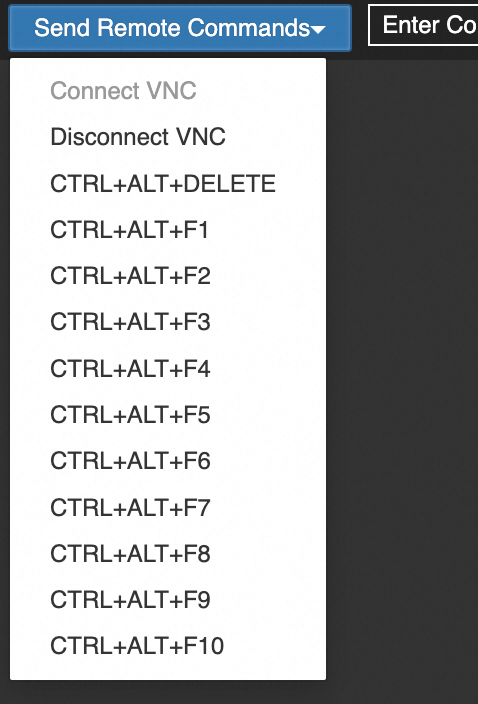Virtual Network Computing (VNC) is a method used to connect to an Elastic Compute Service (ECS) instance. You can use VNC to connect to an ECS instance that is in the Running state even when the operating system is starting, or to an ECS instance that is in the Stopping state. If you cannot connect to an ECS instance by using other methods, you can connect to the instance by using VNC to perform emergency O&M and troubleshoot issues. This topic describes how to connect to an ECS instance by using VNC in the ECS console.
Starting July 10, 2023, you can use the logon username and password of an ECS instance to securely connect to the instance by using VNC without the need to provide a VNC logon password.
On July 10, 2023, Alibaba Cloud performed a security upgrade on VNC. Starting July 10, 2023, Alibaba Cloud manages authentication credentials and performs end-to-end data encryption for VNC logon to instances. After the upgrade, you can enter instance usernames and passwords to log on to instances without the need to provide VNC logon passwords.
VNC connection
VNC is a method used to connect to an ECS instance. You can use VNC to connect to an ECS instance that is in the Running state even when the operating system is starting, or to an ECS instance that is in the Stopping state.
Characteristics: Before you can use VNC to connect to ECS instances, you must log on to the Alibaba Cloud Management Console by using an Alibaba Cloud account or a Resource Access Management (RAM) user. You cannot use VNC to connect to ECS instances that are in the Stopped state. You can use VNC to connect only to ECS instances in Alibaba Cloud.
Network: Internet connectivity is not required when you use VNC to connect to ECS instances.
Authentication method: Password-based authentication is used when you use VNC to connect to ECS instances.
VNC is not a remote connection method. After you use VNC to connect to an ECS instance, you directly view the real-time interface of the operating system in the instance. By default, Linux may not include a GUI. You can use VNC to troubleshoot the issues that occur when other connection methods are used, because VNC is not restricted by security group settings or the software running on the instance.
Most remote connection tools rely on services running in the operating system, such as SSH. If the services fail to start or are not started, normal remote access may be denied. In contrast, VNC is implemented based on the underlying layer and remains available even if the preceding issue occurs. This helps you troubleshoot and resolve the issue.
The VNC connection feature is named Rescue Logon in Simple Application Server. For more information, see Connect to a simple application server by using the rescue feature.
Prerequisites
The ECS instance to which you want to connect is in the Running or Stopping state.
The logon username and password of the ECS instance are obtained
The required permissions are granted to your RAM user
Procedure
By default, a VNC connection session lasts for approximately 300 seconds. If you do not perform operations within 300 seconds, the VNC connection to the instance is automatically closed and you must reconnect to the instance.
The following figure shows the VNC connection procedure.

Step 1: Find the ECS instance to which you want to connect
To find the ECS instance to which you want to connect in the ECS console, perform the following steps:
Log on to the ECS console.
In the left-side navigation pane, choose .
In the top navigation bar, select the region and resource group to which the resource belongs.

On the Instance page, find the ECS instance to which you want to connect.
Step 2: Open the VNC connection page
To open the VNC connection page of the ECS instance to which you want to connect, perform the following steps:
In the Actions column that corresponds to the instance, click Connect.

In the Remote connection dialog box, click Show Other Logon Methods. Then, click Sign in now in the VNC section.
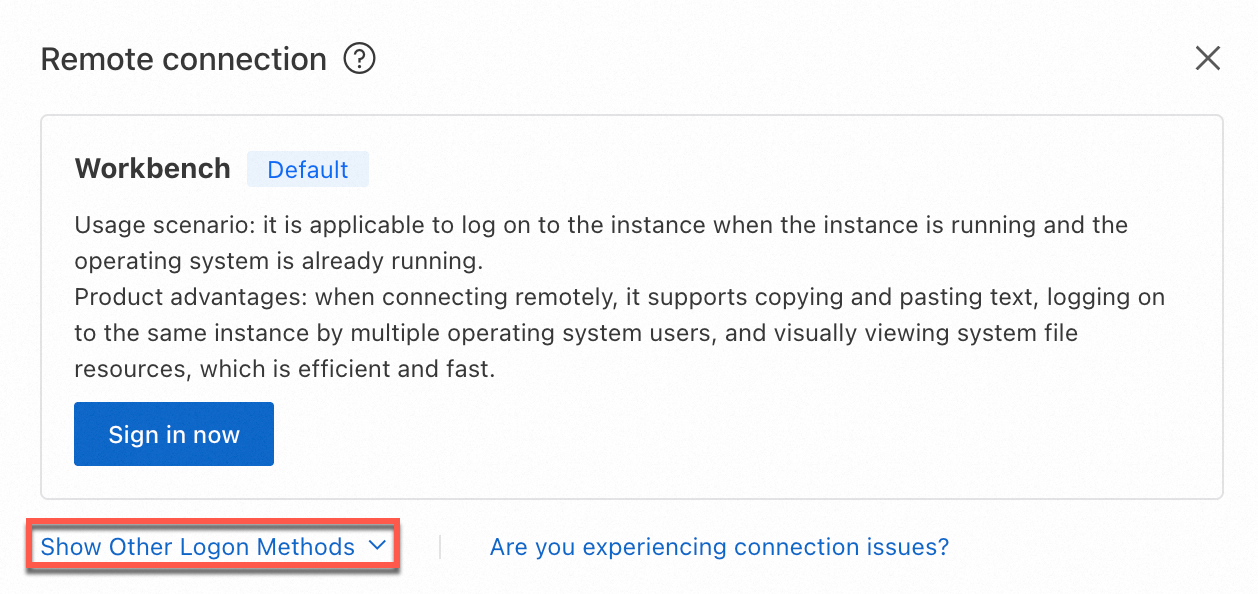
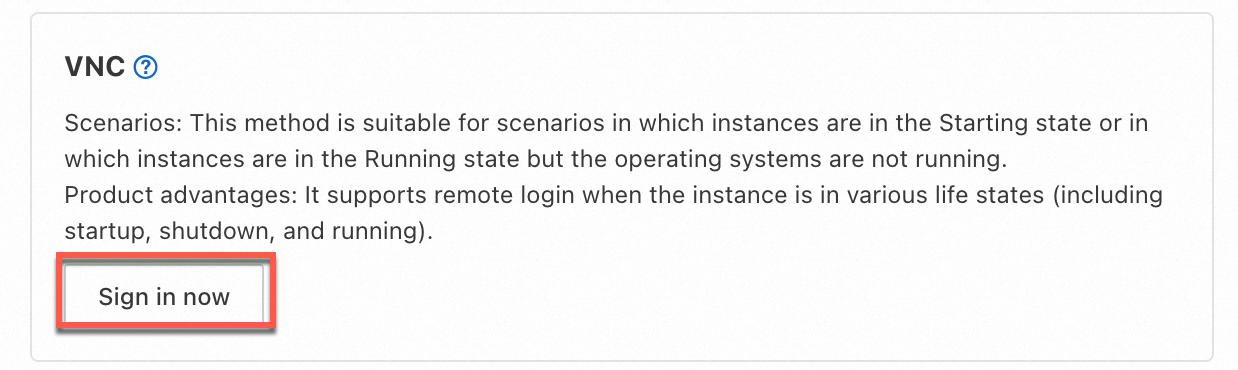
The following figure shows the VNC connection page.
ImportantIf the "You do not have the permissions to perform this operation. Ask the Alibaba Cloud account to grant the permissions in the RAM console and try again later." message appears when you open the VNC connection page, check whether you have the permissions to connect to the instance by using VNC. For information about the required permissions, see the The required permissions are granted to your RAM user section of this topic.
Linux instance
In this example, an instance that runs Alibaba Cloud Linux 3 is used.

Windows instance
In this example, an instance that runs Windows Server 2025 is used.
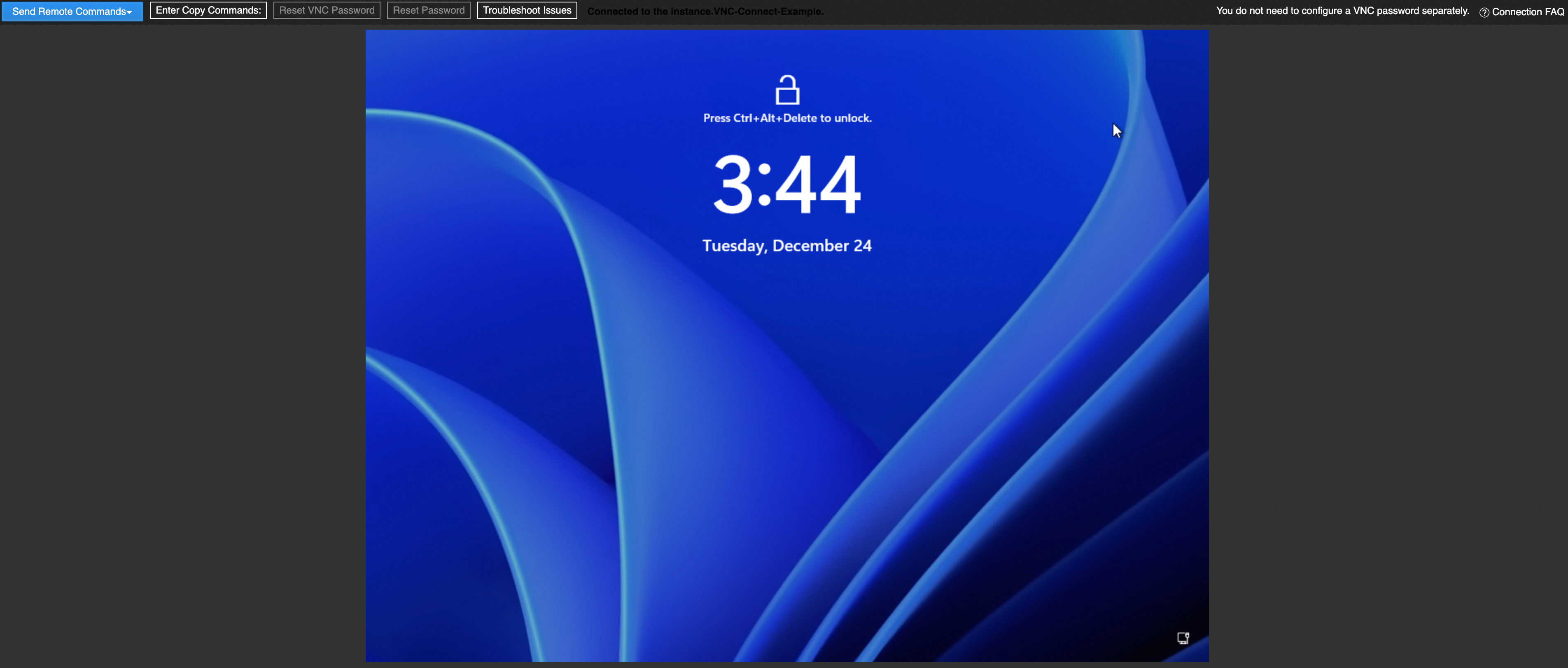
Step 3: Log on to the operating system of the ECS instance
The VNC connection page displays the operating system interface of the instance. You must log on to the operating system by using the logon username and password. By default, Linux does not have a GUI.
If you do not know your logon username or password, obtain the logon username or password as described in the The logon username and password of the ECS instance are obtained section of this topic. If you forget your password, perform the operations described in Reset the logon password of an instance.
Linux instance
Enter a username, such as root or ecs-user, and press the
Enterkey.Enter the password that corresponds to the username and press the
Enterkey.ImportantThe password characters are hidden when you enter the password to log on to the operating system of a Linux instance. Make sure that the password you enter is correct.
If you do not know your logon password or the
Login Incorrecterror occurs when you connect to the instance, reset the logon password of the instance and try again. For more information, see Reset the logon password of an instance.Check whether you can log on to the operating system.
The following figure shows that you are logged on to the operating system.
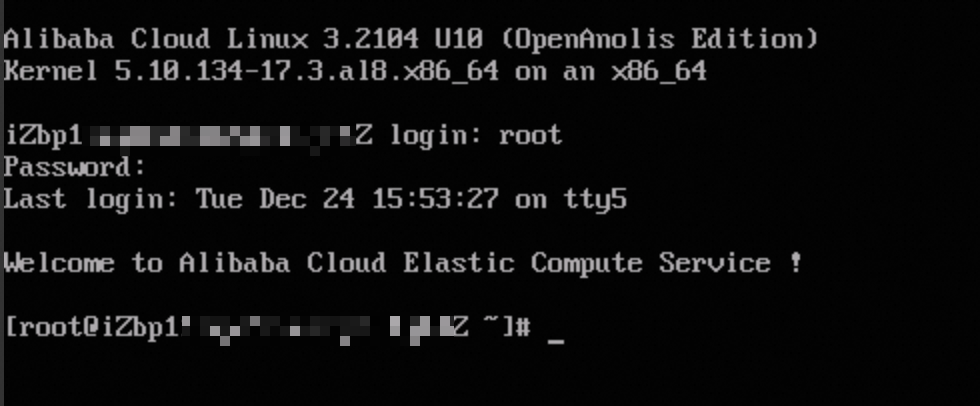
A persistent black screen indicates that the instance is in sleep mode. Press a key to wake up the instance.
You can switch between up to 10 different VNC management terminals when you connect to the Linux instance. The default terminal is CTRL+ALT+F1. For example, you can choose to switch to the second VNC management terminal.
Windows instance
In the upper-left corner of the VNC connection page, choose to unlock the Windows operating system.
Select a username, enter the password, and then press the Enter key to log on to the operating system of the instance. The default username is Administrator.
|
|
More features
Copy and paste content (Enter Copy Commands)
Send remote commands
FAQ
For information about the issues that may occur when you connect to an ECS instance by using VNC, see VNC connection issues.
References
When you use custom code to connect to an ECS instance that serves as a client, you can call the DescribeInstanceVncUrl operation to obtain the VNC logon URL that is used to connect to the instance.