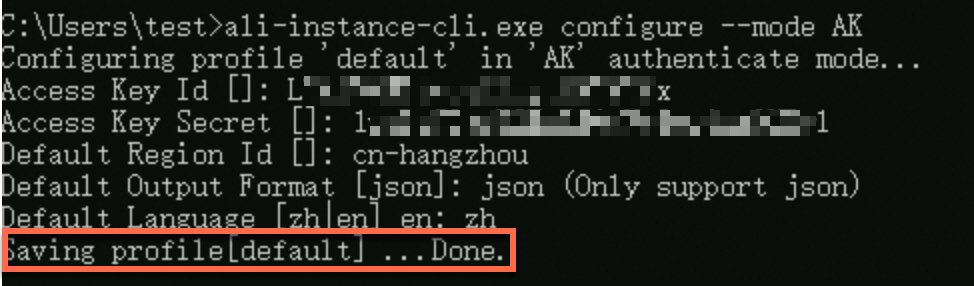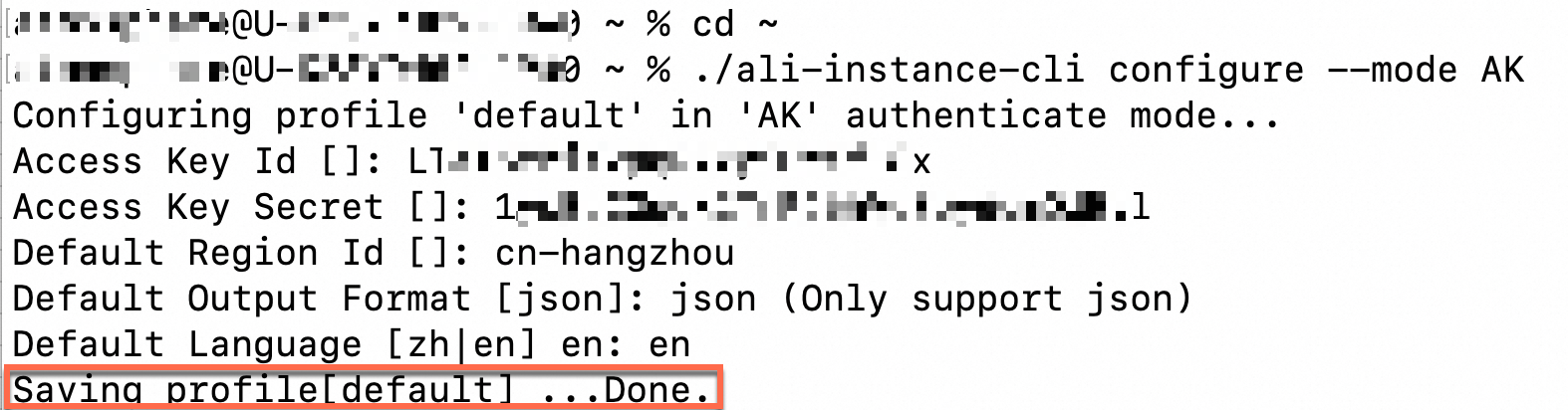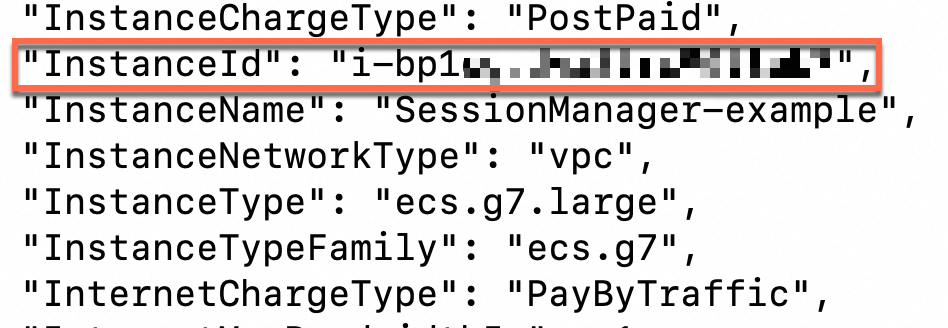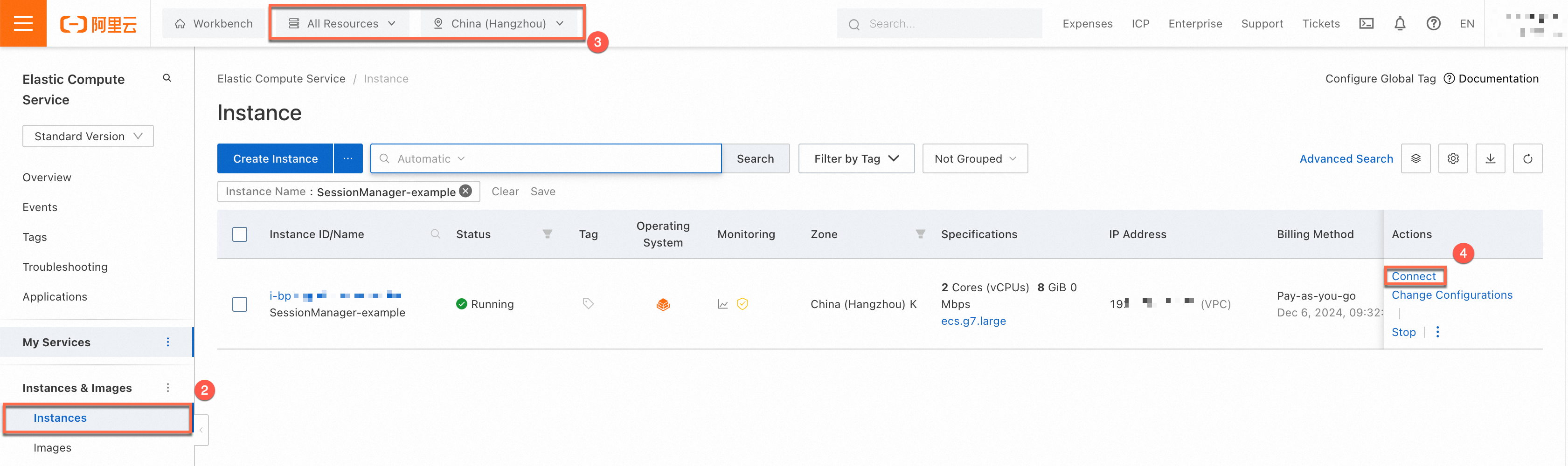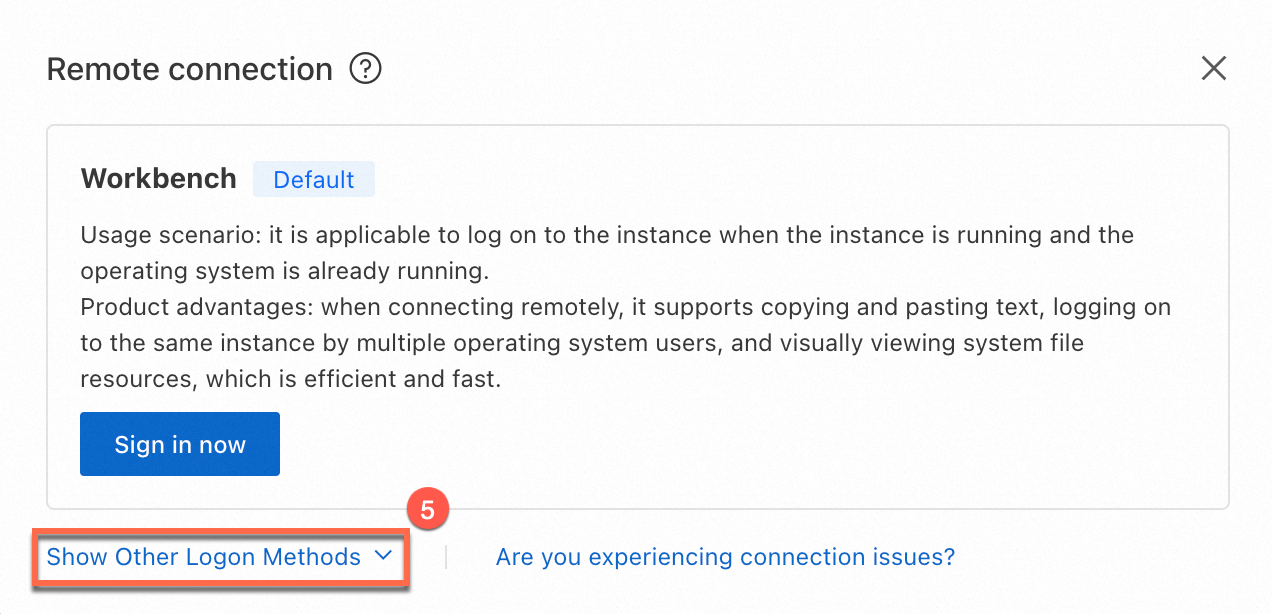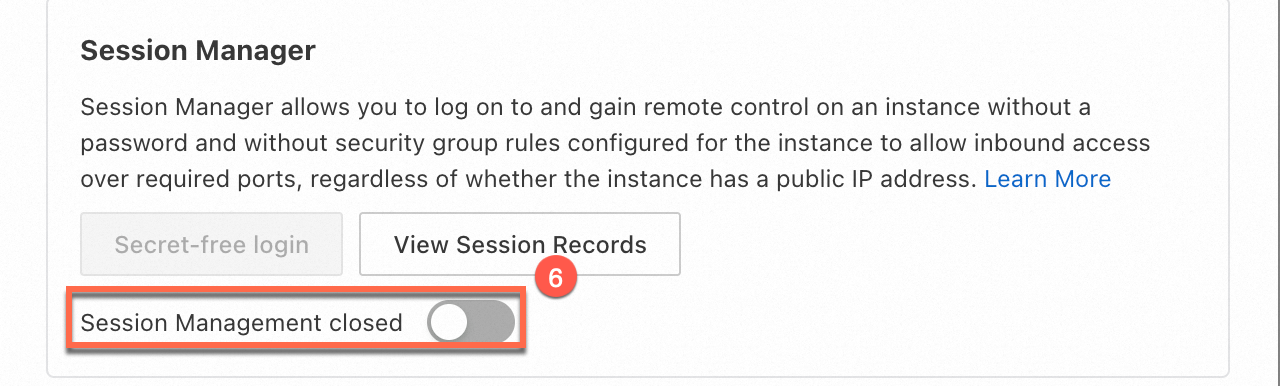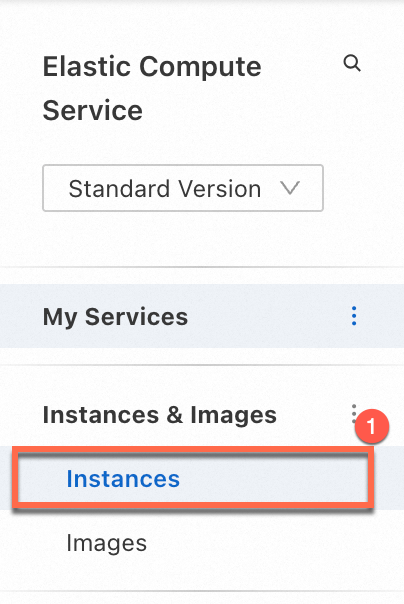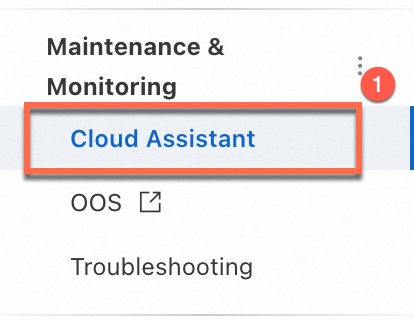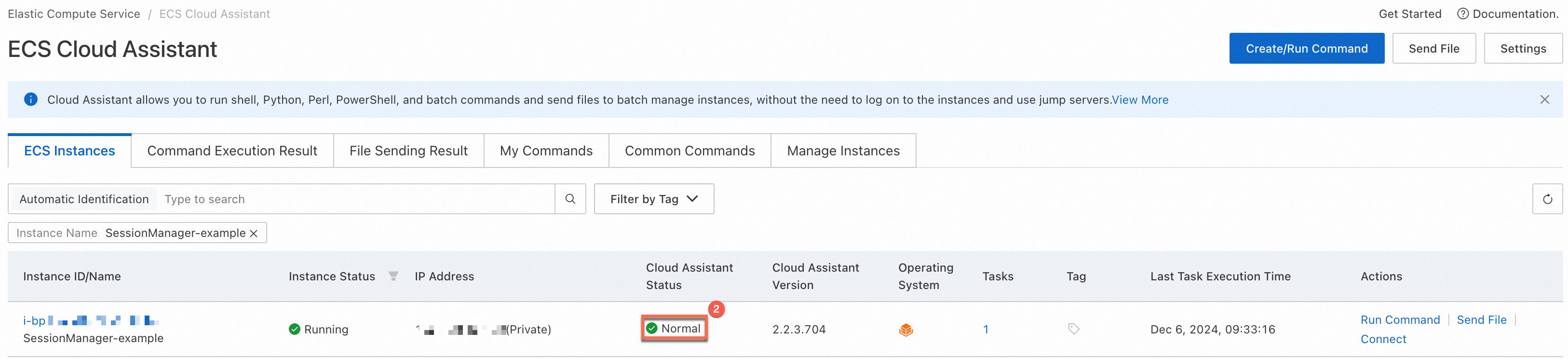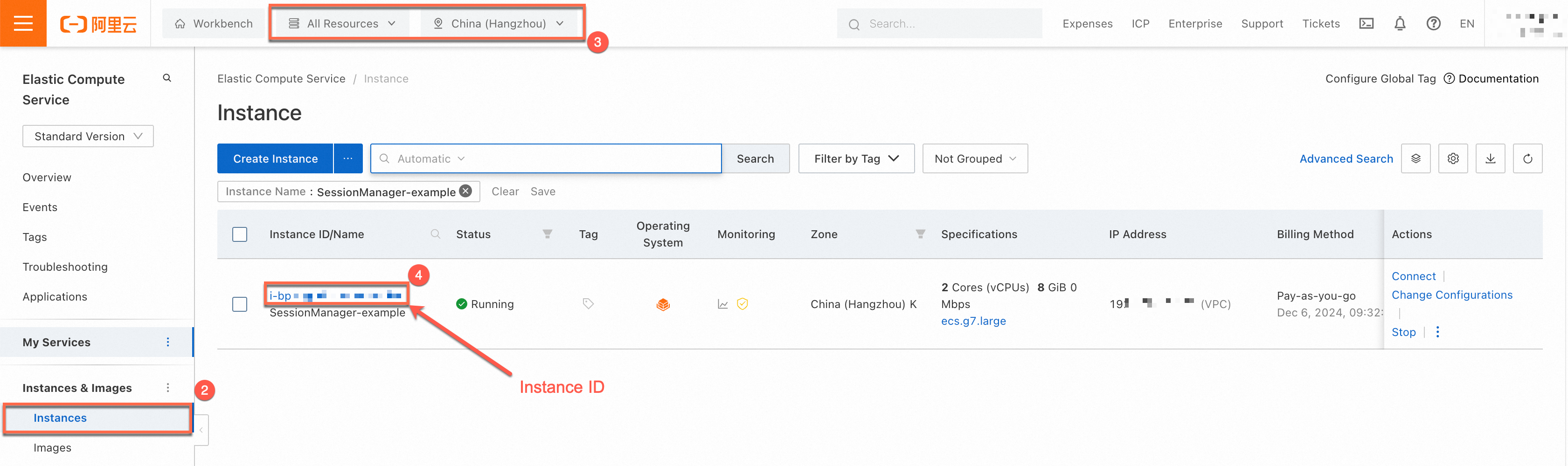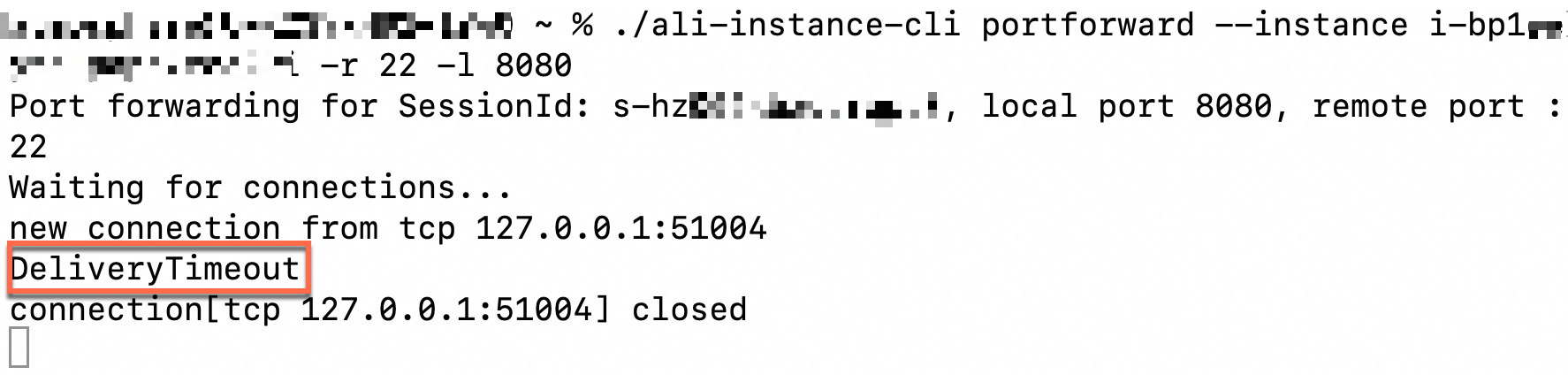You can use Session Manager CLI on your computer to connect to an Elastic Compute Service (ECS) instance that does not have a public IP address without the need for a password. Compared with SSH and Remote Desktop Protocol (RDP), Session Manager allows you to connect to instances in a more convenient and secure manner. This topic describes Session Manager CLI and how to use Session Manager CLI to connect to an ECS instance.
Session Manager CLI
Session Manager CLI, also known as ali-instance-cli, is a command-line tool provided by Alibaba Cloud. You can install and configure Session Manager CLI on your computer. Then, you can run ali-instance-cli commands to connect to ECS instances by using Session Manager.
You can use ali-instance-cli together with Alibaba Cloud CLI to perform command line-only operations. For information about Alibaba Cloud CLI, see What is Alibaba Cloud CLI?
Preparations
Enable Session Manager
Before you can use ali-instance-cli, use your Alibaba Cloud account to enable Session Manager. You can enable Session Manager only in the ECS console. To enable Session Manager, perform the following steps:
Log on to the ECS console. In the left-side navigation pane, choose . In the upper-left corner of the top navigation bar, select the resource group and region in which the instance that you want to connect to resides. On the Instance page, find the instance to which you want to connect and click Connect in the Actions column.
| 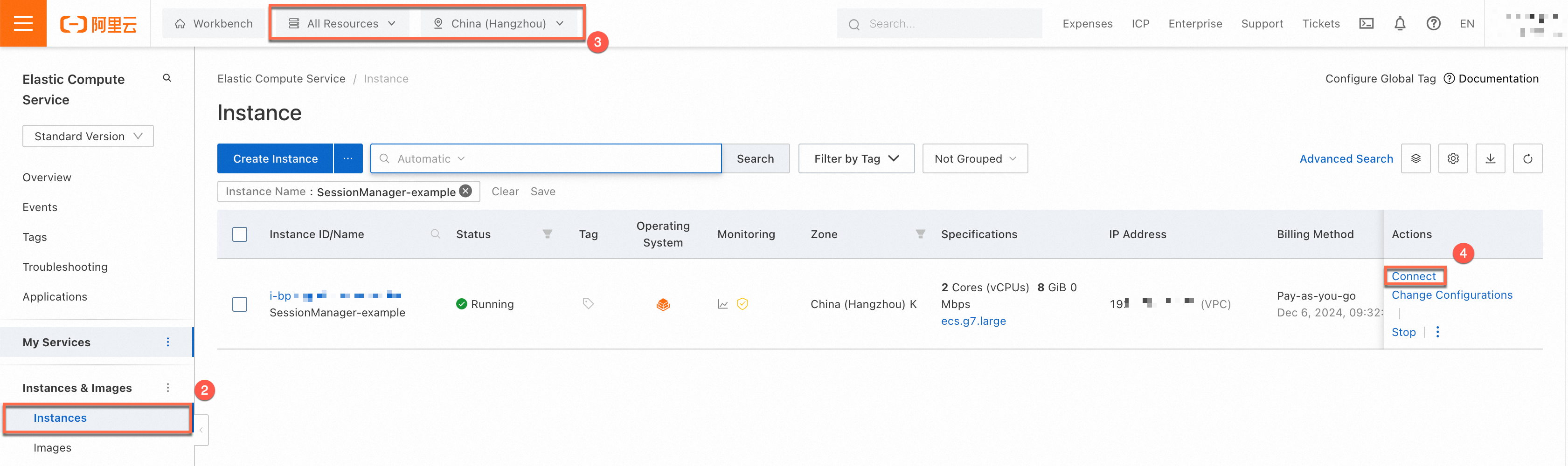
|
Click Show Other Logon Methods. In the Session Manager section, turn on the switch to the right of Session Management Closed and follow the on-screen instructions to enable Session Manager.
| 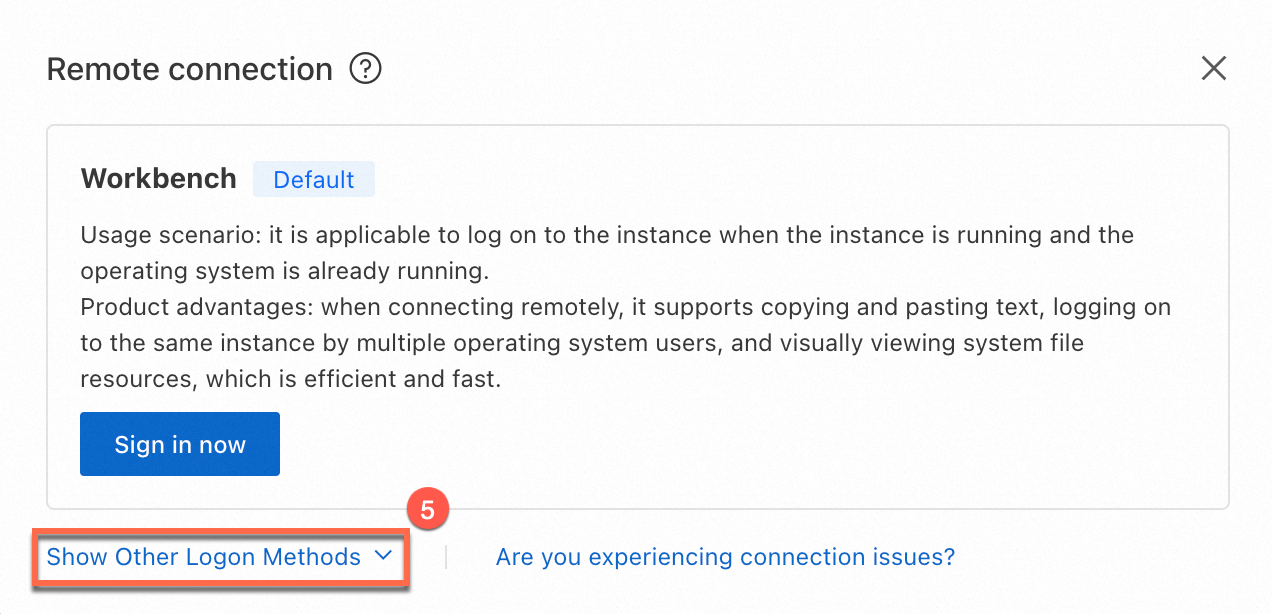
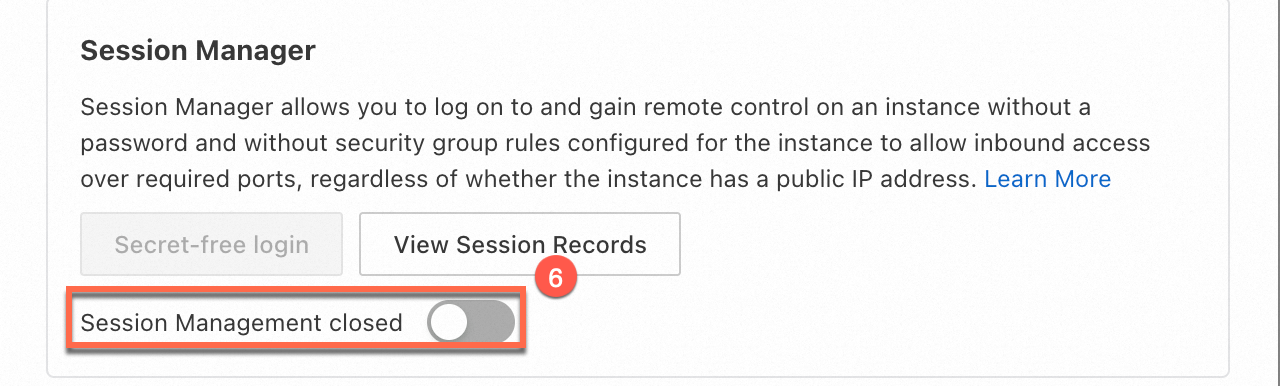
|
Check whether the instance to which you want to connect is in the Running state
You can use Session Manager to connect to only instances in the Running state.
Use the ECS console
You can view the status of the instance on the Instance page in the ECS console.
For information about how to check the status of the instance, see View instance information.
Use Alibaba Cloud CLI
If you configured Alibaba Cloud CLI, run a command to call an API operation to query the status of the instance. For information about the parameters of the API operation, see DescribeInstanceStatus.
For example, to query the status of the instance whose ID is i-bp1****** and that resides in the China (Hangzhou) region, run the following command:
aliyun ecs DescribeInstanceStatus --region cn-hangzhou --RegionId 'cn-hangzhou' --InstanceId.1 'i-bp1******'
If the instance is in the Running state, the value of the Status parameter in the command output is Running.
{
"TotalCount": 1,
"RequestId": "A413****-****-****-****-****611B",
"PageSize": 1,
"PageNumber": 1,
"InstanceStatuses": {
"InstanceStatus": [
{
"Status": "Running",
"InstanceId": "i-bp1******"
}
]
}
}
You can also run commands to call other operations to query the status of the instance, such as DescribeInstances. For more information, see DescribeInstances.
Check whether Cloud Assistant Agent is installed on the instance to which you want to connect
Session Manager depends on Cloud Assistant. You can use one of the following methods to check whether Cloud Assistant Agent is installed on the instance.
Cloud Assistant Agent is pre-installed on ECS instances that are created from Alibaba Cloud public images on or after December 1, 2017. For ECS instances created before December 1, 2017, you must manually install Cloud Assistant Agent. For more information, see Install Cloud Assistant Agent.
Use the ECS console
Session Manager is implemented based on Cloud Assistant. You need to install Cloud Assistant Agent on the instance. You can view the status of Cloud Assistant Agent on the ECS Cloud Assistant page in the ECS console.
Cloud Assistant Agent is pre-installed on ECS instances that are created from Alibaba Cloud public images on or after December 1, 2017. For ECS instances created before December 1, 2017, you must manually install Cloud Assistant Agent. For more information, see Install Cloud Assistant Agent.
For information about how to view the status of the Cloud Assistant Agent and handle anomalies, see View the status of Cloud Assistant and handle anomalies.
Use Alibaba Cloud CLI
If you configured Alibaba Cloud CLI, run a command to call the DescribeCloudAssistantStatus operation to check whether Cloud Assistant Agent is installed on the instance and supports Session Manager. For information about the parameters of the DescribeCloudAssistantStatus operation, see DescribeCloudAssistantStatus.
For example, if the instance is assigned an ID of i-bp1****** and resides in the China (Hangzhou) region, run the following command to check whether Cloud Assistant Agent is installed on the instance and supports Session Manager:
aliyun ecs DescribeCloudAssistantStatus --region cn-hangzhou --RegionId 'cn-hangzhou' --InstanceId.1 'i-bp1******'
If Cloud Assistant Agent is installed on the instance and supports Session Manager, the values of the CloudAssistantStatus and SupportSessionManager parameters in the command output are true.
{
"TotalCount": 1,
"PageSize": 1,
"RequestId": "DB34****-****-****-****-****A749",
"NextToken": "",
"PageNumber": 1,
"InstanceCloudAssistantStatusSet": {
"InstanceCloudAssistantStatus": [
{
"CloudAssistantVersion": "2.2.3.857",
"SupportSessionManager": true,
"InstanceId": "i-bp1******",
"InvocationCount": 4,
"OSType": "Linux",
"CloudAssistantStatus": "true",
"LastHeartbeatTime": "2024-12-10T02:38:04Z",
"LastInvokedTime": "2024-12-08T16:02:45Z",
"ActiveTaskCount": 0
}
]
}
}
Call an API operation
Call the DescribeCloudAssistantStatus operation to check whether Cloud Assistant Agent is installed on the instance. For more information, see DescribeCloudAssistantStatus.
Prepare the credentials of the Resource Access Management (RAM) user as whom you want to use Session Manager
When you use ali-instance-cli, you must specify the AccessKey pair and Security Token Service (STS) token of the RAM user. When you connect to an instance by using Session Manager, the system verifies whether the RAM user who has the credentials also has the ecs:StartTerminalSession permission.
When you configure a custom policy, you can configure the Resource parameter to specify the ECS instances to which a RAM user can connect by using Session Manager. Sample policy:
{
"Version": "1",
"Statement": [
{
"Effect": "Allow",
"Action": "ecs:StartTerminalSession",
"Resource": "*"
}
]
}
For information about the CredentialsURI and STS Token parameters, see Create an AccessKey pair and What is STS?
For information about how to grant permissions to a RAM user, see Grant permissions to a RAM user.
1. Install and configure ali-instance-cli
Note If you already installed and configured ali-instance-cli, skip this step.
1.1 Install ali-instance-cli
Install ali-instance-cli on your computer. The installation operations vary based on the operating system.
macOS
Run the following command in the macOS terminal to download ali-instance-cli for macOS:
curl -O https://aliyun-client-assist.oss-accelerate.aliyuncs.com/session-manager/mac/ali-instance-cli
Run the following command to grant execute permissions on ali-instance-cli:
chmod a+x ali-instance-cli
Linux
Run the following command to install ali-instance-cli for Linux:
curl -O https://aliyun-client-assist.oss-accelerate.aliyuncs.com/session-manager/linux/ali-instance-cli
Run the following command to grant execute permissions on ali-instance-cli:
chmod a+x ali-instance-cli
1.2 Configure ali-instance-cli
When you use ali-instance-cli on your computer to connect to an instance, you must configure identity credentials, such as an AccessKey pair. An AccessKey pair consists of an AccessKey ID and an AccessKey secret. For more information, see the Prepare the credentials of the Resource Access Management (RAM) user as whom you want to use Session Manager section of this topic.
Windows
Right-click the Start icon and select Run. In the Run dialog box, enter cmd and press the Enter key to open a Command Prompt window.
Run the following command to switch to the directory in which ali-instance-cli.exe resides. In this example, the C:\Users\test directory is used.
cd C:\Users\test
Configure credentials. The following types of credentials are supported:
AccessKey pair
Run the following command and configure the Access Key Id, Access Key Secret, and Region Id parameters as prompted:
ali-instance-cli.exe configure --mode AK
STS token
Run the following command to configure credentials:
ali-instance-cli.exe configure set --mode StsToken --region "<region>" --access-key-id "<ak>" --access-key-secret "<sk>" --sts-token "<sts_token>"
Replace <region>, <ak>, <sk>, and <sts_token> with the actual region ID, AccessKey ID, AccessKey secret, and Security Token Service (STS) token.
Credentials URI
Run the following command and configure the Credentials URI and Region Id parameters as prompted:
ali-instance-cli.exe configure --mode=CredentialsURI
The following command output indicates that credentials are configured.
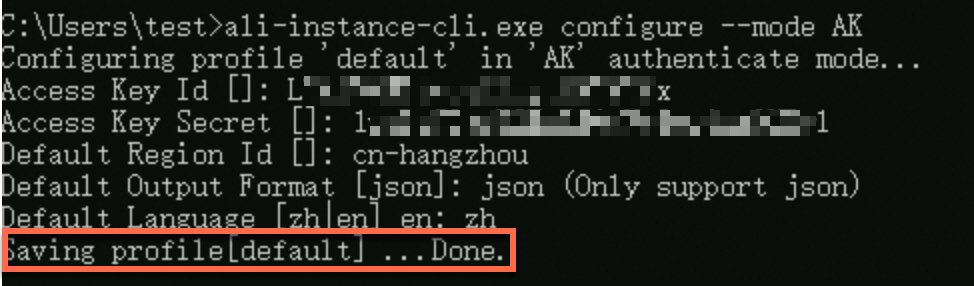
macOS or Linux
Go to the directory in which ali-instance-cli resides. In this example, the root directory (~) of the current user is used.
cd ~
Configure credentials.
AccessKey pair
Run the following command and configure the Access Key Id, Access Key Secret, and Region Id parameters as prompted:
./ali-instance-cli configure --mode AK
STS token
Run the following command to configure credentials:
./ali-instance-cli configure set --mode StsToken --region "<region>" --access-key-id "<ak>" --access-key-secret "<sk>" --sts-token "<sts_token>"
Replace <region>, <ak>, <sk>, and <sts_token> with the actual region ID, AccessKey ID, AccessKey secret, and STS token.
Credentials URI
Run the following command and configure the Credentials URI and Region Id parameters as prompted:
./ali-instance-cli configure --mode=CredentialsURI
The following command output indicates that credentials are configured.
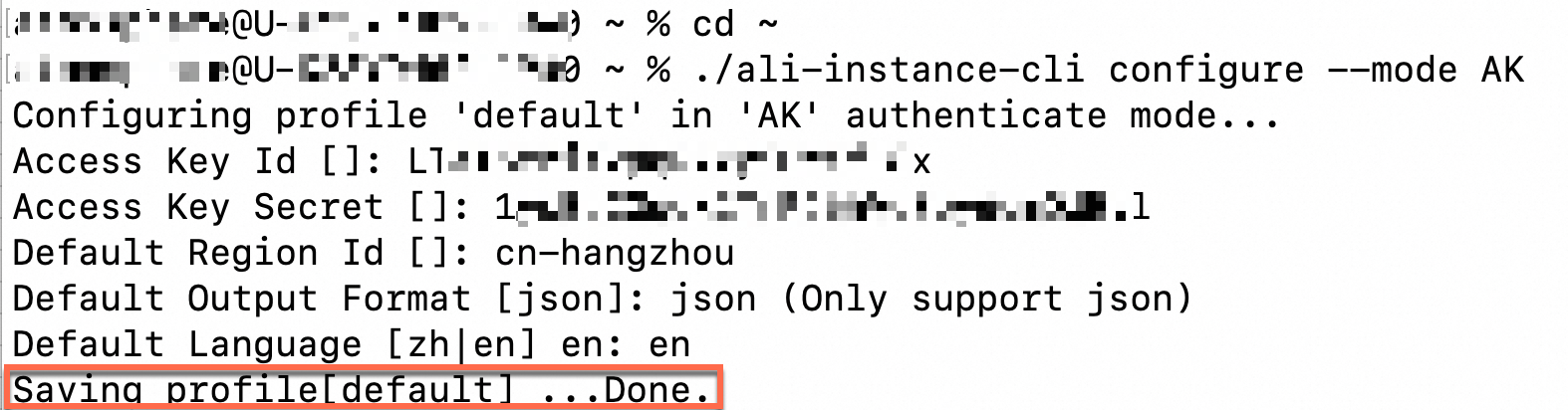
2. Use Session Manager to connect to an instance
2.1 Obtain the ID of the instance to which you want to connect
Before you can use Session Manager to connect to an instance, you must obtain the ID of the instance.
Use the ECS console
Log on to the ECS console. In the left-side navigation pane, choose . In the upper-left corner of the top navigation bar, select the resource group and region in which the instance that you want to connect to resides. On the Instance page, find the instance to which you want to connect and view the instance ID as shown in the figure.
| 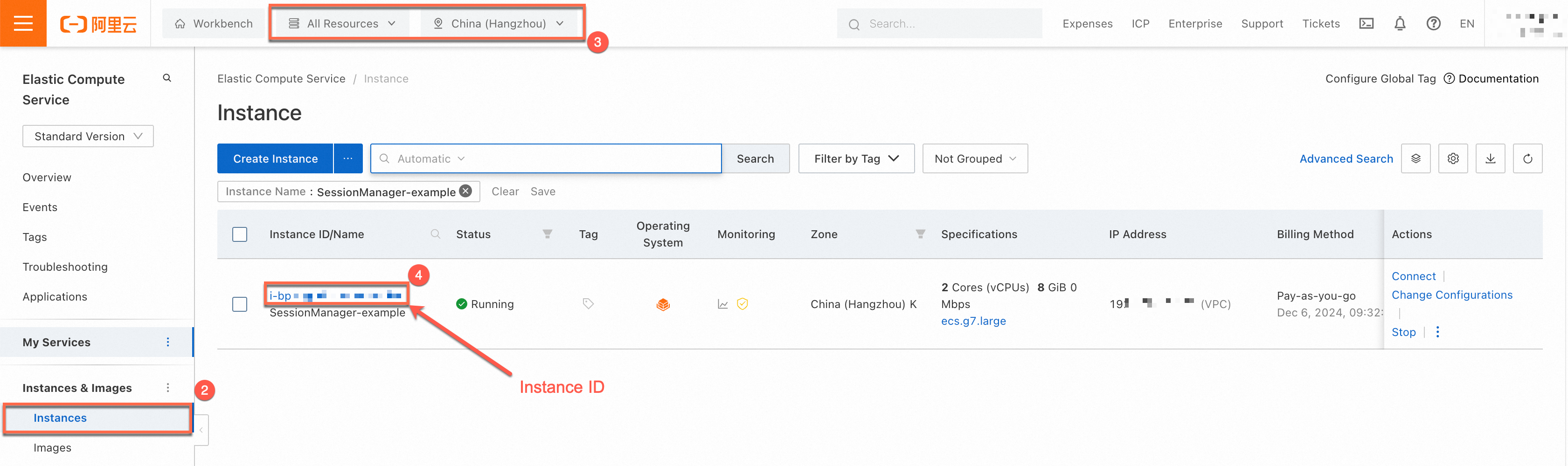
|
Use Alibaba Cloud CLI
If you configured Alibaba Cloud CLI, run a command to call the DescribeInstances operation to query the ID of the instance to which you want to connect. For information about the parameters of the DescribeInstances operation, see DescribeInstances.
For example, to query the ID of an instance named SessionManager-example that resides in the China (Hangzhou) region, run the following command:
aliyun ecs DescribeInstances --region cn-hangzhou --RegionId 'cn-hangzhou' --InstanceName 'SessionManager-example'
The value of the InstanceId parameter in the command output is the ID of the instance.
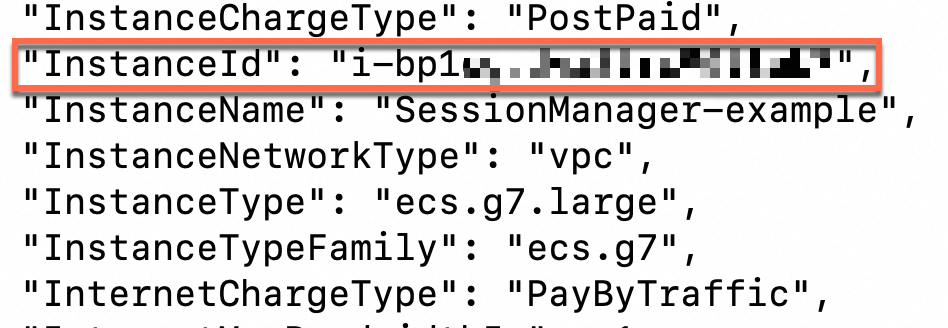
Call an API operation
Call the DescribeInstances operation to query the ID of the instance to which you want to connect. For more information, see DescribeInstances.
2.2 Connect to the instance by using Session Manager in ali-instance-cli
Windows computer
Open a Command Prompt window, switch to the directory in which ali-instance-cli.exe resides, and then run a command to connect to the instance. Replace <instance_id> with the instance ID obtained in Step 2.1.
ali-instance-cli.exe session --instance <instance_id>
For example, to connect to the instance whose ID is i-bp1******, run the following command:
ali-instance-cli.exe session --instance i-bp1******
The following command output indicates that you are connected to the instance and can access the CLI of the instance.

macOS or Linux computer
In the terminal, go to the directory in which ali-instance-cli.exe resides and run a command to connect to the instance. Replace <instance_id> with the instance ID obtained in Step 2.1.
./ali-instance-cli session --instance <instance_id>
For example, to connect to the instance whose ID is i-bp1******, run the following command:
./ali-instance-cli.exe session --instance i-bp1******
The following command output indicates that you are connected to the instance and can access the CLI of the instance.

Other features of ali-instance-cli
In addition to Session Manager, ali-instance-cli provides the following features:
Port forwarding
You can use the port forwarding feature of ali-instance-cli to set up port forwarding for an instance by mapping a port on the instance to a port on your computer. This feature can be used for instances that do not have public IP addresses. After you configure port forwarding for an instance that does not have a public IP address, you can access services on the instance without the need to use a proxy or jump server.
Registering temporary SSH public keys
If you connect to an instance over SSH, you can use the feature of registering temporary SSH public keys to register a temporary SSH public key with the instance and use the corresponding SSH private key to connect to the instance.
FAQ
What do I do if the command line does not respond after I run an ali-instance-cli command? (The instance may not be in the Running state)
If the command line does not respond after you run an ali-instance-cli command, the corresponding instance may not be in the Running state. Check the status of the instance. For more information, see the Check whether the instance to which you want to connect is in the Running state section of this topic.
What do I do if the command line does not respond after I run an ali-instance-cli command? (The required ports may not be open in security groups)
If the command line does not respond after you run an ali-instance-cli command, the required ports may not be open for outbound traffic in the security groups of the corresponding instance. By default, basic security groups open all ports for outbound traffic. The preceding issue may occur if you modify the outbound rules of basic security groups or use advanced security groups for the instance.
When you use Session Manager to connect to an ECS instance, make sure that Cloud Assistant Agent running on the ECS instance is connected to the Cloud Assistant server by adding the following rules to an outbound security group:
Compared with connection methods, such as SSH and Remote Desktop Protocol (RDP), Cloud Assistant Agent actively establishes a WebSocket connection to the Session Manager server. You need to only open the outbound WebSocket port of the Cloud Assistant server in a security rule. For information about how Session Manager works, see the How Session Manager works section of this topic.
Important If you use basic security groups including the default security group, all outbound traffic is allowed. No additional configuration is required.
If you use an advanced security group, all outbound traffic is denied. You must configure the relevant rules. The following table describes the rules. For information about security groups, see Basic security groups and advanced security groups.
For information about how to add rules to a security group, see Add a security group rule.
Action | Priority | Protocol type | Port range | Authorization object | Description |
Allow | 1 | Custom TCP | 443 | 100.100.0.0/16
| This port is used to access the Cloud Assistant server. |
Allow | 1 | Custom TCP | 443 | 100.0.0.0/8
| This port is used to access the server on which the Cloud Assistant Agent installation package is stored when you want to install or update Cloud Assistant Agent. |
Allow | 1 | Custom UDP | 53 | 0.0.0.0/0
| This port is used to resolve domain names. |
If you want to connect to an instance by using only Session Manager, delete the inbound rules that allow the SSH port (default 22) and RDP port (default 3389) from a security group to improve the security of the ECS instance.
What do I do if the DeliveryTimeout error is reported after I run an ali-instance-cli command?
If the DeliveryTimeout error is reported as shown in the following figure after you run an ali-instance-cli command, Cloud Assistant Agent may be unavailable on the corresponding instance. Check the status of Cloud Assistant Agent. For more information, see the Check whether Cloud Assistant Agent is installed on the instance to which you want to connect section of this topic.

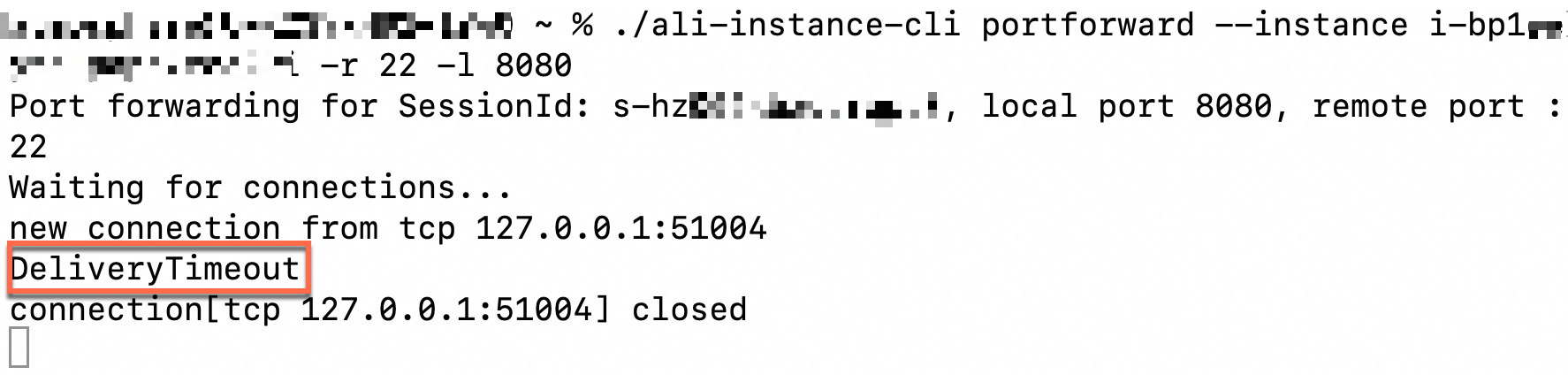
What do I do if the session manager is disabled, please enable first error message appears after I run an ali-instance-cli command?
If the session manager is disabled, please enable first error message appears after you run an ali-instance-cli command, Session Manager is disabled. Enable Session Manager in the ECS console. For more information, see the Enable Session Manager section of this topic.
What do I do if a connection established to an instance by using Session Manager is automatically closed due to inactivity for an extended period of time?
After you connect to an instance by using Session Manager, the connection is automatically closed if you do not perform operations for an extended period of time. By default, the idle timeout period for a connection is 3 minutes. You can use the --idle-timeout parameter to specify a custom idle timeout period.
For example, run the following command to connect to an instance and configure the connection to be automatically closed after 10 minutes of inactivity.
./ali-instance-cli session --instance instance-id --idle-timeout 600
Note Make sure that the version of ali-instance-cli is not earlier than the following versions:
Linux: 1.2.0.48
Windows: 1.1.0.48
macOS: 1.3.0.48
How do I view logs about ali-instance-cli?
If an error occurs when you use ali-instance-cli, you can view logs to identify and troubleshoot the issue.
View the logs of ali-instance-cli. When you use ali-instance-cli, a log directory is generated in the directory in which ali-instance-cli resides. Example: ~/log/aliyun_ecs_session_log.2022XXXX. You can view the logs of ali-instance-cli in the log directory.
View the logs of Cloud Assistant Agent in one of the following directories based on the operating system: