After you install Remote Desktop Services (RDS) on a Windows Elastic Compute Service (ECS) instance, you can use the RDS service free of charge for 120 days. During the free trial period, you must configure licensing and install RDS client access licenses (CALs). Otherwise, you cannot connect to the instance over Remote Desktop Protocol (RDP) after the free trial period ends. This topic describes how to apply for licenses to allow RDS multi-user sessions and activate the license server on an ECS instance that runs a Windows operating system.
License application and activation process

Step 1: Apply for licenses to allow RDS multi-user sessions
Connect to a Windows ECS instance. For more information, see Methods for connecting to an ECS instance.
Right-click the
 icon in the lower-left corner of the desktop and select Run. In the Run dialog box, enter
icon in the lower-left corner of the desktop and select Run. In the Run dialog box, enter servermanagerand click OK.In the Server Manager window, click All Servers, right-click the instance on which you want to activate the license server, and then select RD Licensing Manager.
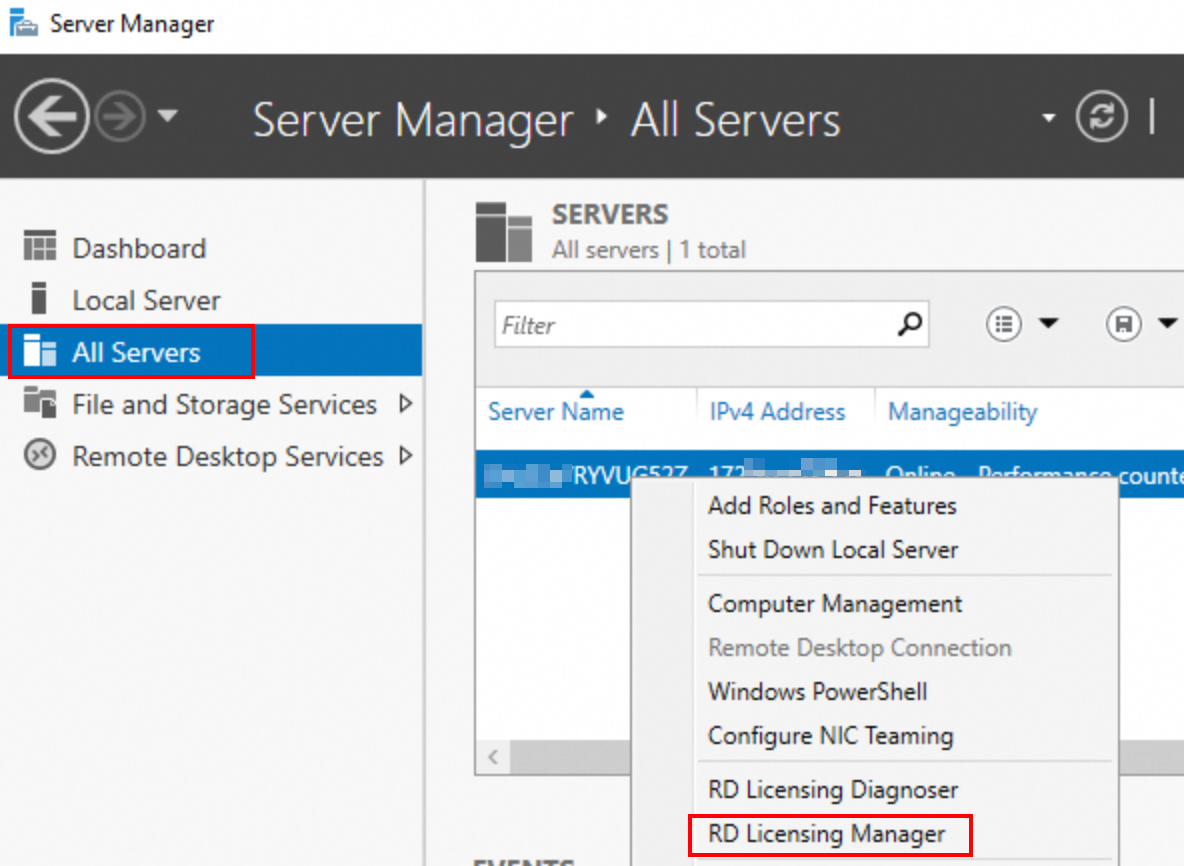
In the RD Licensing Manager window, right-click the instance and select Properties.
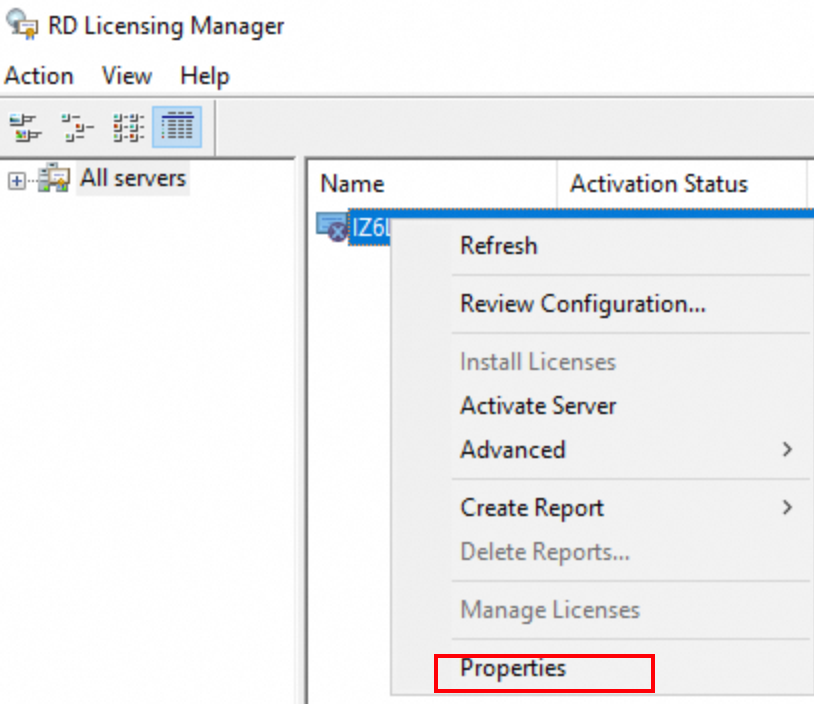 Note
NoteIf the instance is not displayed in the RD Licensing Manager window, choose and enter the IP address of the instance.
Configure the properties of the instance.
In the Properties dialog box, click the Connection Method tab, select Web Browser from the Connection method drop-down list, and then record the Product ID that appears in the dialog box. The product ID is required when you obtain RDS CALs from the license server for the instance.
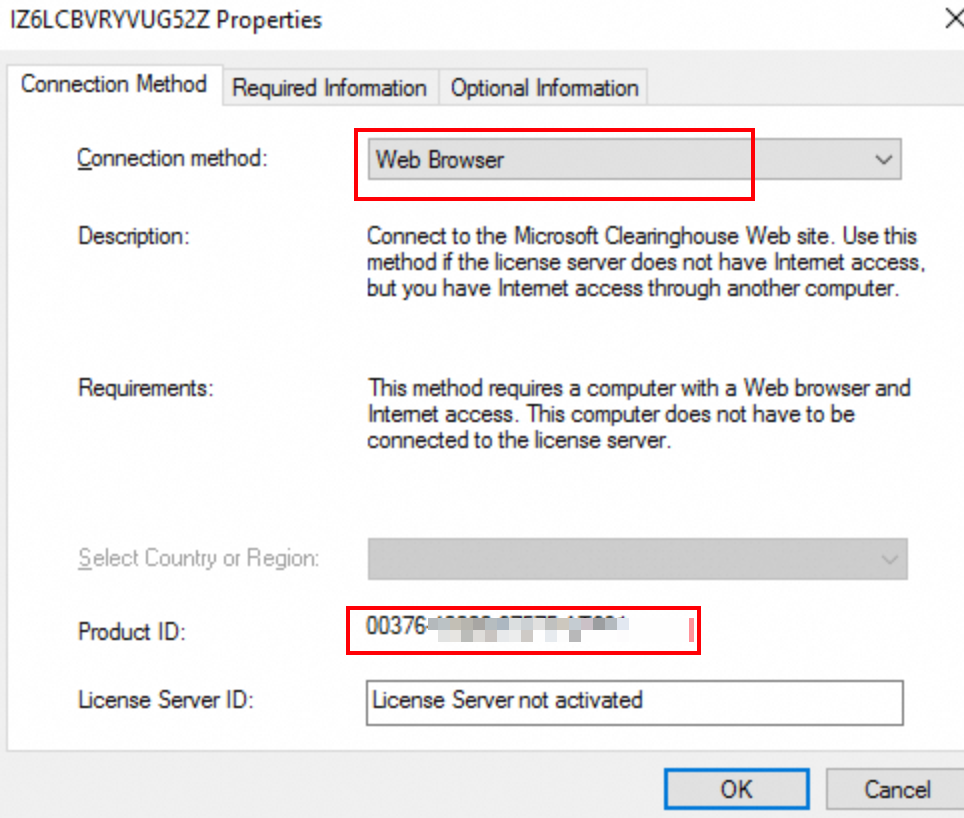
Click the Required Information tab, configure the parameters, and then click OK.
Register RDS CALs with the instance and obtain the license key pack ID.
Go to the Remote Desktop Licensing website, select Activate a license server, and then click Next.
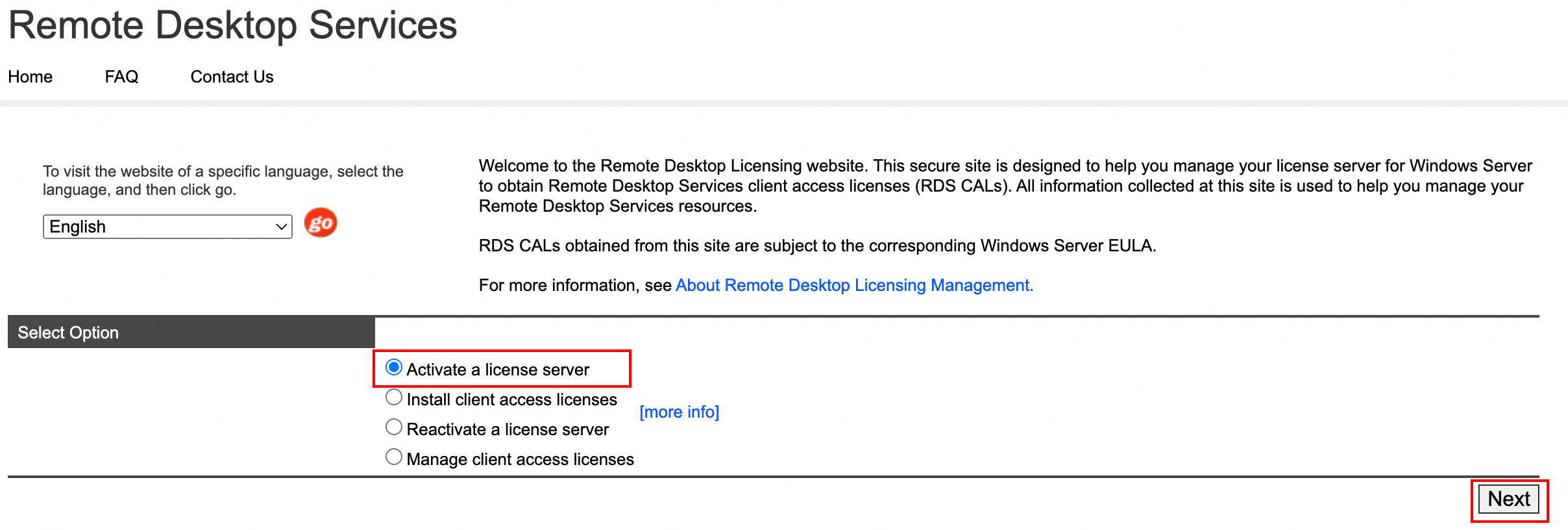
Enter the product ID, configure other parameters, and then click Next. Confirm the product information and click Next.
Record the license server ID and click Yes.
If the license server ID is unavailable, select Enterprise agreement from the License Program drop-down list. Confirm the information and click Next.
Configure the following parameters and click Next:
Product Type: Select Windows Server 2016 Remote Desktop Services Per User client access license.
Quantity: Enter 999.
Agreement Number: Go to the official Microsoft website to contact customer service to obtain the agreement number of the RDS CALs.
Record the license server ID and license key pack ID and click Finish.
Step 2: Activate the RDS license server on the Windows ECS instance
On the desktop of the Windows ECS instance, right-click the
 icon in the lower-left corner and select Run. In the Run dialog box, enter
icon in the lower-left corner and select Run. In the Run dialog box, enter servermanagerand click OK.In the Server Manager window, click All Servers, right-click the instance on which you want to activate the license server, and then select RD Licensing Manager.
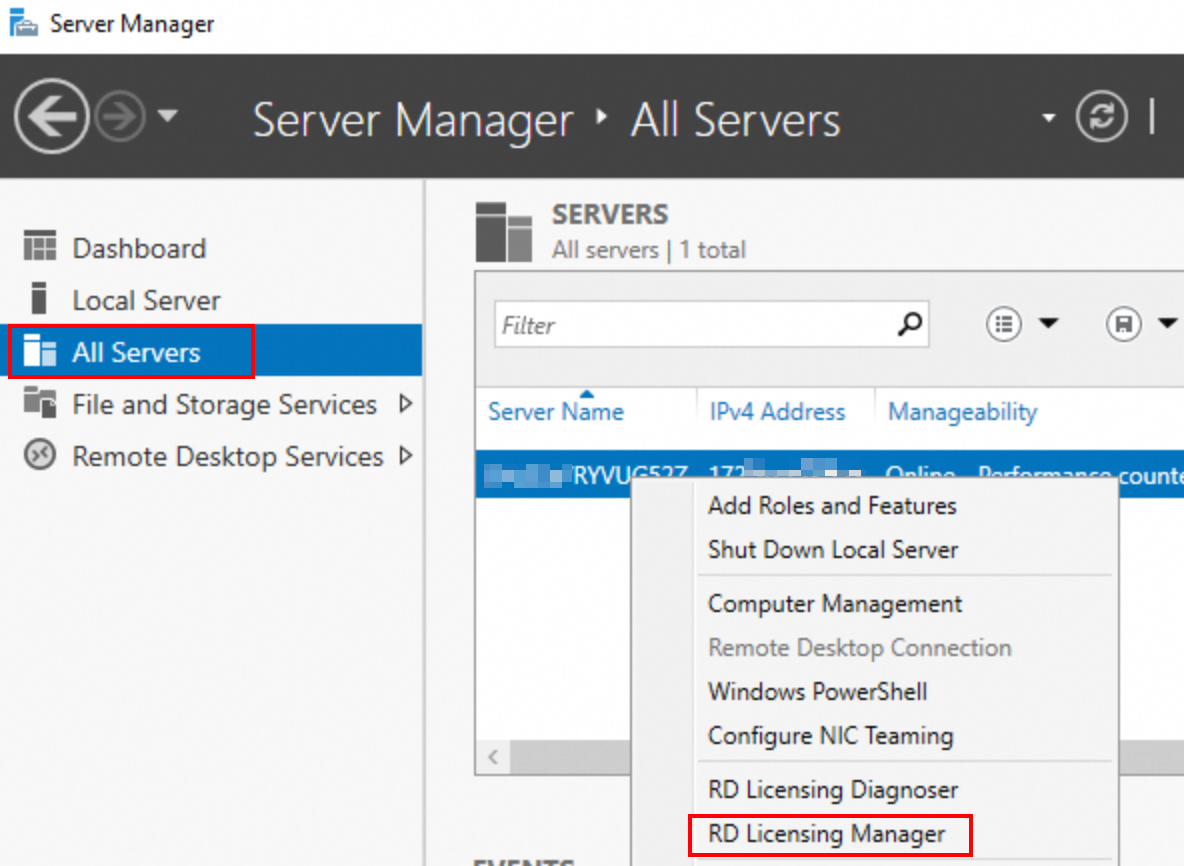
In the RD Licensing Manager window, right-click the instance and select Properties. Then, select Activate Server.
In the Activate Server Wizard, click Next.
Select Web Browser from the Connection method drop-down list and click Next.
Enter the license server ID that you obtained in the Step 1: Apply for licenses to allow RDS multi-user sessions section of this topic and click Next.
Select Start Install Licenses Wizard now and click Next.
Enter the license key pack ID that you obtained in the Step 1: Apply for licenses to allow RDS multi-user sessions section of this topic and click Next.
After you configure parameters in the Install Licenses Wizard, click Finish.
Step 3: Configure the license server for the remote desktop session host
On the desktop of the Windows ECS instance, right-click the
 icon in the lower-left corner and select Run. In the Run dialog box, enter
icon in the lower-left corner and select Run. In the Run dialog box, enter servermanagerand click OK.In the Server Manager window, click All Servers, right-click the instance, and then select RD Licensing Diagnoser.
The window that appears indicates that the licensing mode for the Remote Desktop Session Host server is not configured.
On the desktop of the Windows ECS instance, right-click the
 icon in the lower-left corner and select Run. In the Run dialog box, enter gpedit.msc to open the Local Group Policy Editor window.
icon in the lower-left corner and select Run. In the Run dialog box, enter gpedit.msc to open the Local Group Policy Editor window. In the Local Group Policy Editor window, choose . Configure the Use the specified Remote Desktop license servers and Set the Remote Desktop licensing mode settings.
Double-click the Use the specified Remote Desktop license servers setting. In the dialog box that appears, select Enabled in the Use the specified Remote Desktop license servers section, enter the private IP address or hostname of the ECS Windows instance in the License servers to use field, and then click OK.
Double-click the Set the Remote Desktop licensing mode setting. In the dialog box that appears, select Enabled in the Set the Remote Desktop licensing mode section, select Per User from the Specify the licensing mode for the RD Session Host server drop-down list, and then click OK.
NoteIf a message indicating that a remote desktop license issue occurred appears, select Per Device from the Specify the licensing mode for the RD Session Host server drop-down list and click OK.
On the desktop of the Windows ECS instance, right-click the
 icon in the lower-left corner and select Run. In the Run dialog box, enter
icon in the lower-left corner and select Run. In the Run dialog box, enter gpupdate /forceand press the Enter key to forcefully update the local group policy. Then, restart the instance to complete the configuration process.