This topic describes how to use Internet Information Services(IIS) to build multiple File Transfer Protocol (FTP) sites on a Windows instance.
Background information
IIS is a mainstream web server that provides benefits such as ease of use and high security. To use IIS to build multiple FTP sites, you can set different port numbers for the sites. For example, set port 21 as the default port number for the first FTP site and port 22 for the second FTP site.
Procedure
You must install the IIS and FTP services on an instance before you can build an FTP site. For more information, see Manually build an FTP site on a Windows instance.
Connect to the instance.
For more information, see Connection methods.
Open IIS Manager.
In the left-lower corner of the Windows desktop, click the Start (
 ) icon. Then, find and click Server Manager.
) icon. Then, find and click Server Manager. In the top navigation bar, choose Tools > Internet Information Services (IIS) Manager.
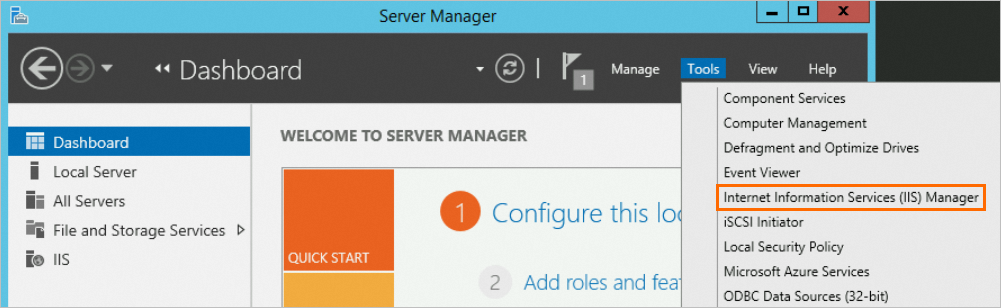
Create FTP sites.
In the left-side navigation pane, choose <Hostname of the Windows instance> > Sites. Then, in the Actions column in the right part, click Add FTP Site....
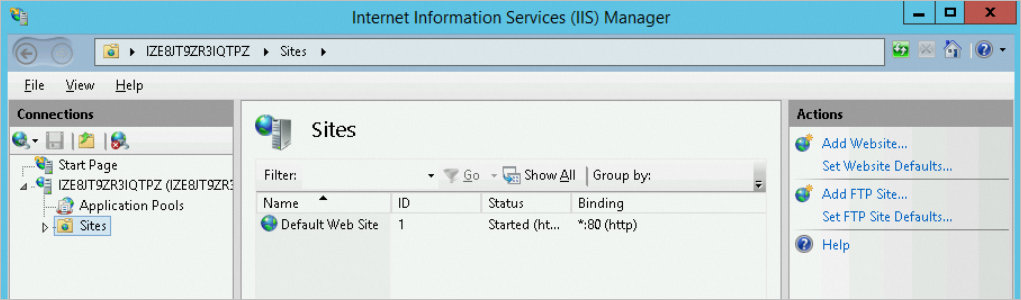
Create the first FTP site, select the public IP address of the instance, and port 21 is used by default.

Create the second FTP site and set the port number to 22.

Set authorization rules for the FTP sites.
Set the authorization and permission information and click OK.
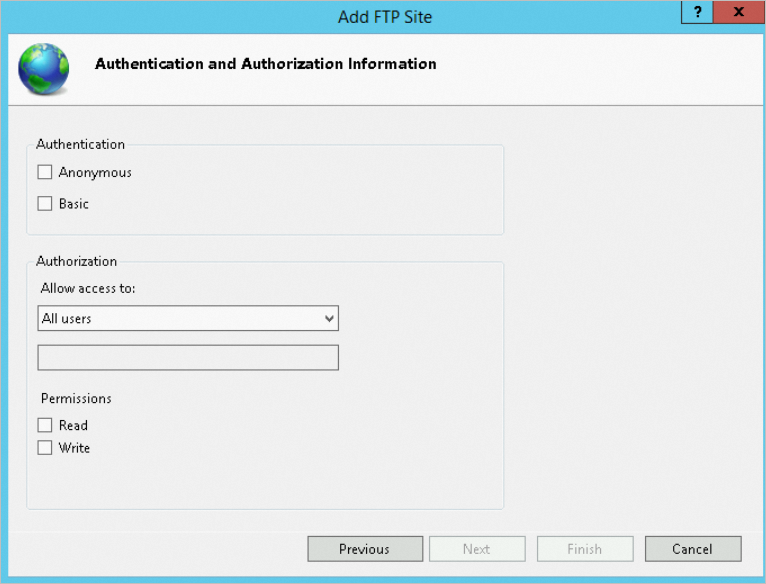 Configure the following parameters:
Configure the following parameters:Authorization
All users: All users are allowed to access the shared folders corresponding to the FTP sites.
Anonymous users: Anonymous users can access the shared folders corresponding to the FTP sites.
Specified roles or user groups: Only specified roles or members of specified groups can access the shared folders corresponding to the FTP sites. Enter a role or group in the corresponding field.
Specified users: Only specified users can access the shared folders corresponding to the FTP sites. Enter a username in the corresponding field.
Permissions: Select both Read and Write.
Test the connections to the FTP sites
Install the FileZilla client. Start the client and configure the settings as shown in the following figures.
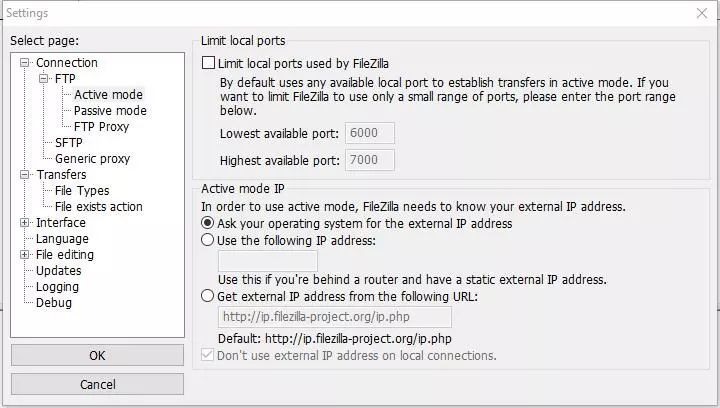

Use ports corresponding to different FTP sites within the same FileZilla account to access the sites to test whether the created FTP sites are available.