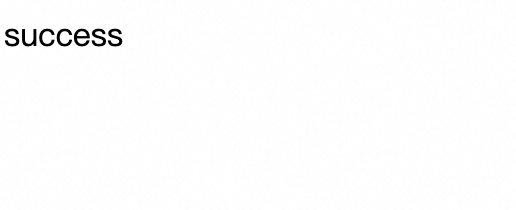LNMP is one of the most common web server architectures. LNMP is an acronym for the names of the following open source components: Linux operating system, NGINX web server, MySQL relational database management system, and PHP programming language. LNMP can be used to run large-scale, high-concurrency web applications, such as e-commerce websites, social networking services, and content management systems. This topic describes how to deploy an LNMP stack of a specific version on an Elastic Compute Service (ECS) instance.
Prerequisites
The ECS instance on which you want to deploy an LNMP stack is assigned a public IP address by the system or is associated with an elastic IP address (EIP). For more information, see Associate one or more EIPs with an instance.
Inbound rules are added to a security group of the ECS instance to open ports 22 and 80. For information about how to add a security group rule, see Add a security group rule.
The memory size of the ECS instance is at least 4 GiB.
Deploy an LNMP stack
Alibaba Cloud Linux 3 and CentOS 8
Update the package manager.
sudo dnf update -yInstall NGINX from the official NGINX repository.
ImportantAll content was removed from the following CentOS 8 repository address:
http://mirror.centos.org/centos/8/. If you continue to use the default CentOS 8 repository on Alibaba Cloud, an error is reported. For more information, see Change CentOS 8 repository addresses.Specify the NGINX official repository address. Create the
nginx.repofile in the/etc/yum.repos.d/directory and add the following content to the file:[nginx-stable] name=nginx stable repo baseurl=http://nginx.org/packages/centos/8/$basearch/ gpgcheck=1 enabled=1 gpgkey=https://nginx.org/keys/nginx_signing.key module_hotfixes=true [nginx-mainline] name=nginx mainline repo baseurl=http://nginx.org/packages/mainline/centos/8/$basearch/ gpgcheck=1 enabled=0 gpgkey=https://nginx.org/keys/nginx_signing.key module_hotfixes=trueInstall and start NGINX and configure NGINX to automatically start on system startup.
NoteBy default, the latest stable version of NGINX is installed. If you have requirements for the NGINX version, run the
sudo dnf search nginx --showduplicatescommand to search for the supported NGINX versions and add the number of the version that you want to install to the installation command. For example, if you want to install version1.24.0, run thesudo dnf -y install nginx-1.24.0command.sudo dnf -y install nginx sudo systemctl start nginx sudo systemctl enable nginx
Install MySQL.
Add an official MySQL repository.
NoteIf your instance runs Alibaba Cloud Linux 3, you must install
compat-openssl10.sudo yum install -y compat-openssl10sudo rpm -Uvh https://repo.mysql.com/mysql84-community-release-el8-1.noarch.rpmInstall and start MySQL and configure MySQL to automatically start on system startup.
sudo dnf install -y mysql-server sudo systemctl start mysqld sudo systemctl enable mysqldQuery the default initial password of the root user.
echo $(PASSWORD=$(sudo grep 'temporary password' /var/log/mysqld.log); PASSWORD=${PASSWORD##* }; echo $PASSWORD)Specify a new password for the root user of MySQL. Replace
<oldpwd>in the following command with the initial password and<newpwd>with the password that you want to specify for the root user.ImportantThe password policy requires that a password must contain at least one uppercase letter, one lowercase letter, one digit, and one special character and be at least eight characters in length.
sudo mysqladmin -uroot -p'<oldpwd>' password <newpwd>
Install PHP.
Specify the
remirepository and enable thephp:remi-8.4module.NoteIn this example, PHP 8.4 is used. If you have requirements for the PHP version, change the module name based on the PHP version that you want to install. For example, if you want to install PHP 8.1, change the module name to
php:remi-8.1.sudo rpm -Uvh https://mirrors.aliyun.com/remi/enterprise/remi-release-8.rpm --nodeps sudo dnf module enable -y php:remi-8.4Install PHP, PHP FastCGI Process Manager (PHP-FPM), and the MySQL extension. Start PHP-FPM and configure PHP-FPM to automatically start on system startup.
sudo dnf install -y php php-fpm php-mysqlnd sudo systemctl start php-fpm sudo systemctl enable php-fpm
Verify the LNMP stack.
Query the default listening address of
PHP-FPMin the configuration file.sudo grep 'listen =' /etc/php-fpm.d/www.confIf the socket file address is returned, PHP-FPM listens to socket files by default.
If
127.0.0.1:9000is returned, PHP-FPM listens on local port 9000 by default.
Edit the
/etc/nginx/conf.d/default.conffile and configure PHP forwarding rules in theserversection.ImportantIf the listening address of
PHP-FPMis127.0.0.1:9000, set the fastcgi_pass parameter to127.0.0.1:9000.location / { index index.php index.html index.htm; } location ~ .php$ { root /usr/share/nginx/html; fastcgi_pass unix:/run/php-fpm/www.sock; fastcgi_index index.php; fastcgi_param SCRIPT_FILENAME $document_root$fastcgi_script_name; include fastcgi_params; }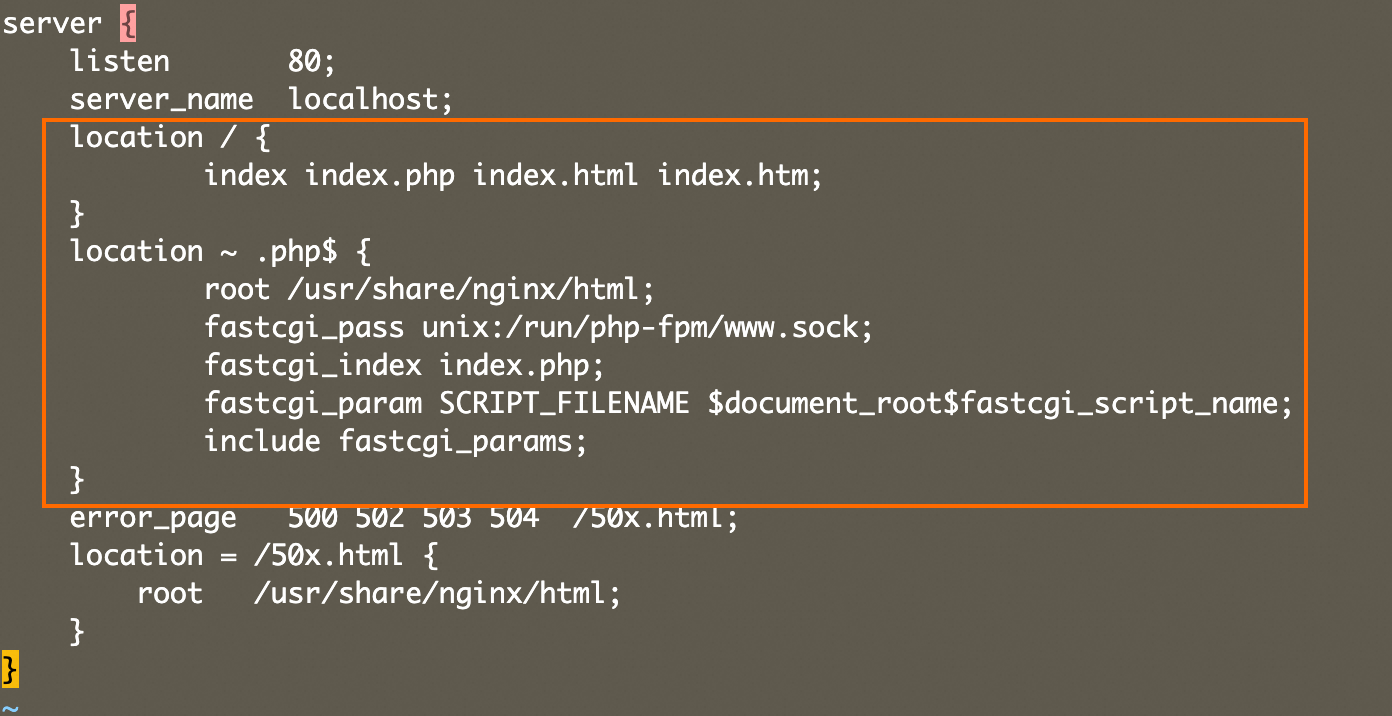
Restart NGINX for the changes in the configuration file to take effect.
sudo systemctl restart nginxCreate the
test.phpfile in the/usr/share/nginx/htmldirectory and add the following content to the file. Replace<username>with the database username and<password>with the database password.<?php $servername = "localhost"; $username = "<username>"; $password = "<password>"; $conn = new mysqli($servername, $username, $password); if ($conn->connect_error) { die("fail: " . $conn->connect_error); } echo "success\n"; ?>Enter
http://<Public IP address of the ECS instance>/test.phpin the address bar of a web browser on your on-premises machine. Ifsuccessis returned, you are connected to the MySQL database by using the PHP proxy.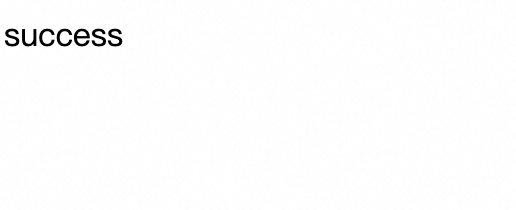
Alibaba Cloud Linux 2 and CentOS 7
Update the package manager.
sudo yum update -yInstall NGINX from the official NGINX repository.
Specify the NGINX official repository address. Create the
nginx.repofile in the/etc/yum.repos.d/directory and add the following content to the file:[nginx-stable] name=nginx stable repo baseurl=http://nginx.org/packages/centos/7/$basearch/ gpgcheck=1 enabled=1 gpgkey=https://nginx.org/keys/nginx_signing.key module_hotfixes=true [nginx-mainline] name=nginx mainline repo baseurl=http://nginx.org/packages/mainline/centos/7/$basearch/ gpgcheck=1 enabled=0 gpgkey=https://nginx.org/keys/nginx_signing.key module_hotfixes=trueInstall and start NGINX and configure NGINX to automatically start on system startup.
NoteBy default, the latest stable version of NGINX is installed. If you have requirements for the NGINX version, run the
sudo yum search nginx --showduplicatescommand to search for the supported NGINX versions and add the number of the version that you want to install to the installation command. For example, if you want to install version1.24.0, run thesudo yum -y install nginx-1.24.0command.sudo yum -y install nginx sudo systemctl start nginx sudo systemctl enable nginx
Install MySQL.
Add an official MySQL repository.
sudo rpm -Uvh https://repo.mysql.com/mysql84-community-release-el7-1.noarch.rpmInstall and start MySQL and configure MySQL to automatically start on system startup.
sudo yum install -y mysql-server sudo systemctl start mysqld sudo systemctl enable mysqldQuery the default initial password of the root user.
echo $(PASSWORD=$(sudo grep 'temporary password' /var/log/mysqld.log); PASSWORD=${PASSWORD##* }; echo $PASSWORD)Specify a new password for the root user of MySQL. Replace
<oldpwd>in the following command with the initial password and<newpwd>with the password that you want to specify for the root user.ImportantThe password policy requires that a password must contain at least one uppercase letter, one lowercase letter, one digit, and one special character and be at least eight characters in length.
sudo mysqladmin -uroot -p'<oldpwd>' password <newpwd>
Install PHP.
Specify the
remirepository and enable theremi-php83module.sudo rpm -Uvh https://mirrors.aliyun.com/remi/enterprise/remi-release-7.rpm --nodeps sudo yum-config-manager --enable remi-php83Install PHP, PHP-FPM, and the MySQL extension. Start PHP-FPM and configure PHP-FPM to automatically start on system startup.
sudo yum install -y php php-fpm php-mysqlnd sudo systemctl start php-fpm sudo systemctl enable php-fpm
Verify the LNMP stack.
Query the default listening address of
PHP-FPMin the configuration file.sudo grep 'listen =' /etc/php-fpm.d/www.confIf the socket file address is returned, PHP-FPM listens to socket files by default.
If
127.0.0.1:9000is returned, PHP-FPM listens on local port 9000 by default.
Edit the
/etc/nginx/conf.d/default.conffile and configure PHP forwarding rules in theserversection.ImportantIf the listening address of
PHP-FPMis the socket file address, change127.0.0.1:9000tounix:<path>. Replace <path> with your socket file address.location / { index index.php index.html index.htm; } location ~ .php$ { root /usr/share/nginx/html; fastcgi_pass 127.0.0.1:9000; fastcgi_index index.php; fastcgi_param SCRIPT_FILENAME $document_root$fastcgi_script_name; include fastcgi_params; }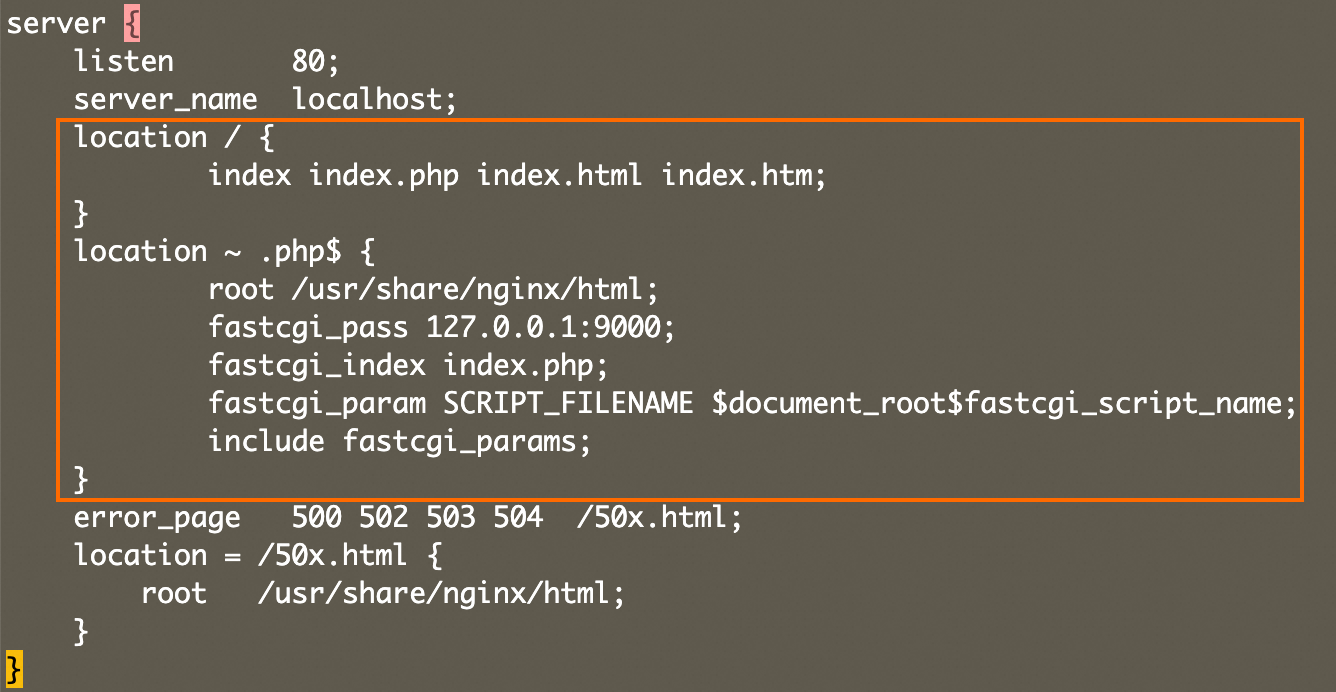
Restart NGINX for the changes in the configuration file to take effect.
sudo systemctl restart nginxCreate the
test.phpfile in the/usr/share/nginx/htmldirectory and add the following content to the file. Replace<username>with the database username and<password>with the database password.<?php $servername = "localhost"; $username = "<username>"; $password = "<password>"; $conn = new mysqli($servername, $username, $password); if ($conn->connect_error) { die("fail: " . $conn->connect_error); } echo "success\n"; ?>Enter
http://<Public IP address of the ECS instance>/test.phpin the address bar of a web browser on your on-premises machine. Ifsuccessis returned, you are connected to the MySQL database by using the PHP proxy.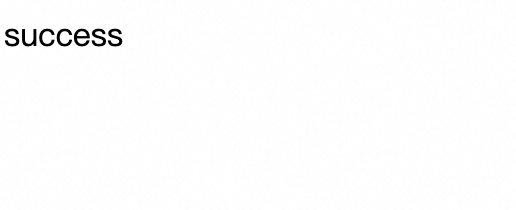
Ubuntu 20.04 and later
Install NGINX from the official NGINX repository.
Install the dependencies required by NGINX.
sudo apt install -y curl gnupg2 ca-certificates lsb-release ubuntu-keyringImport an official NGINX signature key.
curl https://nginx.org/keys/nginx_signing.key | gpg --dearmor | sudo tee /usr/share/keyrings/nginx-archive-keyring.gpg >/dev/nullSpecify the Advanced Packaging Tool (APT) repository.
echo "deb [signed-by=/usr/share/keyrings/nginx-archive-keyring.gpg] http://nginx.org/packages/ubuntu `lsb_release -cs` nginx" | sudo tee /etc/apt/sources.list.d/nginx.listUpdate the software package list and install NGINX.
NoteBy default, the latest stable version of NGINX is installed. If you have requirements for the NGINX version, run the
sudo apt list -a nginxcommand to search for the supported NGINX versions and add the number of the version that you want to install to the installation command. For example, if you want to install the 1.22.1-1~focal version, run thesudo apt install -y nginx=1.22.1-1~focalcommand.sudo apt update -y && sudo apt install -y nginx
Install MySQL and configure a password for the MySQL database.
Update the software package list and install the MySQL server.
sudo apt update -y && sudo apt install -y mysql-serverChange the listening address in the MySQL configuration file from
127.0.0.1(MySQL listens only for local connections) to0.0.0.0(MySQL listens for connections on all available network interfaces) to allow remote connection to the MySQL server.sudo sed -i "s/127.0.0.1/0.0.0.0/" /etc/mysql/mysql.conf.d/mysqld.cnfChange the value of the Host field for the root user from
localhostto%to allow the user to connect to MySQL from any address. Change the password and identity authentication plug-in used by therootuser. Replace<newpwd>in the following command with the actual password.ImportantThe default identity authentication plug-in for the root user is
auth_socket. If you are prompted to enter a password after the command is run, press the Enter key to proceed to the next step.sudo mysql -uroot -p -e "ALTER USER 'root'@'localhost' IDENTIFIED WITH caching_sha2_password BY '<newpwd>';" -e "UPDATE mysql.user SET Host='%' WHERE User='root' AND Host='localhost';" -e "FLUSH PRIVILEGES;"Restart MySQL for the configurations to take effect.
sudo systemctl restart mysql
Install PHP.
Update software packages, install the
software-properties-commonpackage, and then add theppa:ondrej/phpPersonal Package Archive (PPA) repository.sudo apt update && sudo apt install -y software-properties-common && sudo add-apt-repository -y ppa:ondrej/phpInstall PHP 8.4 and related components, including PHP-FPM and the MySQL extension.
NoteRun the
sudo apt search phpcommand to query all PHP versions that you can install. If you want to install a different PHP version, replace the version number in the following command with the actual version number. For example, if you want to install PHP 8.1, run thesudo apt install -y php8.1 php8.1-fpm php8.1-mysqlcommand.sudo apt install -y php8.4 php8.4-fpm php8.4-mysql
Verify the LNMP stack.
Query the default listening address of
PHP-FPMin the configuration file. Replace<version>with your actual PHP version. For example, if you use PHP 8.4, replace<version>with 8.4.sudo grep '^listen =' /etc/php/<version>/fpm/pool.d/www.confIf the socket file address is returned, PHP-FPM listens to socket files by default.
If
127.0.0.1:9000is returned, PHP-FPM listens on local port 9000 by default.
Edit the
/etc/nginx/conf.d/default.conffile and configure PHP forwarding rules in theserversection. Replace <listen> with your actual listening address. If the socket file address is used as the listening address, add theunix:prefix to the address.ImportantTo listen to socket files, your account must have the read and write permissions on socket files. You can run the
sudo chmod 666 <path>command to grant the preceding permissions. Replace <path> with your actual socket file address.location / { index index.php index.html index.htm; } location ~ .php$ { root /usr/share/nginx/html; fastcgi_pass <listen>; fastcgi_index index.php; fastcgi_param SCRIPT_FILENAME $document_root$fastcgi_script_name; include fastcgi_params; }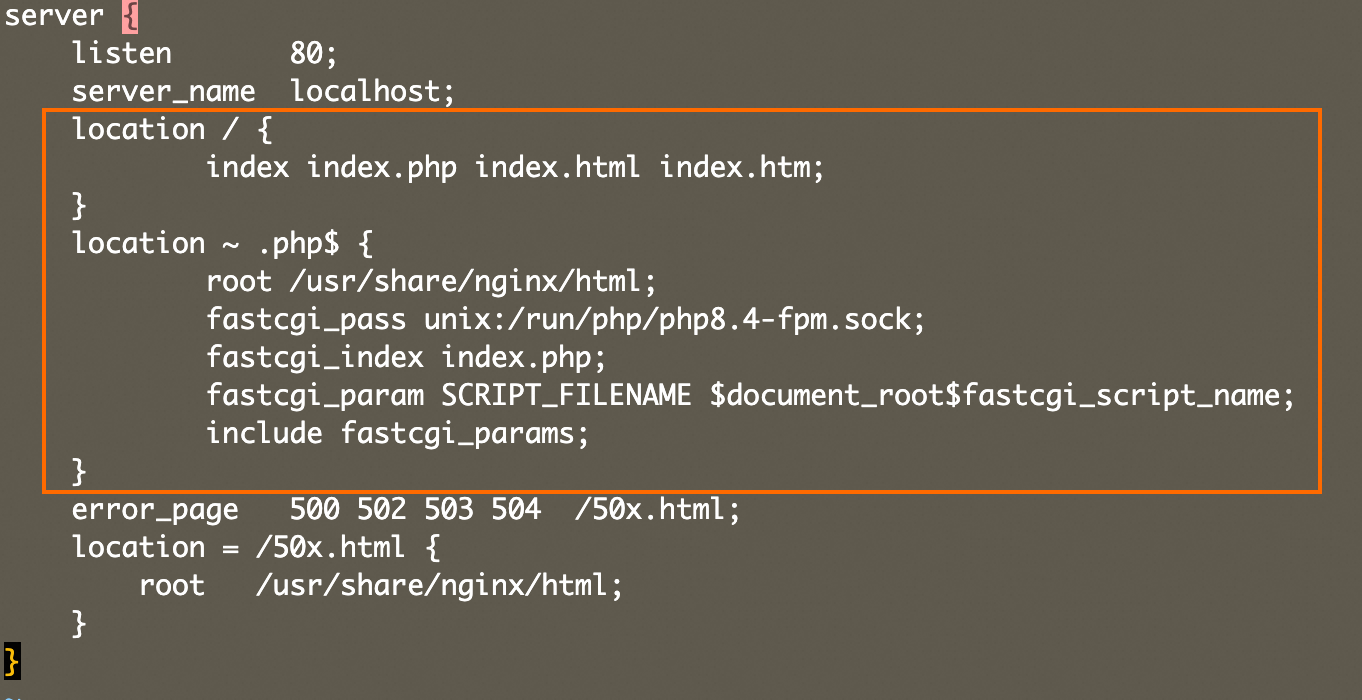
Restart NGINX for the changes in the configuration file to take effect.
sudo systemctl restart nginxCreate the
test.phpfile in the/usr/share/nginx/htmldirectory and add the following content to the file. Replace<username>with the database username and<password>with the database password.<?php $servername = "localhost"; $username = "<username>"; $password = "<password>"; $conn = new mysqli($servername, $username, $password); if ($conn->connect_error) { die("fail: " . $conn->connect_error); } echo "success\n"; ?>Enter
http://<Public IP address of the ECS instance>/test.phpin the address bar of a web browser on your on-premises machine. Ifsuccessis returned, you are connected to the MySQL database by using the PHP proxy.