Firewall technology helps computers build a relatively isolated protective barrier between internal and external networks to protect data. If you enable a firewall for an Elastic Compute Service (ECS) instance and configure firewall rules to block external access, you may be unable to connect to the instance. This topic describes how to enable or disable the system firewall on a Linux ECS instance.
Procedure
Run commands that are suitable for the Linux distribution of the ECS instance.
To prevent unexpected risks, we recommend that you perform the operations as ecs-user or a regular user, instead of an administrative user. If the regular user does not have sudo permissions, grant the permissions to the user. For more information, see Question 2: How do I grant sudo permissions to a regular user?
CentOS 7, CentOS Stream 8, Red Hat 7, Red Hat 8, Alibaba Cloud Linux 2, or Alibaba Cloud Linux 3
Check the status of the system firewall
By default, the system firewall is disabled. Run the following command to check the status of the system firewall:
sudo firewall-cmd --stateNoteIf the system firewall is disabled,
not runningappears in the command output.If the system firewall is enabled,
runningappears in the command output.If the system firewall is not installed, the
-bash: firewall-cmd: command not founderror message appears in the command output. In this case, run thesudo yum install firewalld -ycommand to install the system firewall.
Enable the system firewall
sudo systemctl start firewalldTake note that you can run the following command to configure the system firewall to start on system startup:
sudo systemctl enable firewalldDisable the system firewall
sudo systemctl stop firewalldTake note that you can run the following command to configure the system firewall not to start on system startup:
sudo systemctl disable firewalld
Ubuntu
Check the status of the system firewall
By default, the system firewall is disabled. Run the following command to check the status of the system firewall:
sudo ufw statusNoteIf the system firewall is disabled,
Status: inactiveappears in the command output.If the firewall is enabled,
Status: activeappears in the command output.Enable the system firewall
Run the following command to enable the system firewall. The system firewall is automatically enabled when the Linux instance is restarted.
sudo ufw enableDisable the system firewall
Run the following command to disable the system firewall. The system firewall remains disabled when the Linux instance is restarted.
sudo ufw disable
Debian
By default, no firewall is installed on Debian. If a firewall is installed on Debian, you can delete all firewall rules to remove traffic blocking. Before you delete all firewall rules, back up the rules. You can restore firewall rules from the firewall rule backup file.
View firewall rules
sudo iptables -LDisable the system firewall by deleting all firewall rules
You can disable the system firewall by deleting all firewall rules.
NoteReplace the
[$Iptables]variable with the actual directory in which you want to store a firewall rule backup file.Run the following command to create a backup file:
sudo touch [$Iptables]Run the following command to back up firewall rules:
sudo sh -c "iptables-save > [$Iptables]"Run the following command to delete all firewall rules:
sudo iptables -F
Enable the system firewall by restoring firewall rules from the backup file
You can enable the system firewall by restoring firewall rules or adding firewall rules.
NoteReplace the
[$Iptables]variable with the actual directory in which the firewall rule backup file is stored.sudo iptables-restore < [$Iptables]
FAQs
How do I grant sudo permissions to a regular user?
CentOS 7, CentOS Stream 8, Red Hat 7, Red Hat 8, Alibaba Cloud Linux 2, or Alibaba Cloud Linux 3
Connect to the Linux instance as the
rootuser.For more information, see Use Workbench to connect to a Linux instance over SSH.
Run the following commands to create a regular user named
testand set a password:useradd test passwd testRun the following command to grant permissions to the
/etc/sudoersfile:chmod 750 /etc/sudoersRun the following command to edit the
/etc/sudoersfile:vim /etc/sudoersPress the
Ikey to enter Insert mode and add the following configuration:test ALL=(ALL) NOPASSWD: ALL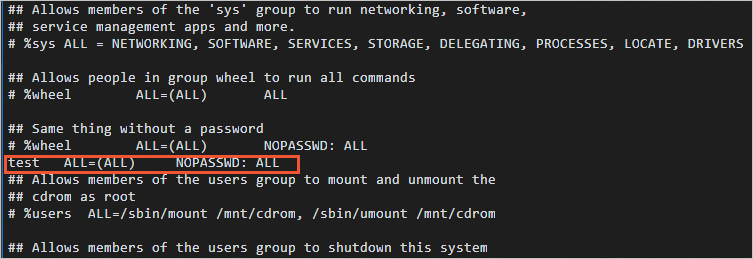 Press the
Press the Esckey, type :wq, and press theEnterkey to save and close the file.Run the following command to switch to the
testuser:su - testRun the following command to verify the
sudopermissions:sudo cat /etc/shadowIf the file's content is displayed, the
sudopermissions have been granted successfully.
Ubuntu or Debian
Connect to the Linux instance as the
rootuser.For more information, see Use Workbench to connect to a Linux instance over SSH.
Run the following command to create a regular user named
testand assign a password:sudo adduser testRun the following command to grant the user
sudopermissions:sudo usermod -aG sudo testRun the following command to switch to the test user:
sudo su - testRun the following command to verify the
sudopermissions:sudo cat /etc/shadowIf the file's content is displayed, the
sudopermissions have been granted successfully.
Unable to access the instance after disabling the firewall
After the firewall is disabled, you are still unable to connect to the instance, try investigating other potential issues. For further details, refer to What do I do if I cannot connect to a Linux instance?