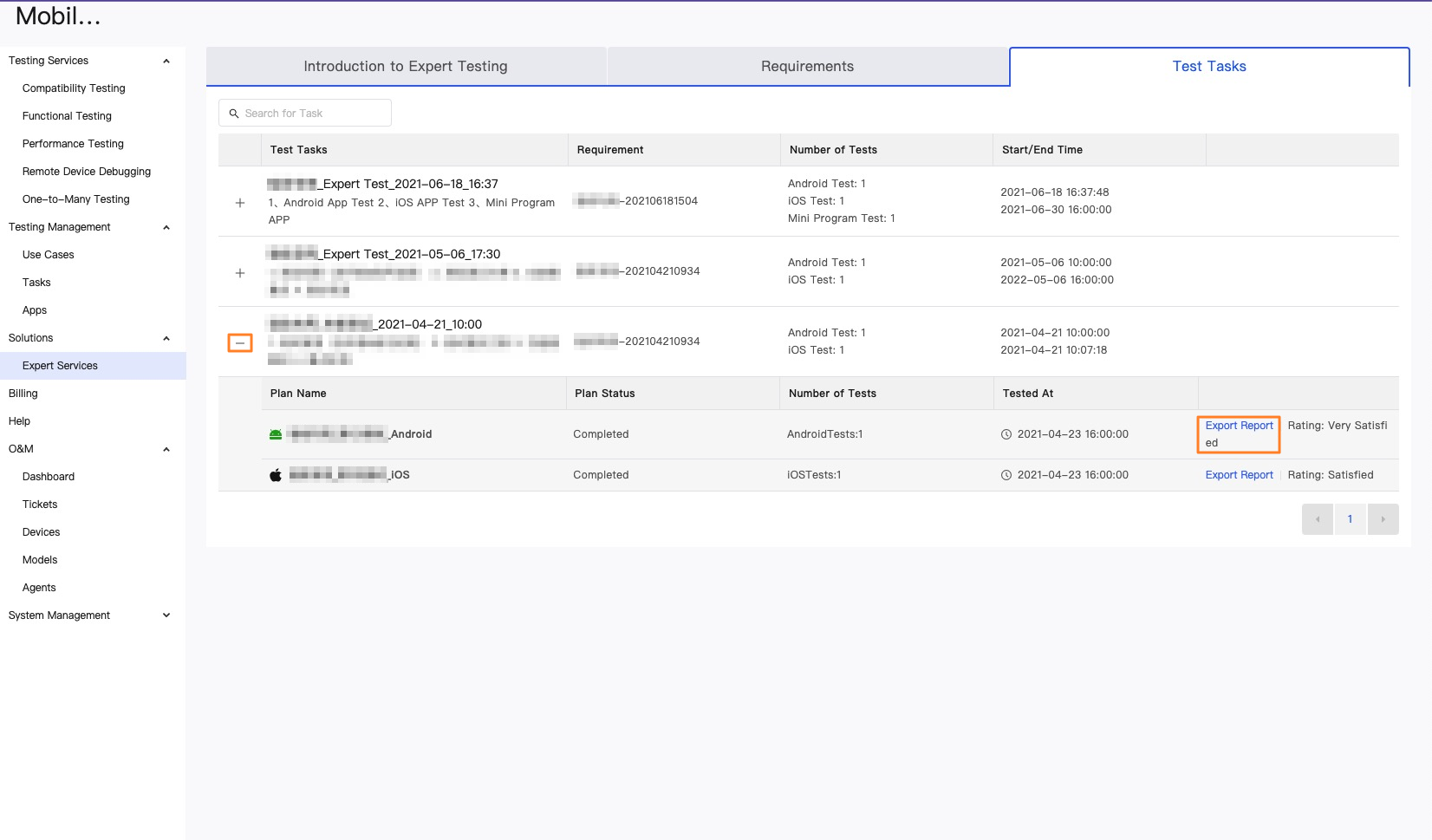The expert service supports app testing services such as compatibility testing, functional testing, and remote debugging. Experts from Alibaba Cloud create test scripts for you based on your business requirements and provide a professional analysis report of the test results within 48 hours.
Prerequisites
WeChat test accounts are provided to test WeChat miniapps.
Go to the Introduction to Expert Testing tab
In the left-side navigation pane, choose Solutions > Expert Services to view the details of the Mobile Testing expert service.
Download a sample report
On the Introduction to Expert Testing tab, click Download Sample Report to download the sample report that is generated by the expert service.
Submit a test requirement
On the Introduction to Expert Testing tab, click Submit Requirement to go to the Submit Expert Test Requirement page.

You can also click Submit Requirement on the Requirements tab to go to the Submit Expert Test Requirement page.
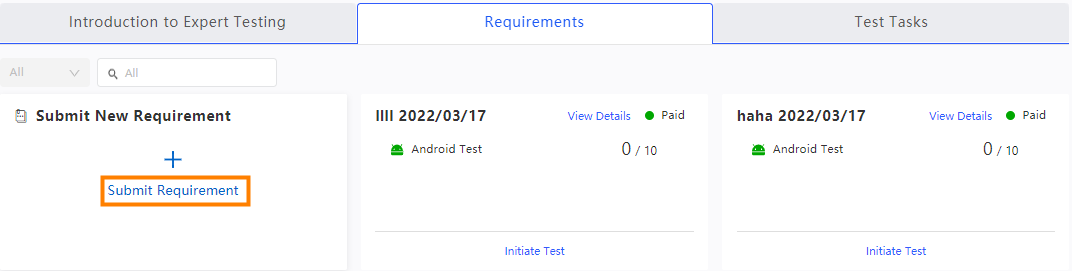
On the Submit Expert Test Requirement page, add requirements for Android and iOS app testing and special test requirements.
Requirements for Android app testing
Parameter
Description
Compatibility Testing
If you want to perform compatibility testing, enter the number of devices on which you want to run compatibility tests in the Devices field. Then, specify the test duration for your app on each device in the Test Duration field.
Functional Testing
If you want to perform functional testing, enter the number of devices on which you want to run functional tests in the Devices field. Then, enter the number of test cases that you want to use to verify the features of your app in the Test Cases field.
UI Adaptation Testing
UI adaptation testing can be used to check whether the page layout and style of your app are displayed as expected on different devices. UI adaptation testing can also be used to check whether operations can be performed on the app, whether the controls work as expected, and whether the UI is user-friendly.
If you want to perform UI adaptation testing, select Add UI Adaptation Test.
Retesting Required
After the issues that are detected in an app test are resolved, the test expert performs the same test again for secondary verification.
If you want to perform retesting, select Add Retest.
Tests
You can purchase multiple tests at a time to meet the preceding requirements.
For example, if you plan to iterate and test an app once a month, enter 12. If you plan to test versions 1.0 and 2.0 of an app, enter 2. If you plan to test only the current version of an app, enter 1.
Requirements for iOS app testing
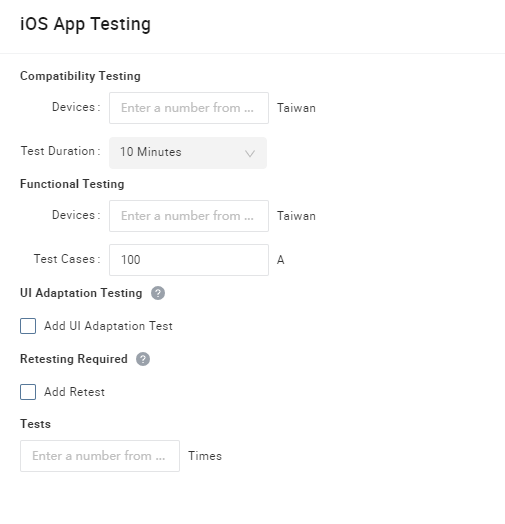
Parameter
Description
Compatibility Testing
If you want to perform compatibility testing, enter the number of devices on which you want to run compatibility tests in the Devices field. Then, specify the test duration for your app on each device in the Test Duration field.
Functional Testing
If you want to perform functional testing, enter the number of devices on which you want to run functional tests in the Devices field. Then, enter the number of test cases that you want to use to verify the features of your app in the Test Cases field.
UI Adaptation Testing
UI adaptation testing can be used to check whether the page layout and style of your app are displayed as expected on different devices. UI adaptation testing can also be used to check whether operations can be performed on the app, whether the controls work as expected, and whether the UI is user-friendly.
If you want to perform UI adaptation testing, select Add UI Adaptation Test.
Retesting Required
After the issues that are detected in an app test are resolved, the test expert performs the same test again for secondary verification.
If you want to retest the app, select Add Retest.
Tests
You can purchase multiple tests at a time to meet the preceding requirements.
For example, if you plan to iterate and test an app once a month, enter 12. If you plan to test versions 1.0 and 2.0 of an app, enter 2. If you plan to test only the current version of an app, enter 1.
Special test requirements
 You can select options based on the actual conditions of your app.
You can select options based on the actual conditions of your app.
Configure the Expected Delivery Time and Requirement Description parameters.
(Optional) Upload the app that you want to test, and upload the requirement documents.
NoteYou can upload only app files that are in the APK or IPA format and are smaller than 2 GB in size.
You can upload only requirement documents that are in the DOC, DOCX, XLS, XLSX, or PDF format and are smaller than 100 MB in size.
Enter your user information for subsequent contact and communication.
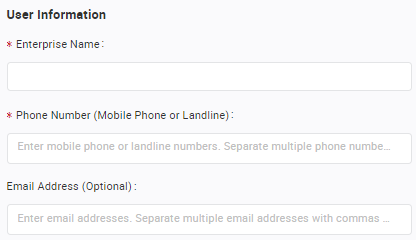
Click Submit to submit the test requirements. You can also click Save and Submit Later to save the test requirements.
After you submit the test requirements, you can view the test requirements on the Requirements tab.
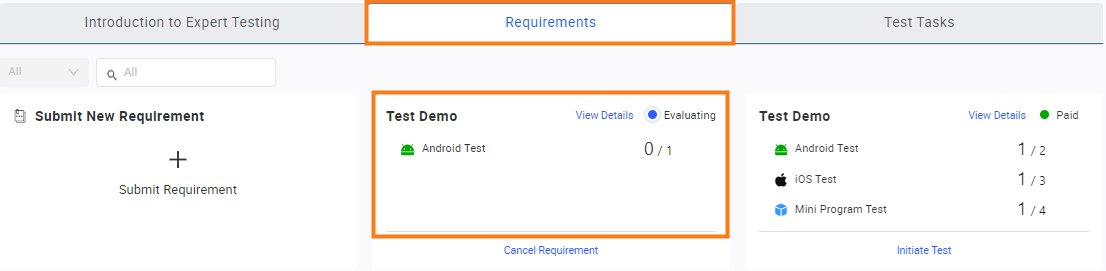
Cancel a test requirement
1. On the Requirements tab, view a test requirement that you submitted.
2. If the test requirement is in the Evaluating state, click Cancel Requirement to cancel the test requirement.
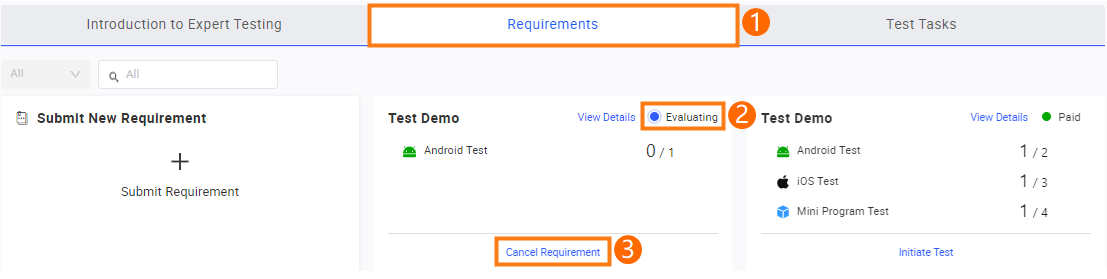 After the test requirement is canceled, the status of the test requirement changes to Canceled.
After the test requirement is canceled, the status of the test requirement changes to Canceled.
Resubmit a test requirement
1. On the Requirements tab, view a test requirement that you submitted.
2. If the test requirement is in the Canceled state, click Resubmit Requirement. The Submit Expert Test Requirement page appears.
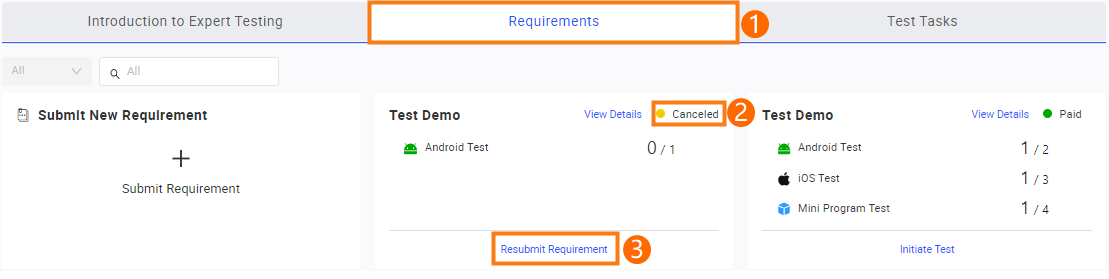
3. On the Submit Expert Test Requirement page, modify the test requirement. For information about how to configure the relevant parameters, see the "Submit a test requirement" section in this topic.
Place an order and complete the payment
1. On the Requirements tab, view a test requirement that you submitted.
2. If the test requirement is evaluated, the status of the test requirement changes to Unpaid.
3. Click Details Page. The Expert Test Requirement Details page appears.
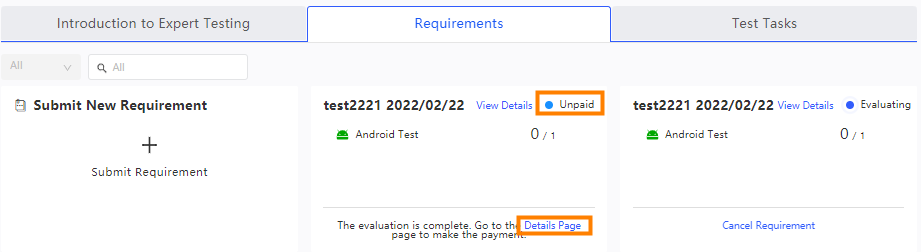
4. On the Expert Test Requirement Details page, view Estimated Working Hours.
5. If you agree to the details of the test requirement, contact your sales representative to pay for the order. If you do not agree to the details of the test requirement, click Cancel Requirement to cancel the current test requirement.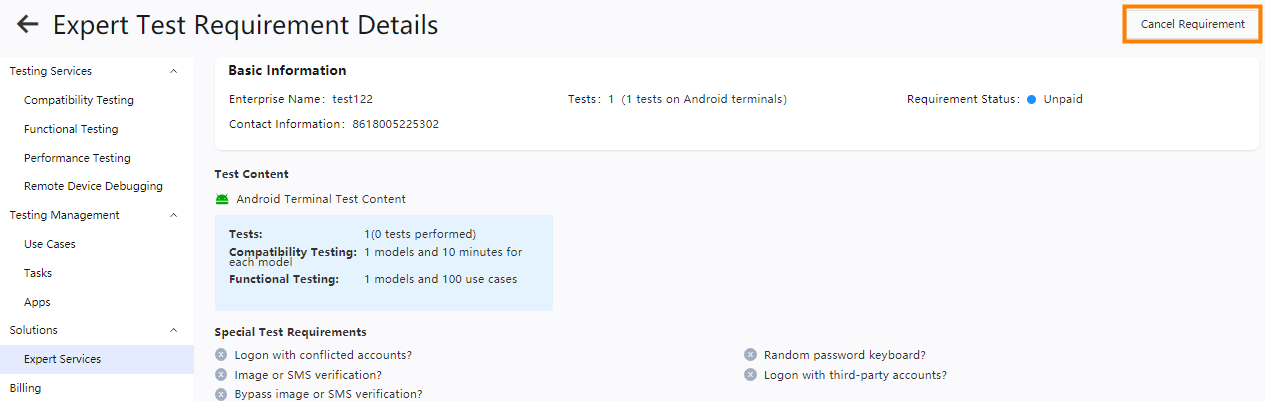
After the payment is complete, the status of the test requirement changes to Paid.
Initiate a test
1. On the Requirements tab, view a test requirement that you submitted.
2. If the test requirement is in the Paid state, click Initiate Test. The Initiate Test panel appears.
3. In the Initiate Test panel, configure your requirements for the test.
 The following table describes the parameters that are used to configure your requirements.
The following table describes the parameters that are used to configure your requirements.
Parameter | Description |
Terminal to Be Tested | Select one or more preset test requirements of Android apps, iOS apps, or miniapps for the current test. |
Requirement Description | Specify a requirement description for the current test. |
Expected Delivery Time | Set the expected delivery time for the current test. |
UploadApp to Be Tested | You can upload only app files that are in the APK or IPA format and are smaller than 2 GB in size. |
Upload Requirement Document | You can upload only requirement documents that are in the DOC, DOCX, XLS, XLSX, or PDF format and are smaller than 100 MB in size. |
4. Click OK to initiate the test and wait for the test to complete.
After the test is initiated, you can view the initiated test on the Test Tasks tab.
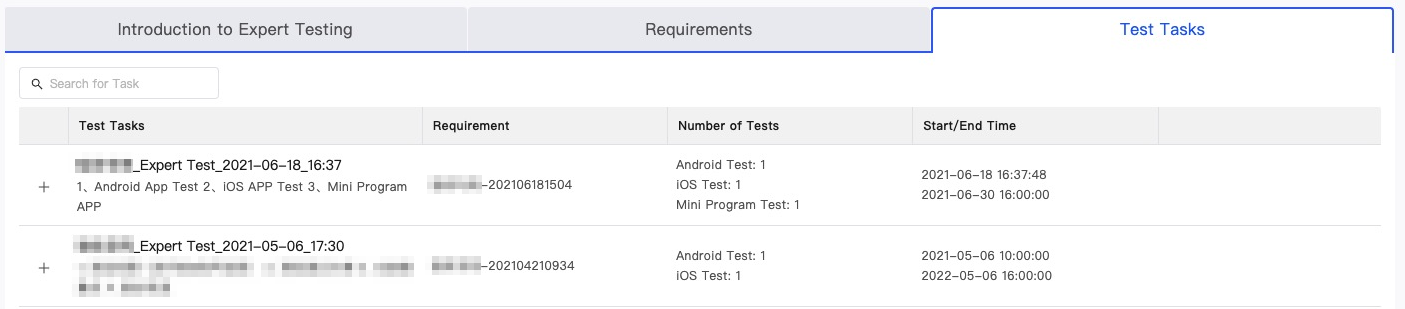
Export a test report
1. On the Test Tasks tab, view the test task that you initiated.
2. Click the Show icon to expand the task details.
3. If the test is complete, click Export Report to export the test report to your on-premises machine.