If you need to optimize resources, you can add the governance items with high management costs and low response speed to a whitelist. This topic describes how to add, view, revoke, and close a whitelist.
Add a whitelist
On the Personal Resource Optimization page, you can process the governance items under your account. For the business items that are difficult to govern, you can add a whitelist.
- Go to the DataStudio page.
- Log on to the DataWorks console.
- In the left-side navigation pane, click Workspaces.
- In the top navigation bar, select the region in which the workspace that you want to manage resides. Find the workspace and click DataStudio in the Actions column.
- On the DataStudio page, click
 in the upper-left corner and choose . The Personal Resource Optimization page appears.For more information about the Personal Resource Optimization page, see View optimizable personal resources.
in the upper-left corner and choose . The Personal Resource Optimization page appears.For more information about the Personal Resource Optimization page, see View optimizable personal resources. - Find a table or node and click Add whitelist in the Actions column.
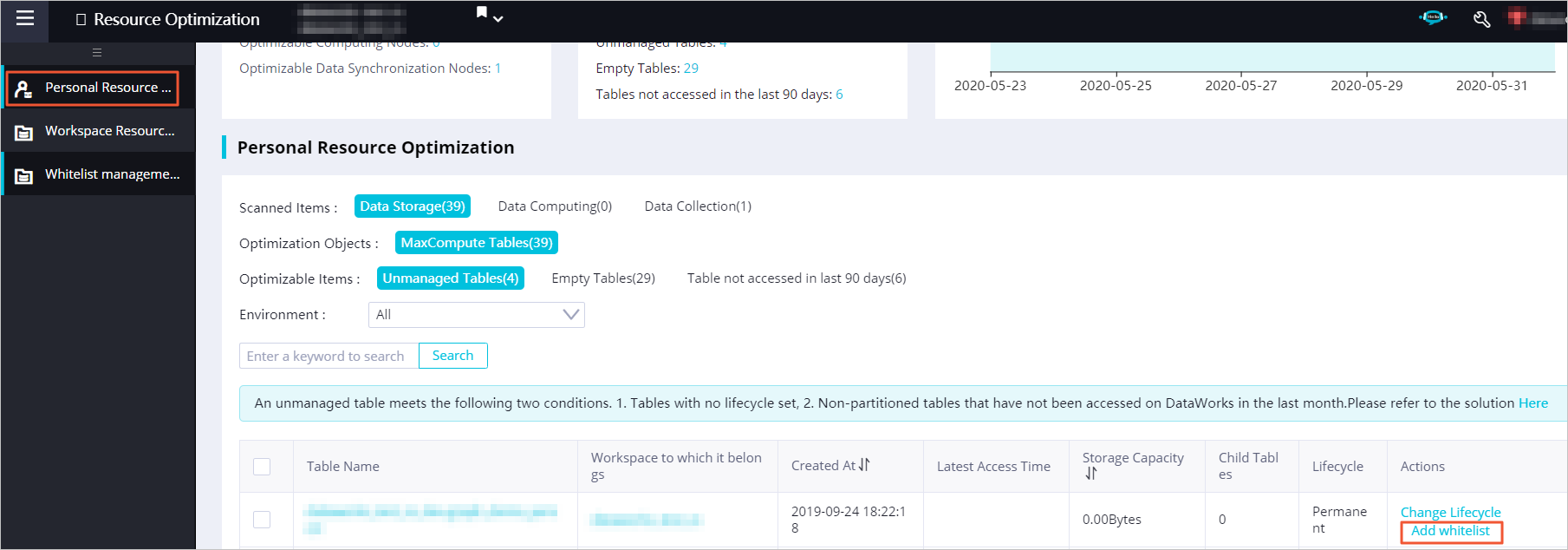
- In the Apply for white list dialog box, set Application days and Reason for application.
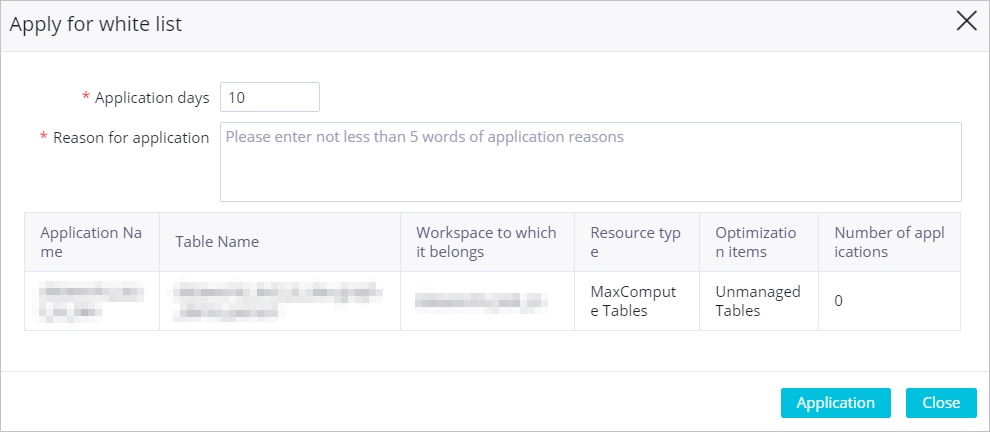 Note
Note- The reason for applying for a whitelist must be at least five characters.
- Unless under special circumstances, do not repeatedly add a governance item to a whitelist.
- Click Application.
View a whitelist
After you add a governance item to a whitelist, you can choose and view the whitelist.
- In the left-side navigation pane, click Whitelist management. The Personal whitelist management tab appears.The Personal whitelist management tab displays the whitelists that you have applied for. After you apply for a whitelist, the whitelist application is automatically approved.
- Find a whitelist and click Details in the Actions column.
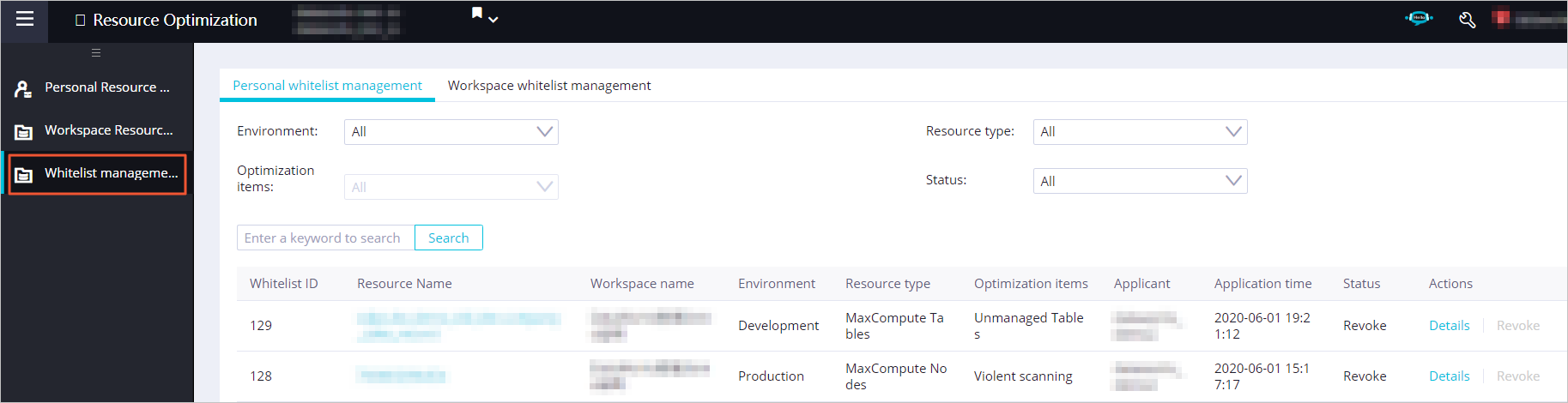
- In the Whitelist details dialog box, view the details of the whitelist.
Revoke a whitelist
You can choose and revoke a whitelist.
- In the left-side navigation pane, click Whitelist management. The Personal whitelist management tab appears.
- Find a whitelist and click Revoke in the Actions column.
- In the Revoke whitelist dialog box, enter the reason for revoking the whitelist.Note
- The reason for revoking a whitelist must be at least five characters.
- After the whitelist is revoked, the governance item is restored. We recommend that you govern the item in a timely manner.
- Click Revoke.
Close a whitelist
As a developer, you can add, view, and revoke whitelists under your account. The workspace administrator can manage whitelists in the current workspace on the Workspace whitelist management tab.
The workspace administrator can view the details about the whitelist that a developer adds and close the whitelist.
- In the left-side navigation pane, click Whitelist management.
- Click Workspace whitelist management.
- Find a whitelist and click Close in the Actions column.
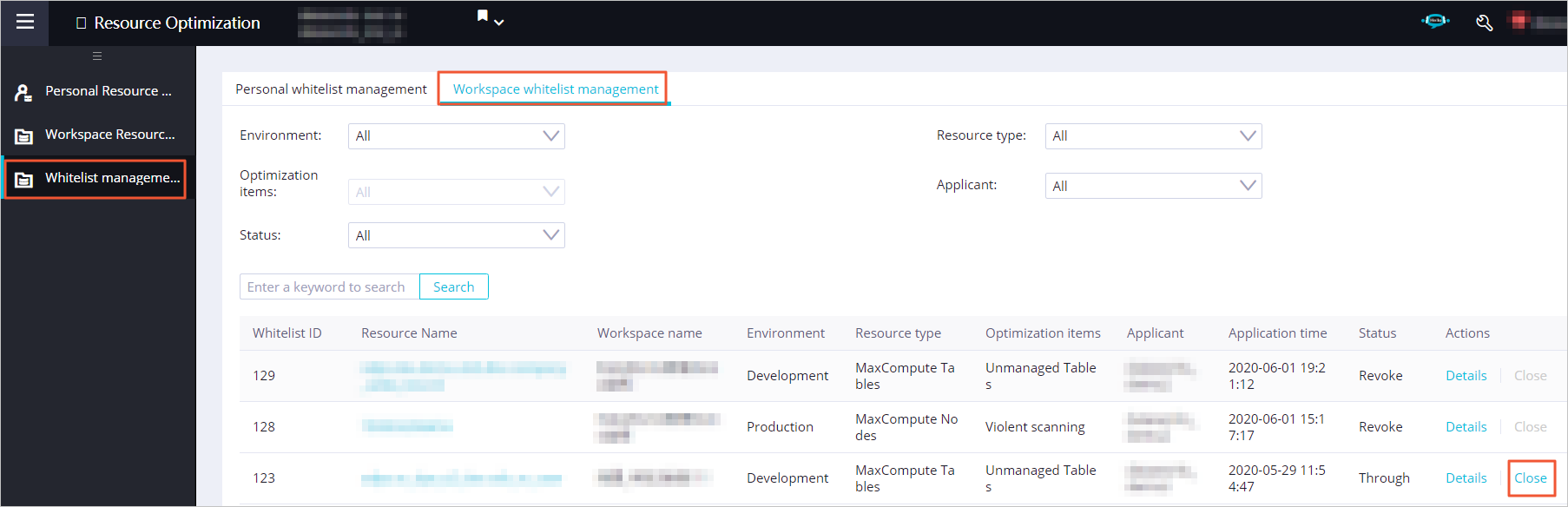
- In the Close whitelist dialog box, enter the reason for closing the whitelist.Note The reason for closing a whitelist must be at least five characters.
- Click Confirm.