CloudMonitor provides the quota monitoring feature to help you monitor the resource quotas of cloud services within your Alibaba Cloud account. You can view the monitoring details charts of quotas and alert history to learn about the usage of resource quotas. You can also configure alert rules to monitor resource status. If an alert is triggered based on specified alert rules, CloudMonitor sends an alert notification. This way, you are notified of the status of your resource quotas at the earliest opportunity.
Background information
On the Cloud Service Monitoring page, you can view the cloud services that support quota monitoring. For example, for Elastic Compute Service (ECS), you can view the quota name, quota ID, monitoring details, and alert history for quota monitoring, and configure alert rules for quotas.
View quota monitoring
Log on to the CloudMonitor console.
In the left-side navigation pane, choose .
On the Cloud Service Monitoring page, click the quota tab in the upper part to view all cloud services that support quota monitoring.
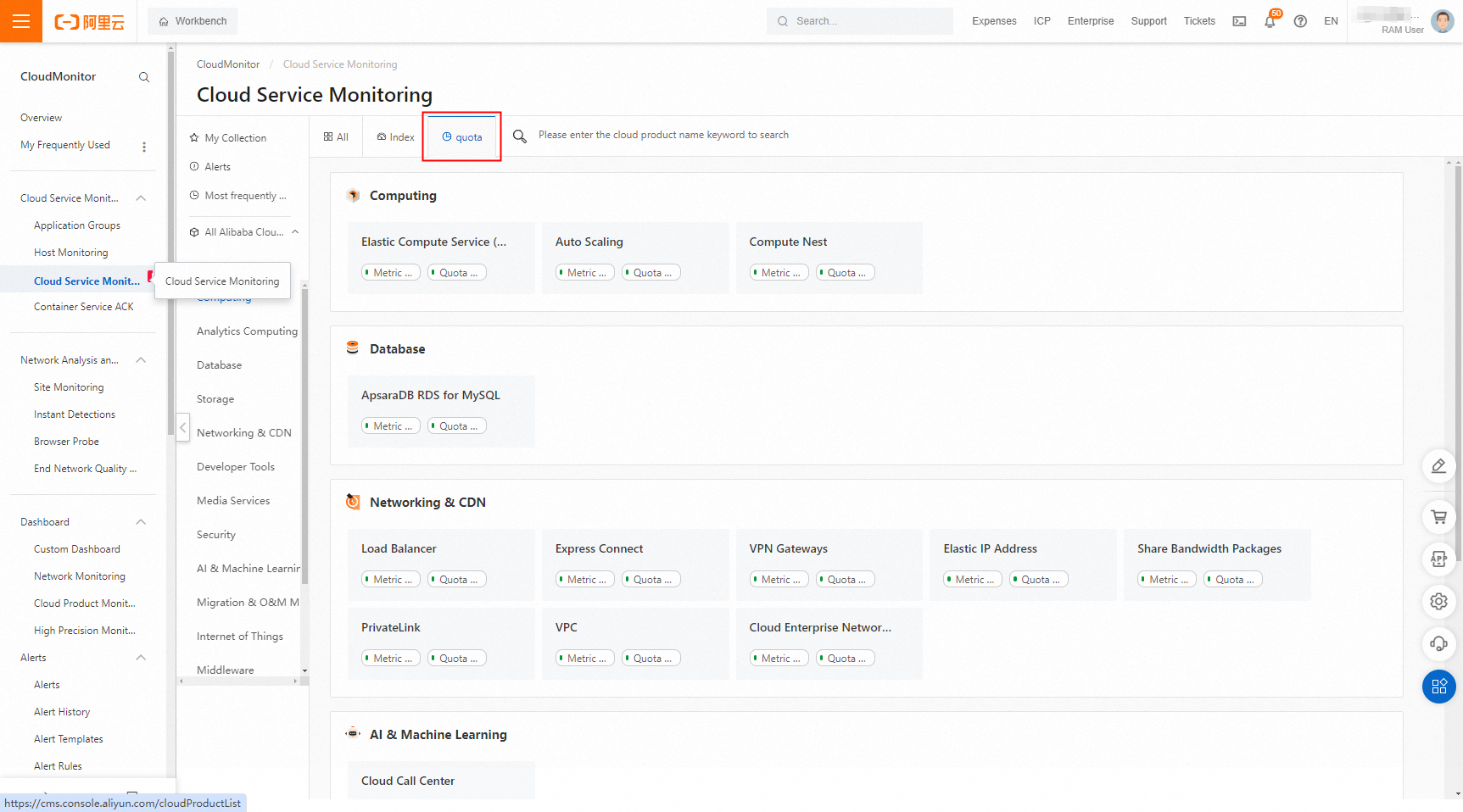
Select the cloud service whose service quotas you want to monitor and click the name of the cloud service in the Quota Monitoring drop-down list.
On the API Rate Quota page of the cloud service, find the quota and click Monitoring Details, Alert Rules, or Alert History in the Actions column. The following sections describe these options.
View quotas - Monitoring Details
On the Monitoring Details page, you can view the status of the resource quotas and the usage of each metric for the cloud service.
On the API Rate Quota page of the cloud service, find the quota and click Monitoring Details in the Actions column.
On the Monitoring & Analysis tab of the Quota Monitoring Details panel, view the details in the Basic Information, Quota Dimension Information, and Dashboards sections.
In the Dashboards section, click Quota, Usage, Utilization rate %, and Availability rate % to show the dashboards. You can also select a time range to filter the dashboards.
Create quotas - Alert Rules
Global alert rule: Global alert rules apply to all quota items of a cloud resource. If an alert is triggered based on the configured alert rules for any quota item, CloudMonitor sends an alert notification.
In the upper-right corner of the API Rate Quota page, click Global Alert Rule to view the created quota alert rules.
In the Global Alert Rule panel, view the created quota alert rules and filter them by Status, Quota Type, Rule Name, and Rule ID.
Alert rules for a single quota item: The alert rules take effect on a single quota item. If an alert is triggered based on the configured alert rules, CloudMonitor sends an alert notification.
On the API Rate Quota page of the cloud service, find the quota and click Alert Rules in the Actions column. Then, you can view the created alert rules.
On the Alert Rules tab of the Quota Monitoring Details panel, view the created alert rules and filter them by Replica Status, Rule Name, and Rule ID.
Create an alert rule:
On the Alert Rules tab, click Create Alert Rule.
In the Create Alert Rule panel, configure the following parameters, and then click OK.
Basic Information: Set Rule Name.
Alert Object:
If you create a global alert rule, select Product and Quota Type.
If you create an alert rule for a single quota item, you do not need to select these options.
Alert Conditions
Set Alert Metric:
If you create a global alert rule, select one of the following metrics: Utilization rate and Availability.
If you create an alert rule for a single quota item, select one of the following metrics: Quota, Usage, Utilization Rate, and Availability.
Set Threshold and Alert Level and set the thresholds based on the following alert levels: Critical, Warning, and Info.
Notification Method: Set the cycle, Effective Period, and Alert Contact Group.
For more information about how to configure parameters for an alert rule, see Create an alert rule.
View quotas - Alert History
On the API Rate Quota page of the cloud service, find the quota and click Alert History in the Actions column.
On the Alert History tab of the Quota Monitoring Details panel, filter historical alerts by Occurred At, Status, Rule Name, Rule ID, and Notification Contact.