Background information
Cloud Architect Design Tools (CADT) allows you to adjust the architecture of a deployed application, such as adding resources to or removing resources from the application, to meet your business requirements in real time. If the application is deployed again after its architecture is adjusted, only the resources that are added to or removed from the application are processed this time. The resources that have been deployed in the application are not affected.
Example
In this example, a Server Load Balancer (SLB) instance and an Elastic Compute Service (ECS) instance are added to a monolithic website architecture. This way, the architecture is transformed into a high-availability system architecture.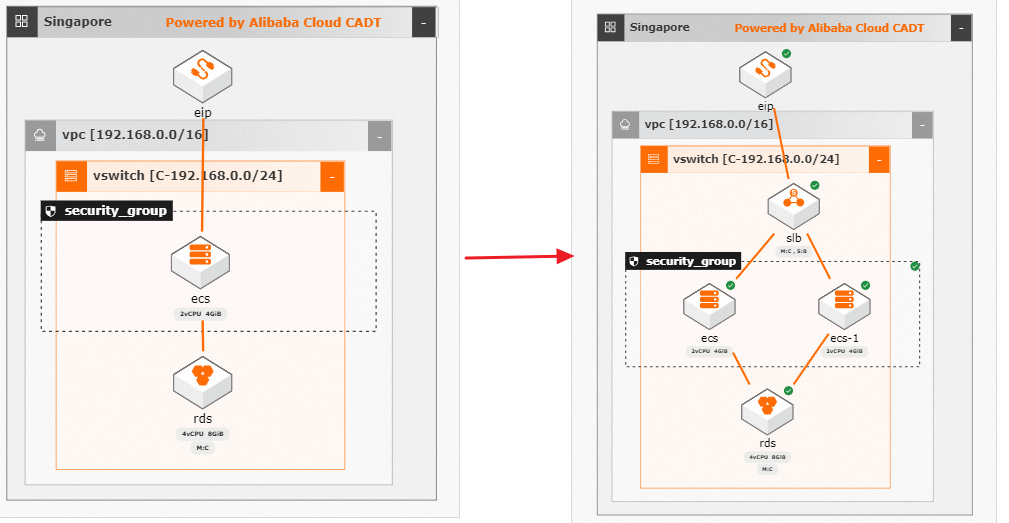
Procedure
Log on to the CADT console.
In the navigation bar, choose Application > My Applications. On the page that appears, move the pointer over the application for which you want to adjust the architecture and click View Architecture.
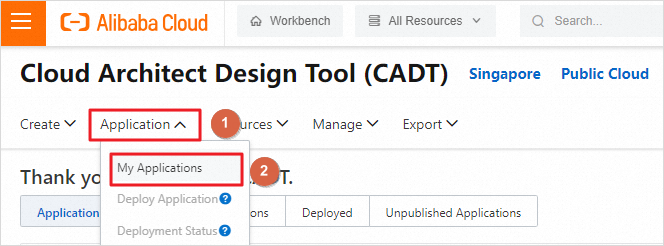
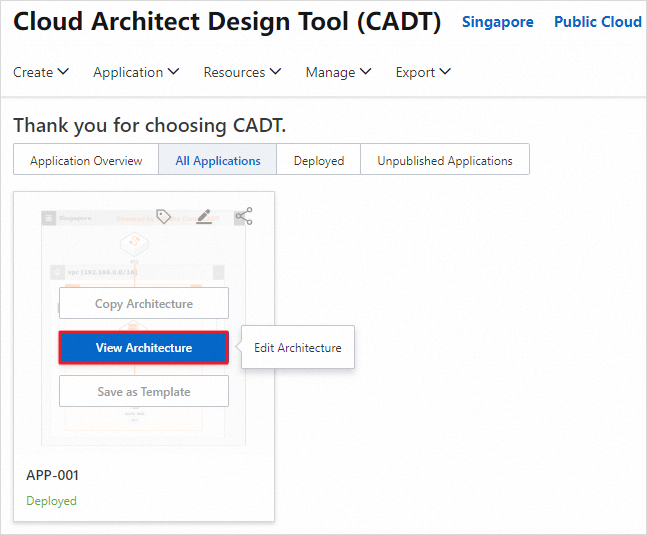
Add an SLB instance and an ECS instance to the application.
Enable Edit. In the left-side navigation pane, drag an internal-facing Classic Load Balancer (CLB) instance to the architecture.

Right-click the existing ECS instance and select Copy to create another ECS instance that has the same configurations as the existing instance.

Delete the line between the original ECS instance and elastic IP address (EIP).
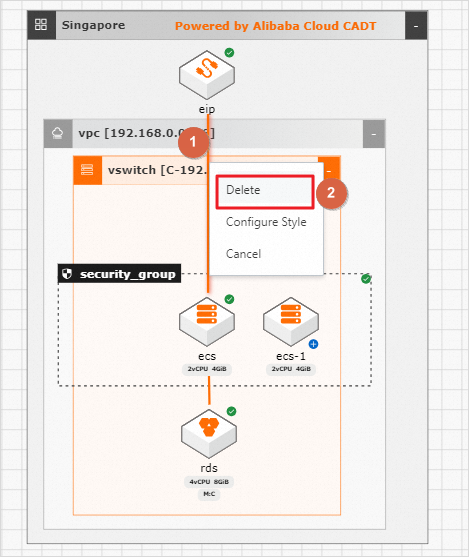
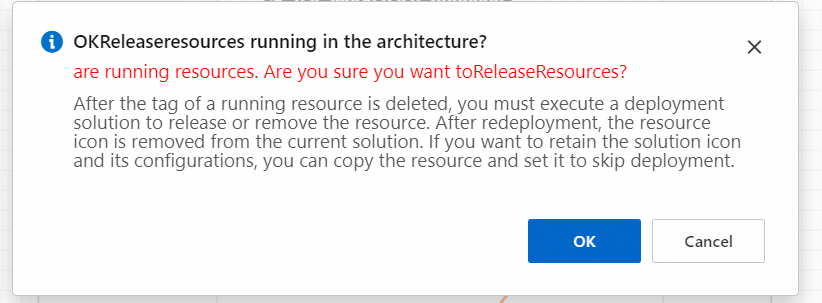 A delete marker is added to the line between the ECS instance and EIP. The marker indicates that the line will be deleted after the application is deployed again.
A delete marker is added to the line between the ECS instance and EIP. The marker indicates that the line will be deleted after the application is deployed again.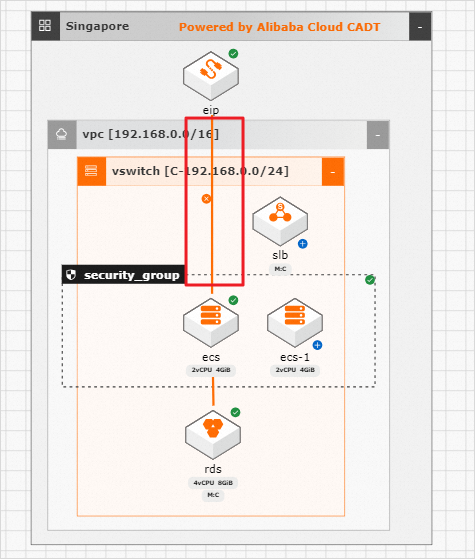
Click Line in the top toolbar to create lines separately between the EIP and the SLB instance, between the SLB instance and the original ECS instance, between the SLB instance and the new ECS instance, and between the new ECS instance and the ApsaraDB RDS instance.
NoteThe resources with a blue plus (+) sign are new resources, and will be created after the application is deployed again.

Click Default Mode in the top toolbar and double-click the new resources and lines to configure them.
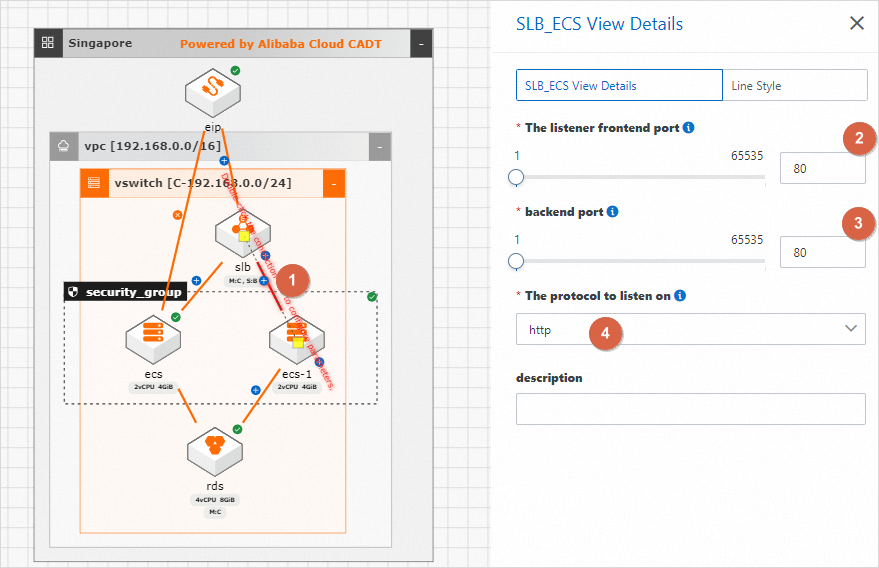
After all the configurations are complete, click Save in the upper-right corner.
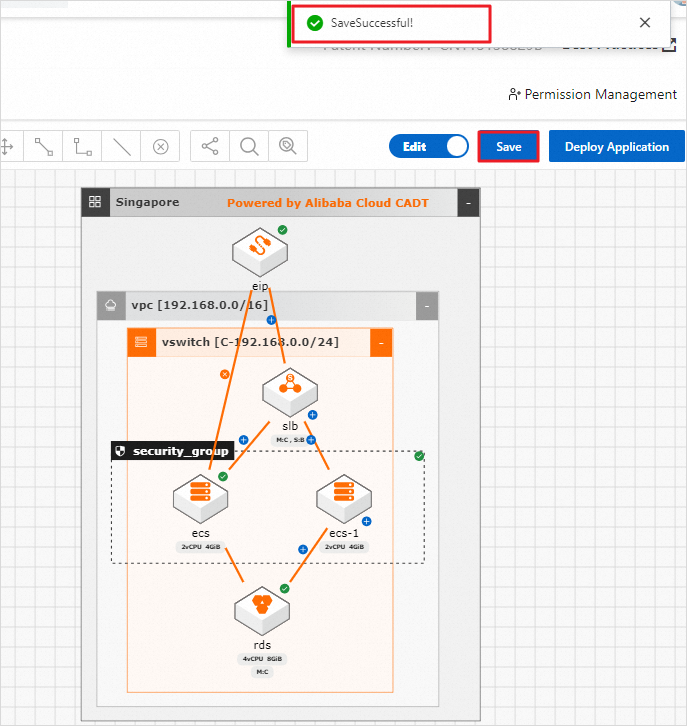
Click Deploy Application.
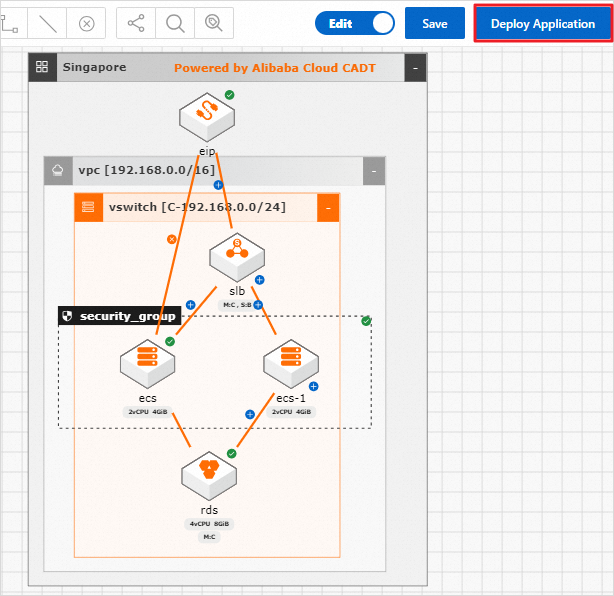
After all the resources are verified, click Next Step: Price List.
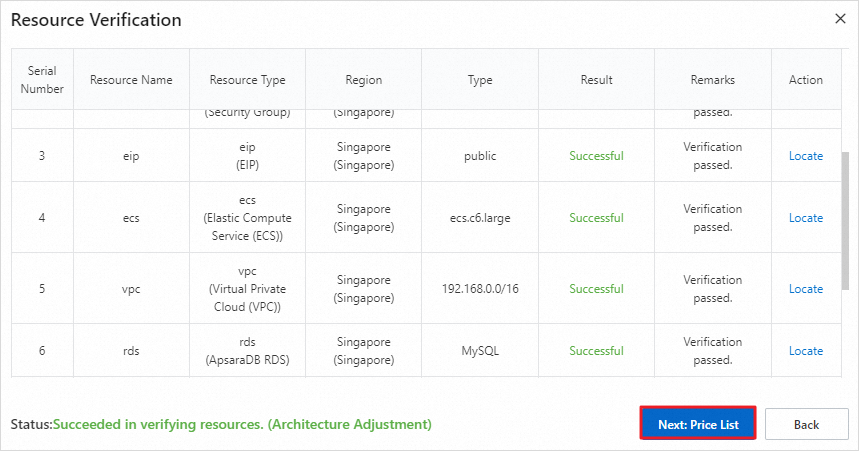
In the Price List dialog box, view the price details. After you confirm the information, click Next Step: Confirm Order.
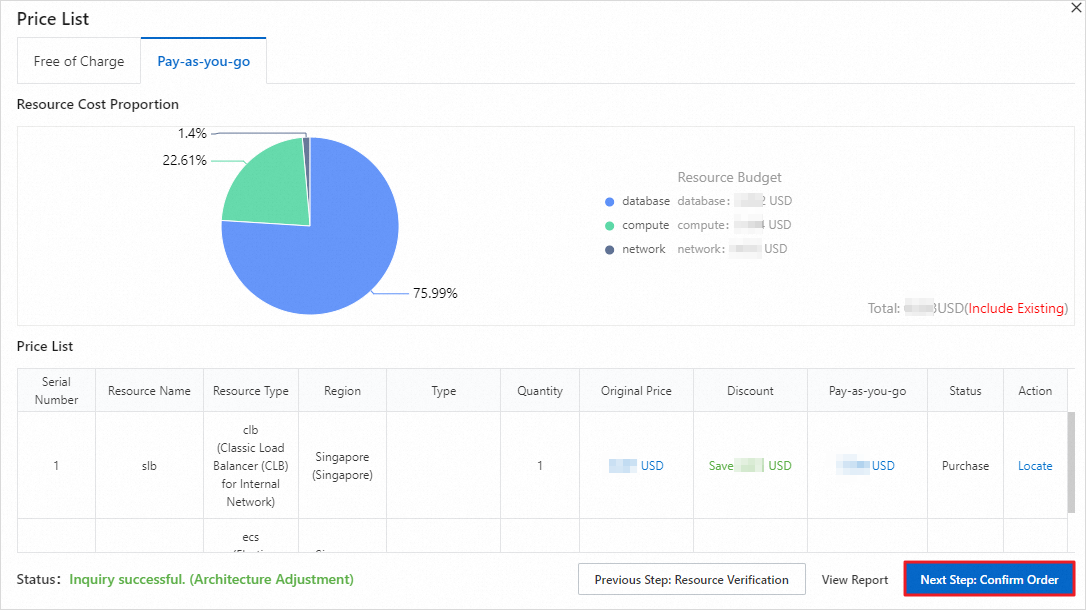
In the Confirm dialog box, confirm the resource configurations and prices, read and select Alibaba Cloud International Website Product Terms of Service, and then click Next Step: Pay and Create.
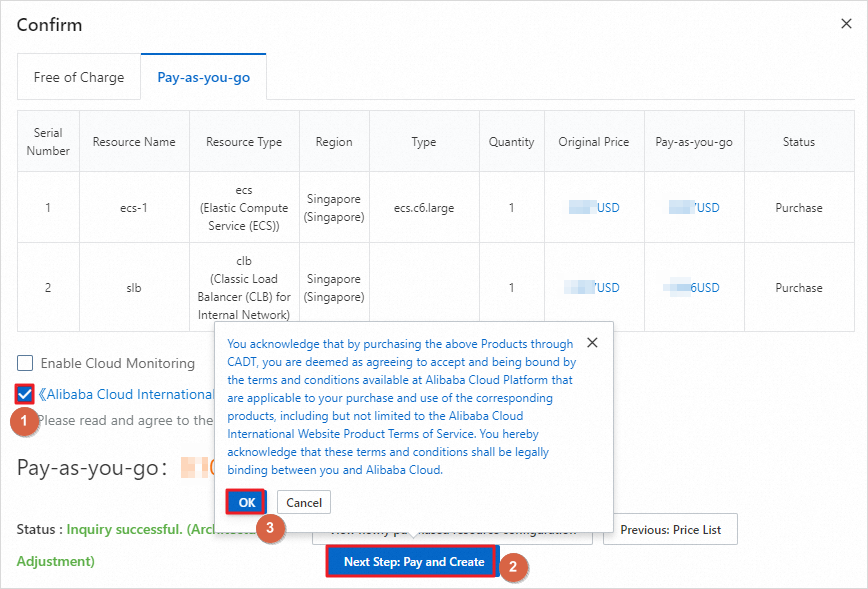
The system starts the deployment of new resources.
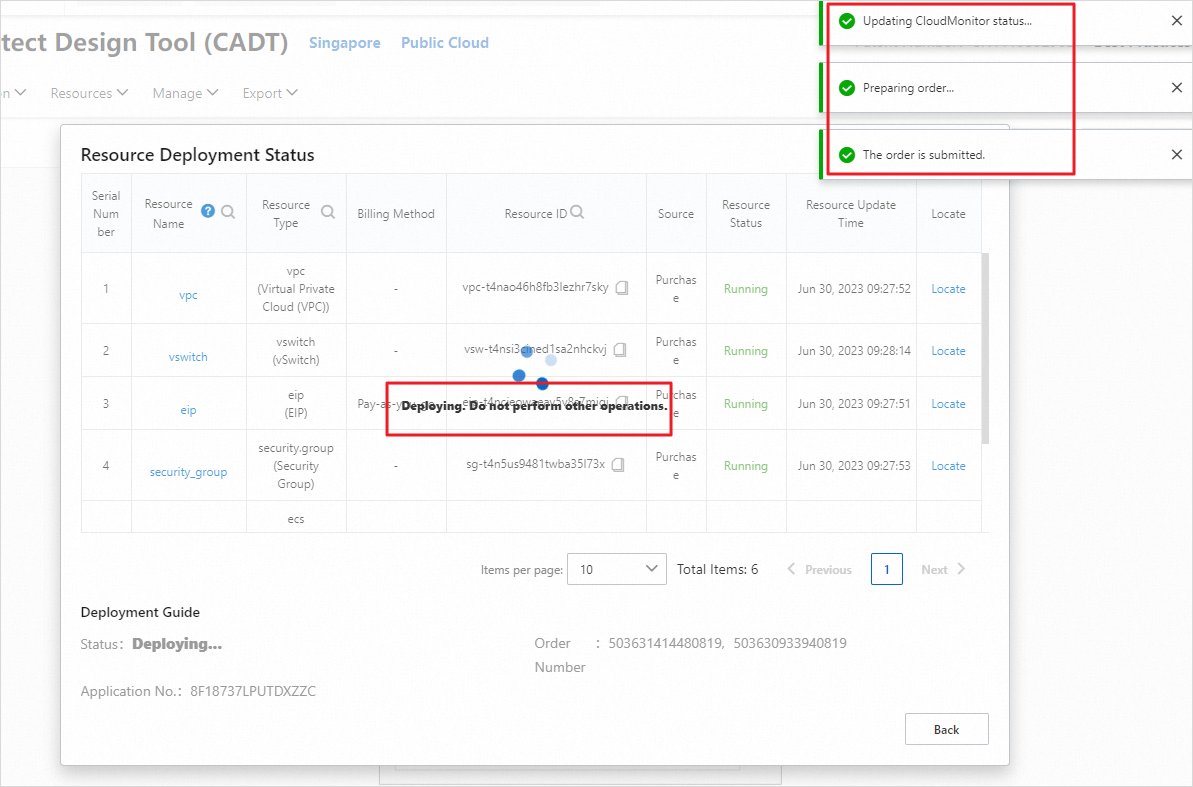
Wait until the application is deployed.

After the new resources are successfully deployed, the architecture adjustment is complete.
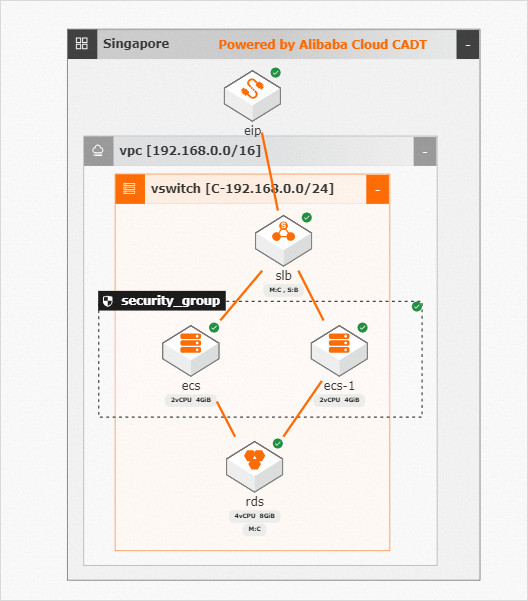
Manage multiple versions of an application architecture
CADT allows you to manage multiple versions of an application architecture and view the evolution and historical versions of the application architecture.
Log on to the CADT console and choose Application > My Applications. On the page that appears, move the pointer over the application that you want to manage and click View Architecture. In the lower part of the canvas, click Resource List. In the pane that appears, click Earlier Versions in the upper-right corner.
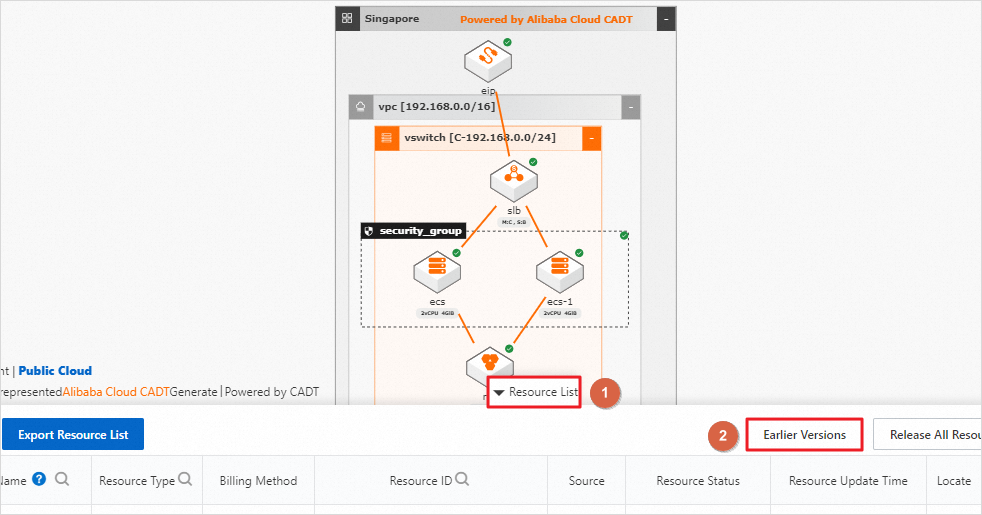
On the version timeline, view the evolution and historical versions of the application architecture.
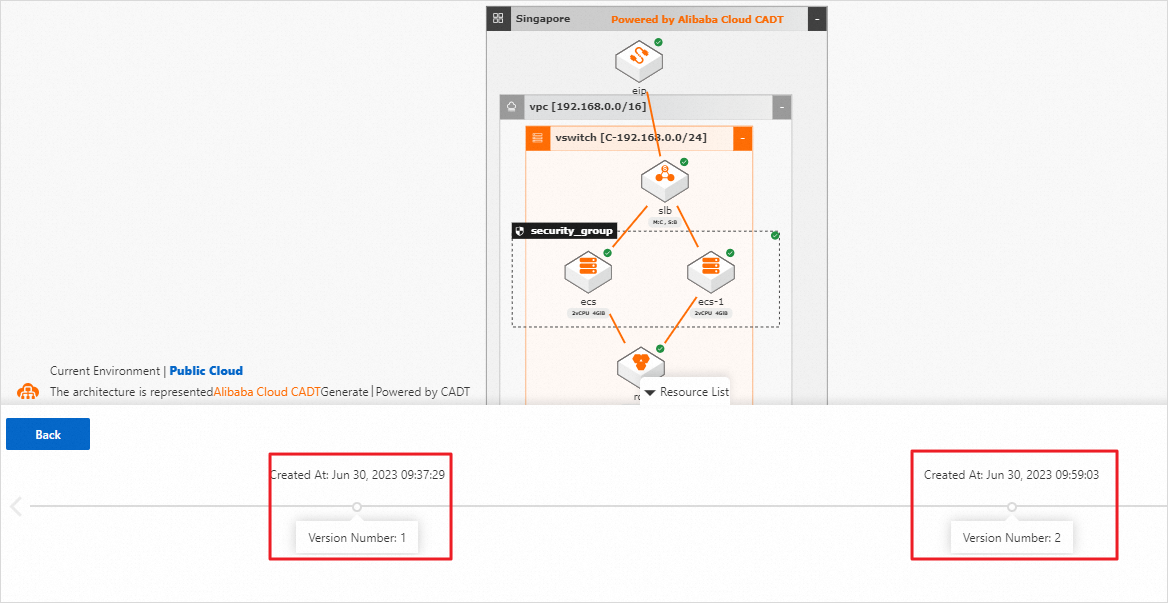
Click a version number to view the corresponding application architecture.

To use the application architecture of a historical version, click the version number, move the pointer over the architecture that appears, and click Create Based on This Version. The application architecture of the historical version is displayed on the canvas.
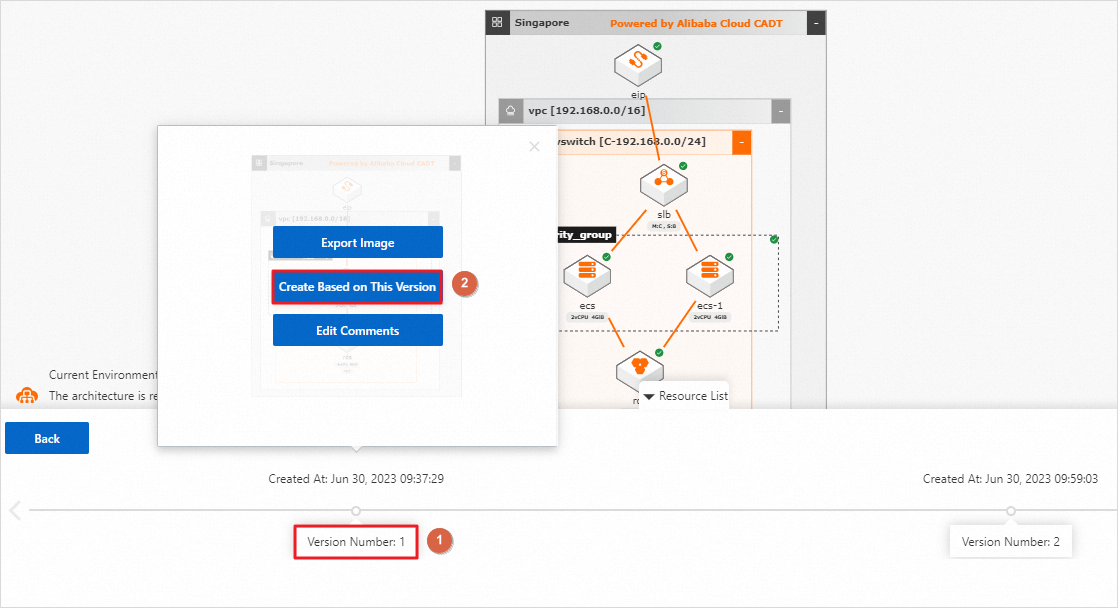
Click Save in the upper-right corner to save the application architecture of the historical version. Then, you can perform subsequent operations on the application.
